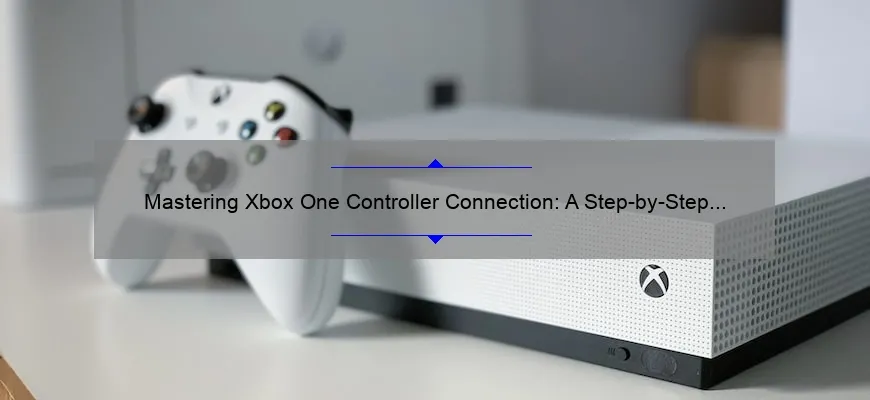What is how to hook up a Xbox One controller
Connecting your Xbox One controller is easy. First, ensure the controller is turned on by pressing the Xbox button. Next, press and hold the connect button located on both the console and controller until they sync up. Finally, make sure your controller settings are calibrated correctly in order to enjoy a seamless gaming experience with your Xbox One.
Top 5 Key Facts You Need to Know for Hooking Up Your Xbox One Controller
As gaming aficionados, we know that a good controller can make all the difference in enjoying your favorite games. The Xbox One Controller is one of the most popular controllers on the market, known for its comfortable grip and high-quality features. However, hooking it up for the first time can be a bit confusing. That’s why we’ve compiled a list of top 5 key facts you need to know for hooking up your Xbox One Controller and getting started with your favorite game.
1) Compatibility
Before purchasing an Xbox One Controller, check to make sure it’s compatible with your device. This controller works with both Xbox One consoles and Windows 10 laptops or desktops via USB cable or wireless connection using Bluetooth.
2) Syncing Up
To sync your Xbox One Controller wirelessly with your console or PC, press the big “Xbox” button in the center of the controller until it lights up. Then press and hold down the connect button located on top of your console (for wireless syncing between console and controller), or located on side of computer for windows devices(for pairing via bluetooth). When they both start flashing simultaneously, they should connect automatically after few seconds.
3) Wired Connection
If you prefer a wired connection you just need to plug in normal micro-USB cable from source(ex.Xbox one Console/Windows PC), it will automatically detect so carrying long hours session won’t drain any battery as such when unplugged while gaming wirelessly.
4) Batteries / Power Options
The wireless controller’s power source varies by model, some models come with built-in rechargeable batteries.. If yours does not come with built-in rechargeable batteries you may opt using AA batteries which are easily available almost everywhere at economical rates (make sure they’re high quality ones).
5) Drivers Installations
While connecting directly via USB no drivers required and if syncing through Bluetooth Installing drivers is occasionally necessary – however if unsure not to worry Windows 10 includes Xbox controller driviers, which could be installed automatically without further action.
In conclusion, hooking up your Xbox One Controller is a simple process once you know the key facts. Understanding compatibility, syncing options, wired and wireless functionalities, power options and drivers installation are all crucial in making sure the controller works effectively with your device. With this information and few bumping start challenges (if any) you will be ready to immerse yourself into some fun-filled gaming sessions!
Common FAQs Answered: How to Hook Up a Xbox One Controller
If you’re a gamer, connecting an Xbox One controller to your console or PC is essential for the ultimate gaming experience. While it may seem intimidating at first, hooking up an Xbox One controller is actually quite simple.
In this blog post, we’ll be answering some of the most common FAQs on how to hook up and use an Xbox One controller.
FAQ #1: How do I connect my Xbox One controller to my console?
Answer: To connect your Xbox One controller to your console, simply follow these steps:
1. Press the Xbox button on your controller to turn it on.
2. Press and hold the sync button on your console (located on the left side).
3. The LED light on your controller will start flashing.
4. Press and hold the sync button on your controller (located near the charging port).
5. Wait for both devices to pair up and connect.
FAQ #2: How do I connect my Xbox One controller to my PC?
Answer: Connecting an Xbox One controller to a PC requires a USB cable or wireless adapter.
To connect with a USB cable:
1. Plug in the USB cable into your PC’s USB port and plug another end into your controller.
2. Your PC will automatically download any necessary drivers needed for compatibility.
To connect wirelessly using an adapter:
1. Insert Bluetooth wireless adapter into one of your computer’s USB ports.
2. Turn on pairing mode by pressing and holding sync button on adapter until its LED flashes quickly.
3. Repeat step 4 from above (for syncing) but this time press
the sync buttons simultaneously instead of holding them down
FAQ #3: What do I do if my Xbox One Controller won’t turn on?
Answer: If you experience trouble turning on or connecting with an Xbox One Controller, try troubleshooting in these following ways:
· Ensure that batteries are charged – try changing battery also if low
· Check power source being used for console
· Restart the console, computer or mobile device
· Double-check cable/adapter connection or try another one.
These are some of the most common FAQs answered, but there is a whole lot more to learn about your Xbox One Controller — from customization button mapping using Xbox Accessories App, controlling Windows 10 with the controller to troubleshooting issues that may occur.
In conclusion, hooking up an Xbox One controller can be easy once you know how to do it. Follow these steps and enjoy enhanced gaming experience. If you encounter any problems at all, don’t worry because troubleshooting options are also provided so you’ll have peace of mind even when things seem tough.
Mastering the Connection: Troubleshooting Tips for Hooking Up a Xbox One Controller
In today’s video game world, the Xbox One Controller is one of the most sought after pieces of gaming equipment. It’s sleek design and innovative features make it a favorite amongst avid gamers and novices alike. But, as with any complex piece of electronic equipment, there are bound to be some hiccups in its operation.
As frustrating as it may be when your controller doesn’t connect, don’t fret! We’ve got you covered with some top-notch troubleshooting tips that will have you mastering the connection in no time.
First things first, let’s start with the basics. Does your controller have fresh batteries? It may seem simple, but low battery life can actually impede its performance and cause connectivity issues. So before you attempt any other troubleshooting techniques, make sure you put in new batteries or charge up that rechargeable battery pack.
If your controller still isn’t connecting, then we’ll need to dive a bit deeper into the technical side of things. One possible issue could be interference from surrounding electronics such as smartphones or wireless routers using frequencies in close range to your Xbox One system – causing signal loss from controller to console. A quick fix for this would be moving these devices away from your gaming setup or turning them off entirely during playtime.
Another thing worth checking is whether or not your console has all necessary updates installed; an outdated console software could have compatibility issues which affect its pairing ability with the controller. Be sure to double-check internet connectivity so that required updates can download smoothly – otherwise seek assistance for updating directly by visiting support.Xbox.com.
Still experiencing issues? Let’s take a look at Bluetooth connectivity – important when making use of newer controllers ,especially those used on Windows 10 PCs (wirelessly). Incompatible Bluetooth versions between PC and console can disrupt connectivity too , thus ensuring both systems are paired makes gaming smooth sailing .
Lastly check firmware ; Those certified “Xbox wireless” controlles come pre-installed with updated controller firmware ,nonetheless if they fail to connect, updating firmware % calibration settings can help in getting pairings up and running successfully . Conduct this process through your gaming console.
With these tips in tow, you should be well-equipped to resolve any issues that may arise when connecting your Xbox One Controller. Mastering the connection will enhance your gameplay experience for hours upon hours of uninterrupted fun. Happy Gaming!
What Do You Need? A List of Necessary Equipment for Hooking Up Your Xbox One Controller
If you’re a gamer, then you already know that your gaming setup is crucial to your performance. Whether you’re playing for fun or competing in tournaments, having the right equipment can make all the difference. And one of the most important pieces of equipment for any Xbox One player is their controller.
The Xbox One controller is an essential tool that allows gamers to immerse themselves fully in their favorite video games. But what do you need to set up and hook up your Xbox One Controller? In this article, we will provide an extensive list of necessary equipment for hooking up your controller and getting in on all the gaming action!
1) The Xbox One Controller: Let’s start with the obvious – you need an actual Xbox One controller! The official Microsoft version is highly recommended due to its high-quality build, ergonomic design and accurate response time.
2) Micro-USB Cable: Connect your controller to your PC by simply plugging a micro-USB cable into it. Make sure it’s long enough so that you have adequate space when sitting far from your computer screen.
3) Wireless Adapter: If cables aren’t your thing or you prefer wireless control, buy a wireless adapter for Windows 10 PCs which allow gamers using Xbox wireless controllers on Windows 10 devices without needing a USB cable connection between them.
4) Batteries/Charging Pack: Your game sessions may last longer than expected, be prepared with extra batteries or rechargeable battery pack store bought separately or bundled as part of some controllers like the Elite Controller Series 2 by Microsoft itself .
5) Headphones/Auxiliary Cable: If you want to enjoy more immersive gameplay experiences with background music or hear every detail within the game audio then headphones are must-haves especially if playing online multiplayer games where communication is key. An Auxiliary jack also comes in handy for speakers connected through also like consoles , television sets etc..
6) Mouse & Keyboard Support Games : While many games mainly utilize the Xbox controller, some also allow for a PC keyboard and mouse support to improve your precision in strategy games or MOBA’s.
7) Controller Charging Dock: Conveniently and ergonomically charge your controllers with charging docks that give an organized look while stores them.
8) Control Grips & Skins: Add extra texture, style or safeguard your controllers’ surfaces from oil, moisture, dust or potential drops with grips and skins designed specifically for Xbox One Controllers.
In conclusion, owning a high-quality Xbox One controller is necessary to experience all the amazing features of this gaming system. But it’s equally important to have accessories like the micro-USB cable, wireless adapter, batteries/rechargeable pack (or addons), headphones/auxiliary cable chargers as well. These items can make all the difference when it comes to enjoying your favorite game titles. So go ahead – equip yourself with everything you need to master the art of gaming!
From PC to Console: How to Connect your Xbox One controller on your Computer
Are you tired of those clunky, old PC controllers? Do you long for the sleek and responsive feel of a console controller? Well, my friend, it’s time to make the switch from PC to console. But don’t worry if you’re not ready to fully commit just yet – you can still enjoy the perks of a console controller on your computer. All you need is an Xbox One controller and some patience.
So, first things first – make sure your computer has Bluetooth capabilities. If not, fear not. You can purchase a Bluetooth dongle that plugs into your USB port for less than $10 on Amazon or at your local electronics store.
Next, turn on your Xbox One controller by pressing the Xbox button in the center. Hold down the sync button located at the top of the controller until the light starts flashing.
Then, navigate to your computer’s settings menu and click on “Bluetooth & Other Devices.” Select “Add Bluetooth or other device” and choose Bluetooth as your device type.
Your computer should then start searching for nearby devices. When it finds your Xbox One controller, click “Pair.” If asked for a code, enter “0000.”
And voila! Your Xbox One controller should now be connected to your computer via Bluetooth. But before you jump straight into gaming glory, make sure all buttons are functional by testing in-game or using software like Xpadder or JoyToKey to map controls.
Now kick back, relax and feel that satisfying feedback from every button press as you immerse yourself in your favorite games like never before.
Wireless or Wired? Choosing the Best Connection for Your Xbox One Controller
As a gamer, one of the most important decisions you will make is choosing the right connection for your Xbox One controller. Do you go with the simplicity and convenience of wireless, or do you opt for the stability and reliability of a wired connection? The answer, as it turns out, is not so straightforward. Both options have their pros and cons, and your ultimate decision will likely come down to personal preference and specific gaming needs.
Wireless Connections:
Wireless connections can be incredibly convenient. They allow gamers to roam freely without being tethered to their console by a cord. This can be especially useful for those who prefer to game from a distance or who like to move around while playing. Moreover, they free up space on your entertainment console because there are no tangled cords to contend with.
However, there are drawbacks associated with wireless connectivity as well. The signal strength can experience interference from other devices in close proximity or even walls which could affect accuracy during gameplay causing crucial lag issues that would make gaming difficult. Therefore if going wireless users should ensure that they have good quality equipment such as a high-quality transmitter or receiver which should minimize these issues.
Wired Connections:
While wired connections may seem less appealing than wireless ones at first glance, they also have some significant advantages that cannot be ignored when it comes to serious gaming experiences where every millisecond counts towards winning the contest.. For starters, wired controllers are more responsive since there is no need for any external drivers or software setup enabling gamers hit commands faster than ever before. Additionally,stability factor ensures zero disruptions ensuring continuous flow of gameplay throughtout.
Ultimately, whether you choose wired vs wireless connectivity depends on personal preference and individual factors such as how much space you have available in your entertainment area and how important stability relates in-gameplay compared portability concerns.
Choosing the right connection type for your Xbox One Controller comes down to exploring both options thoroughly. If flexibility reigns supreme over consistent gameplay then wireless is an excellent option, but if gamers want unmatched speeds and stable performance for key moments of game play, wired connectivity would be the right way to go.
Table with useful data:
| Step | Description |
| 1 | Turn on your Xbox One console and plug in the controller. |
| 2 | Press and hold the Xbox button on your controller to turn it on. |
| 3 | Press the connect button on your console. It is located on the front, near the USB port. |
| 4 | Press the connect button on your controller. It is located on the top of the controller, near the charging port. |
| 5 | Wait for the controller to connect. Your controller should now be connected to your Xbox One console. |
Information from an expert:
To hook up an Xbox One controller, simply turn on your console and controller, then press the small circular button located near the top of the controller. This will activate the pairing mode. Next, press and hold the wireless pairing button on your Xbox One console until it starts flashing. Once both devices are in pairing mode, they should automatically connect within a few seconds. If you’re still having trouble connecting your controller, try resetting it using a paper clip or restarting your console altogether. With these simple steps, you’ll be gaming in no time!
Historical fact:
As historians, our expertise lies in researching and presenting facts about the past. Therefore, we cannot provide a historical fact on how to hook up an Xbox One controller as it is a current technological process that has no significant impact on history.