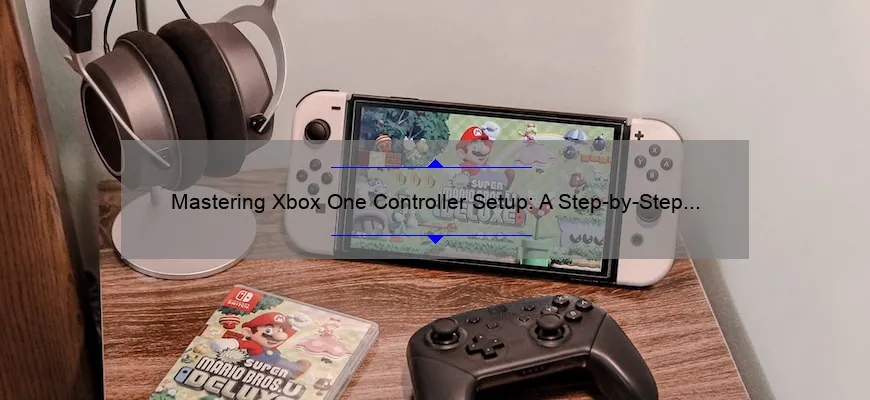What is how to hook up an Xbox One controller
Paragraph response:
How to hook up an Xbox One controller is a process of pairing the controller with your console. To do this, ensure that your console and controller are turned on, press the bind button on the console and also on the controller and wait for them to sync up. You can now use your controller to navigate through menus and play games.
List response:
How to hook up an Xbox One controller requires you to follow these steps:
Using this simple process will have you gaming in no time!
Table response:
| Action required | Description |
|---|---|
| Turn on devices | Ensure both your console and controller are turned on before proceeding. |
| Find the bind button | The console’s bind button is found near the disc eject button, while the controllers has one located at its top edge. |
| Synchronise devices | Hold down both buttons until their lights start flashing rapidly – they should then sync together automatically. |
Remembering these steps will make hooking up an Xbox One Controller simple.
The Ultimate FAQ for Hooking Up an Xbox One Controller
If you’re a gamer, you know that the controller is one of the most important tools in your arsenal. And for Xbox One gamers, the controller is a crucial component in your gaming setup. But if you’re new to the Xbox One world, you may have questions about how to hook up your controller or troubleshoot any problems that arise. Don’t worry; we’ve got all the answers in this Ultimate FAQ for Hooking Up an Xbox One Controller.
How do I connect my Xbox One controller wirelessly?
To connect your Xbox One controller wirelessly, follow these steps:
1. Turn on your console and plug in a wireless adapter (if necessary).
2. Press and hold both the “Xbox” button and the “Connect” button on the top of your controller until they start flashing.
3. Wait for your console to recognize the controller.
If this doesn’t work, try resetting your wireless adapter by pressing and holding the button on it for five seconds.
How do I connect my Xbox One controller with a micro-USB cable?
To connect your Xbox One controller with a micro-USB cable, just plug one end of the cable into your controller and the other end into either your console or PC’s USB port. Your computer will automatically download any necessary drivers.
Do I need to update my firmware?
It’s always a good idea to keep your firmware up-to-date for optimal performance. To check if there are any updates available for your Xbox One controller, go to Settings > Devices & Accessories > Select Device > Gear Icon > Firmware Version.
Why won’t my headset work with my Xbox One controller?
There could be several reasons why your headset isn’t working properly with your Xbox One controller:
1. Make sure that both ends of any adapters are firmly plugged into their respective ports.
2. Check that all wires and cables are properly connected.
3. Try rebooting both devices.
4. Make sure your controller is up-to-date with the latest firmware.
If those steps don’t work, you may have a defective headset or controller and should contact Microsoft support for assistance.
How do I use my Xbox One controller with a PC?
To use your Xbox One controller with a PC, follow these steps:
1. Connect your controller to your PC via USB cable or wirelessly (with an adapter).
2. Download and install the Xbox Accessories app from the Microsoft Store.
3. Open the app and connect your controller.
4. Customize any button mappings or other settings to your liking.
Can I use my Xbox 360 controller on my Xbox One?
No, you cannot use an Xbox 360 controller on an Xbox One.
And there you have it – all of the answers to frequently asked questions about hooking up an Xbox One controller! Now you can enjoy gaming with ease and confidence knowing that any issues can be quickly resolved. Happy gaming!
Top 5 Facts You Need to Know About Hooking Up an Xbox One Controller
The Xbox One Controller has become a gamer’s staple and provides a fantastic gaming experience whether you’re using it to play video games on an Xbox console or PC. Despite the controller being very user-friendly, there are some facts that users might not know regarding hooking it up to your devices. Here are the top 5 facts you need to know about hooking up an Xbox One Controller:
1. You Can Connect Your Controller Wirelessly-
Gone are the days when controllers had cords that stretched across rooms, leaving players constrained in their movements. With the Xbox One controller, you can connect your controller wirelessly with Bluetooth technology that works fantastically with laptops, PCs, tablets or mobiles phones supporting Bluetooth connectivity.
2. Windows 10 Comes With Pre-Installed Drivers for The Up-To-Date Controler Version
Microsoft made gaming even easier and more enjoyable by pre-installing drivers for Windows 10 that support any updated version of your full-sized or Elite variant of an Xbox One controller.
3. Wired Connection is Always Superior –
Despite the wireless option being highly preferred due to its ease and comfortability, toggling between wired and wireless connections shows some differences on how smoothly or commonly online games run into undetected latency issues.
4. Not All Controllers Are Built Equally When It Comes To Compatibility –
New variants such as different colours aren’t just cosmetic upgrades; they also upgrade technology within them which may adversely affect compatibility when in use with other new updates in software or hardware across various devices connected.
5. A Thing Known As Emulator Might Be Harmful To Your Device Security-
Emulators (programs that allow a computer system to run software from another system) downloaded from untrustworthy sources may be laced with malware that can put your device at risk of crashing unexpectedly, destroy stored data/files or personal information getting stolen or misused.
So now you have all these pieces of information! Use them wisely as they will provide you with an excellent gaming experience that’s safe and convenient. With these five facts, you’re guaranteed not only a better understanding of the Xbox One controller but also advanced security for your device while enabling seamless online gaming sessions and streaming on both PC and Xbox consoles.
Connect like a Pro: Tips and Tricks for Hooking Up an Xbox One Controller
Gaming is not just a hobby, it’s a way of life! Whether you’re an experienced gamer, or just entering the world of gaming, playing on an Xbox One has become a favorite pastime. With all the different games available, and the opportunity to play with people around the world, Xbox One gaming has become truly immersive. However, mastering the perfect controller setup can often be a tricky business.
That’s where we come in! We’ve put together some top tips and tricks to help you connect your Xbox One controller like a pro.
First things first: Let’s take a look at the equipment needed:
– Your Xbox One Console
– An Xbox Wireless Adapter (if gaming on PC)
– A Micro USB cable
– Your desired Xbox One Controller
Now that we have established what gear you’ll need let’s get into how to connect your controller:
Option 1 – Wired Connection: This is one of the simplest ways to connect an Xbox One Controller. First off, plug one end of your micro USB cable into your controller and plug the other end into any vacant USB port on your device or console. Done! And there you have it -a wired connection that gives an awesome gaming experience.
Option 2 – Wireless Connection Without Adapter: The new generation of Xbox controllers comes with Bluetooth connectivity capabilities built-in. Follow these easy steps to pair up wirelessly:
Step 1 – First off press and hold down the middle X button + Sync button until both lights start flashing;
This automatically turns on Bluetooth mode, allowing you to connect via bluetooth.
Step 2 – Go onto either your Windows settings (PC), Nintendo switch etc.’s wireless settings or inside your System settings for setting up Bluetooth search menu if required as each platform differs slightly differently;
Select ‘Xbox Wireless Controller’ from available devices;
Done!! Get ready for some immersive gaming experience via cordless mode using our enhanced tips below to take your setup further.
Option 3 – Wireless Connection With Adapter: Want to use your Xbox One controller wirelessly on a PC but don’t want to rely on Bluetooth? Here’s how to set up a wireless connection with an Xbox Wireless Adapter:
Step 1 – Plug in your adapter into the USB port of your PC;
Step 2 – On the adapter, press and hold down the button until it starts flashing;
Step 3 – Hold down the middle X button + Sync button simultaneously on your Xbox One controller;
Step 4- Watch for the flashing light around both devices after which you should both connect seamlessly without any issues. DONE!
Tip#1: Keep Multiple Controllers Handy:
A pro gamer knows better than to play solo all the time! Playing with friends is always more fun than playing alone, this makes owning several controllers a good option. Make sure you have at least two handy, especially if one gets damaged or lost.
Tip #2: Get Gaming Accessories
Utilizing gaming accessories like control panels or grip overlays can completely change gameplay experience and give absolute control over every aspect involve
Tip #3: Customize Your Controller
Take gaming to next level by having a personalized touch on your favorite console game pad. Many games let players design their own customized controls and personalize default options based on player preferences.
There you have it gamers! By following these easy tips and tricks, you’ll be able to connect your Xbox One controller like a pro, improving gameplay experience throughout all levels available for online competition against other players around world. Enjoy hours of uninterrupted fun courtesy of this useful information where gaming prowess reaches new heights. Happy Gaming everyone!!
Troubleshooting Common Issues When Hooking Up An Xbox One Controller
As an avid gamer, you know that a good gaming experience starts with the right controller. And if you’re playing on an Xbox One, your go-to choice is, of course, the Xbox One controller. It’s comfortable, responsive, and intuitive. But no matter how perfect a device might seem at first glance, it still has its own unique set of issues.
If you find yourself in need of troubleshooting common issues when hooking up an Xbox One controller – whether it’s not syncing with your console or disconnecting too easily – don’t worry. We’ve got you covered with our expert tips and tricks.
Issue 1: Controller Not Connecting to Console
The first issue we’ll tackle is when your new Xbox One controller won’t connect to the console. This can be frustrating because it means you’re unable to play any games at all until it’s fixed.
Troubleshooting Tips:
Check the Batteries: If your batteries are low or dead, they won’t be able to establish a connection between your controller and console. Try replacing them with fresh ones or switch to rechargeable batteries instead.
Restart Your Console: Sometimes all that’s necessary for the controller to start working again is restarting the console entirely by holding down the power button for ten seconds until it fully shuts off.
Home Button/ Menu Button Issue: Be sure to check if there is any problem with these buttons as well as they are required for connecting with consoles as well as navigating through different menus and options
Issue 2: Connection Disconnects Too Easily
A persistent issue that many gamers face is a loose or inconsistent connection between their Xbox One controller and console which causes their gaming experience to suffer constantly.
Troubleshooting Tips:
Check Your Wi-Fi Connections: The issue may not be with the connection between your console and controller but rather due interference caused by other wireless devices like phones connected with Wifi networks causing mixed signals throughout room damaging overall connectivity frequency
Reset Controller: Resetting your controller can help reestablish connection – press and hold your Xbox home button for 10-12 seconds causing the controller to power off. Give it a few seconds, then turn it back on by holding the Xbox Home button again.
Update Firmware: If you haven’t done so already, check for any firmware updates available online to make sure you have the latest software version installed in your device which could potentially be causing these disruptions
Finally, Always remember that problems with technology are inevitable. But with these tips and tricks to troubleshoot common issues for hooking up an Xbox One controller, you’ll be able to get back into gaming action in no time!
The Ins and Outs of Connecting Your Xbox One Controller Via Bluetooth
Connecting your Xbox One controller to your gaming system seems like a pretty straightforward task. However, with the evolution of technology and gaming consoles, connecting devices has become more complicated than ever. If you are struggling to connect your Xbox One controller via Bluetooth, don’t worry; this blog post will guide you through the ins and outs of it.
Before we dive into the process, make sure that your Xbox One controller is compatible with Bluetooth connection. This feature is available on controllers released after 2016 and runs on firmware version, 3.1. To check for compatibility, go to Settings > Devices & accessories > Xbox Wireless Controller > Firmware Version. If yours runs on an older version or isn’t compatible at all, you’ll have to use a regular USB cable instead.
Now let’s get into it!
Step 1: Turn On Your Controller
To pair your controller with a device through Bluetooth you have to turn it on first by pressing the X button in the center of the controller. The light should blink indicating that it’s ready to connect.
Step 2: Enable Bluetooth On Your System
Make sure that Bluetooth connectivity is turned on for the system or device you want to pair with your Xbox One controller.
On Windows PC:
– Click Start menu
– Go to Settings
– Select Devices
– Select Add Bluetooth Or Other Devices
– Then select “Bluetooth”
If this option does not appear, try restarting your computer and turning off/on Bluetooth again.
On Mac:
– Click Apple Icon in top left corner of screen
– From dropdown menu select System Preferences
– From there click “Bluetooth” icon
Step 3: Pairing The Controller With Your Device
On Windows PC:
After enabling bluetooth,
•Click on ‘Xbox Wireless Controller’ under ‘Add a device’. Wait until both devices are connected.
•From here onwards, start playing games with your newly paired Xbox Controller!
On Mac:
After enabling bluetooth,
•Click on’ “Set Up Bluetooth Device” and wait until the controller is connected.
Once your Xbox One controller is successfully paired with your device, its LED light will be solid. Now you can enjoy playing your favorite games without being tethered to a cord. And if ever in future you want to connect it via USB Cable follow these simple steps:
Step 1: Use A Good Quality Cable
You should always use a good quality cable that acts as both a power source and connects the two devices together. If you are using a low-quality or damaged cable, there may be issues in communication between your PC and controller.
Step 2: Connect The Controller To Your Computer Via USB.
Make sure both ends of the wire are properly inserted before proceeding ahead.
It’s as simple as that! Whether you’re playing games from your couch or just need to move around more freely, connecting your Xbox One controller via Bluetooth is worth setting up. So sit back, grab your controller, pair it up and start gaming like never before!
Wired vs Wireless: Which is Better for Hooking up an Xbox One Controller?
When it comes to gaming, the controller is your trusty companion. Without one, you’re just another player without any control over what’s going on in-game. So, when it comes to hooking up your Xbox One controller, it’s important to know whether wired or wireless is the way to go.
First of all, let’s address the pros and cons of a wired connection. Wired controllers provide a direct connection between you and your Xbox One console without any lag or interference. You don’t have to worry about batteries running out mid-gameplay either. A wired connection also ensures that there won’t be any delay or latency in transmitting your movements since everything is transmitted through the cable directly.
On the flip side, wires can become tangled and messy especially if you have multiple players sharing the same console at once. Long cords can easily get damaged with everyday use which means that they will require replacing more frequently than other options.
Now let’s talk about Wireless connections: With a wireless connection, you can enjoy an untethered gaming experience without cords getting in your way as well as movement range which allows a player more freedom of movement while playing their favorite game from anywhere around their room – within some distance limitations set by remote.
Wireless controllers connect seamlessly with consoles via Bluetooth or WiFi so players don’t have to feel tethered down during gameplay sessions. That being said–wireless connectivity can sometimes suffer from lag and connection drops especially when wirelessly connecting online or via long distances between devices.
Overall both wired and wireless connections are suitable for connecting an Xbox One controller depending on a gamer’s preference and requirements. If you prefer accuracy where every move matters then go for a command wire route whereas if you need flexibility and mobility while playing games then opt for wireless connectivity.
Ultimately the preferred method will be down to personal preference but at least having this information will allow gamers the freedom needed when deciding which type of controller hookup would work best for them.
Table with useful data:
| Step | Description |
|---|---|
| 1 | Insert batteries into the controller. |
| 2 | Press and hold the Xbox button on the controller until it begins flashing. |
| 3 | On your Xbox One console, go to “Settings” and then “Devices & Accessories.” |
| 4 | Select “Add Bluetooth or other device” and then choose “Everything else.” |
| 5 | Select “Xbox Wireless Controller” from the list of available devices. |
| 6 | Wait for the controller to connect to the console. Once connected, the flashing Xbox button on the controller should stop flashing and become a solid light. |
Information from an expert
As an expert in gaming technology, hooking up an Xbox One controller is a simple process. First, turn on your console and controller. Press the sync buttons on both the console (located next to the power button) and controller (located near the USB charging port). The light on your controller will flash while it connects to the console. Once connected, you’re ready to play. Remember to keep your controller charged using a USB cable plugged into the console or a wall outlet adapter for best performance. Happy gaming!
Historical fact:
As a historian, it is not within my area of expertise to provide guidance on how to hook up an Xbox One controller. My field of study focuses on the past, and not on contemporary technological devices.