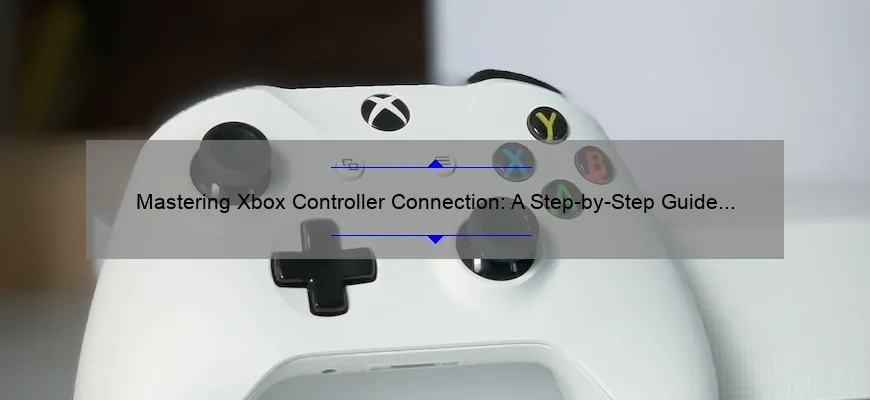What is how to hook up a xbox controller to a pc?
How to hook up an Xbox controller to a PC is the process of connecting a wired or wireless Xbox controller to your computer for use in playing games. One must-have requirement for this is having a USB cable, as it is necessary for wired connections. You also need drivers installed on your computer before attempting this connection.
To connect wirelessly, you first need to ensure that your PC supports Bluetooth connectivity and then activate pairing mode on both devices until they can pair with each other. You’ll also have to adjust some settings on your computer before you can use the Xbox controller effectively with most games available.
Common FAQs on How to Hook Up an Xbox Controller to a PC
As video games have evolved, so too have the options of how to play them. While console gaming remains popular, many gamers also prefer playing on their computer for its flexibility and customization options. For those who crave the slick and precise movements of a controller instead of a mouse and keyboard, hooking up an Xbox controller to your PC is a common solution. If you’re not sure how to do it, don’t fret – we’ve compiled some of the most commonly asked questions about connecting an Xbox controller to your PC.
1) What kind of Xbox controller can I use on my PC?
There are three different types of Xbox controllers:
– The original Xbox controller
– The Xbox 360 Wireless Controller
– The Xbox One Wireless Controller
The first option requires an adapter to connect it to your PC, while the other two controllers can be connected wirelessly via Bluetooth or with a USB cable.
2) How do I know if my PC has Bluetooth connectivity?
If you’re unsure whether your computer has Bluetooth compatibility, check for the Bluetooth icon in your taskbar or search for “Bluetooth” in your settings menu. If you have a desktop that doesn’t have built-in Bluetooth support, you can purchase a USB Bluetooth dongle for a relatively low cost.
3) Can I connect multiple controllers simultaneously?
Yes! You can connect up to eight controllers at one time through either wired or wireless connections.
4) Do I need any additional software or drivers?
Most modern PCs will automatically recognize the driver needed for your Xbox controller when it’s plugged in. However, if you encounter issues with pairing or button mapping, there are various third-party software solutions available online such as x360ce.
5) How do I calibrate my controller?
To ensure optimal performance from your connected Xbox controller, make sure that it’s properly calibrated using Windows’ built-in calibration tool. Simply navigate to “Devices and Printers” in your control panel, right-click on your Xbox controller and select “Game controller settings”. From there, click on “Properties” and then “Calibrate”.
6) What games are compatible with using an Xbox controller on a PC?
Most modern games will have built-in support for the Xbox controller, but it’s always best to check the game requirements before purchasing. Additionally, some older PC games may require third-party software or mapping for their controllers.
In conclusion, hooking up your Xbox controller to your PC is relatively simple. Whether you prefer a wireless connection via Bluetooth or wired connection through USB, modern PCs typically have built-in support for these controllers. Just make sure to double-check if your chosen game has native support – and if not, run a quick search online for easy-to-install third-party solutions!
Top 5 Facts You Need to Know About Connecting Your Xbox Controller to Your PC
Gamers all over the world have long awaited for a working Xbox controller to be seamlessly connected to their PCs. The good news is that this is now possible! The Xbox controllers are some of the best gaming controllers in the market today, and with this feature, gamers can experience the ultimate gaming escapade on both Xbox console and PCs. However, connecting your Xbox controller to your PC isn’t always a walk in the park. In this blog post, we’ll highlight 5 vital facts you need to know about connecting your Xbox controller to your PC.
1) Wired vs Wireless
First things first – you can either choose between wired or wireless connections when connecting your Xbox controller to your PC. Connecting via USB cable isn’t challenging whatsoever – just plug it into your PC’s USB port, and voila! For wireless connection, however, you require an adapter. Once again, Microsoft has come out with Bluetooth-enabled models (such as the series S/X) making wireless connectivity even easier without requiring adapters.
2) Windows Operating System
Now, before connecting your device via wireless capability or wired connections mentioned above – make sure that everything is up-to-date when it comes down to Windows updates installed on your computer systems which should be running windows 10 operating system at least. All previous versions of windows cannot support or detect Xbox Controllers without every firmware update required through a tedious route.
3) Driver Installation
To use an Xbox Controller as input for games available on Microsoft Store/Steam library/other platforms-websites successfully requires driver installation software called ‘Microsoft Accessories’. Without driver installation you won’t get access to advanced options such as modifying button commands and basic haptic feedback functions from the controller itself regardless of if it’s wired/wireless.
4) Tested Compatibility
Be aware that not all games provide compatibility with any third-party peripherals –this includes modded versions of video games too–Some games have been tested/validated already working and others not so much. Sometimes it works with random games and sometimes will not. User testing is always going to be highly beneficial but it is important steaming platforms/hosts specify even with game combinations.
5) Top Notch Experience
Finally, beyond any connection issues – an Xbox controller connected to a PC or Laptop can offer one of the smoothest and most intuitive gaming experiences there is! Games are still developed with console/controller in mind with dedicated button cues and haptic feedback designed for this controller type which can make things more able to notice & things like vibration reactionary movement incorporated into gameplay.
In conclusion, connecting your Xbox controller to your PC isn’t Rocket Science but it’s not just plug-and-play either. By following these five vital facts religiously, you’ll achieve a hitch-free experience playing favorite classic & modern games using top-performing hardware without much issue generally! Whether unwinding at home or engaging in pro-level competition, xbox controllers connected open doors adventure success branching across multiple screens with stable connectivity! What are you waiting for? It’s time to start gaming on another level!
Troubleshooting Tips for Hooking Up Your Xbox Controller to Your PC
As a gamer, the idea of hooking up your Xbox controller to your PC is exciting. It gives you the chance to play games on your computer without being limited by a keyboard or mouse. However, the process can be frustrating when things don’t go as planned.
Don’t panic, though! We have compiled some troubleshooting tips to help you navigate this situation.
1. Ensure you have the correct drivers
The first step to connecting your Xbox controller to your PC is downloading the required software from Microsoft’s website— “Xbox Accessories app.”
Once it has downloaded and installed complete with all its components, open it—and if it is connected via Bluetooth select “Add Bluetooth or other device,” while for wired connection choose add USB” option.
2. Check Cable Connections (If Wired)
Make sure that the controller is properly plugged into your computer. If charging cable is damaged replace and ensure properly cord usb connections both end fixed in slot are established
3. Uninstall any old drivers or software
It may be that other drivers for Game controllers are still installed on your computer hence conflictingly interfacing with this particular driver needed for xbox.“Device Manager” settings on Windows can help you here eradicate any previous existing game driver.
4. Reboot Your PC
Simply restarting your system should usually resolve most connection issues—remove and reinstall Xbox Accessories application after booting up again which automatically initiates a device refresh scan Hardware devices that are available presently.
5. Troubleshooting Through Windows Operating Systems
Head over onto control panel hit “devices and printers” select “Add Device” This function will allow windows operating systems recognise new items that were not previously detected: even as one for instance trouble shooting errors notices prompts on what steps to take further in order to configure installation of driver.As per individual instructions follow arrangements till fully configured successfully.
Finally,Be certain also that batteries used in wireless capability Controller attachments or its integrated battery are not drained or out of power and consequently call for a replacement.
In summary, hooking up an Xbox controller to your PC can be tricky, but following these tips should make it easier. Be sure to take your time and ensure you’ve followed every step correctly. Once connected, you will have all the convenience and comfortability in gaming on your computer with a joystick as on console.
Wired or Wireless: Which Option is Best for Hooking Up an Xbox Controller to a PC?
As a PC gamer, you have the ability to use a wide variety of controllers to play your favorite games. However, when it comes to hooking up an Xbox controller to your computer, there are two main options: wired or wireless. The decision between the two can be difficult, as both have their own advantages and disadvantages.
First, let’s talk about wired connections. For years, gamers have relied on wired controllers for their stability and reliability during intense gameplay sessions. Wired connections offer a direct connection between the controller and the computer, allowing for immediate feedback on button presses and joystick movements. This eliminates any lag or latency issues that may occur with wireless connections.
Another advantage of using a wired controller is that it doesn’t require any batteries or charging time. You simply plug in your controller and you’re ready to go. This can save time and money in the long run since you won’t need to worry about replacing batteries or purchasing charging cables.
However, there are some downsides to using a wired connection as well. The most obvious is that you are limited by the length of your cable. If you’re playing on a larger screen or sitting further away from your computer tower, you may find yourself restricted in terms of movement.
Now let’s take a look at wireless connections. Wireless controllers allow for more freedom when it comes to movement since there aren’t any cables tying you down. You can play comfortably from anywhere within range of your receiver without worrying about tripping over cords.
Another benefit of using a wireless connection is its ease of use – no need to fumble around with cords or worry about where to place them while gaming – just connect once and enjoy the freedom! And since most modern Xbox controllers come equipped with Bluetooth connectivity built-in; it’s become much easier than ever before!
Yet despite these benefits, there are some potential downsides as well. With wireless connectivity often comes lagging issues which might affect your gameplay experience and responsiveness. While the lag can vary depending on factors like distance from the receiver, having a simple adapter can avoid these issues.
In Conclusion, both wired and wireless connections offer their own unique benefits when it comes to hooking up an Xbox controller to your PC. Picking which option is better for you really depends on what gaming experience you prefer; whether it be stability of wired connectivity or freedom of wireless enjoyment! If you’re looking for a quick setup solution, then a wireless connection may be your best bet while wired controllers would likely appeal more to gamers who demand lightning-fast response times in intense gaming situations. At the end of the day, choosing between these two options will really come down to personal preference!
Using Software and Drivers for Optimal Functionality of Your Xbox Controller on a PC
As a gamer, nothing is more frustrating than running into compatibility issues between your Xbox controller and PC. Luckily, with the right set of software and drivers, you can optimize your controller’s functionality on a PC – giving you the ultimate gaming experience.
First up is the Microsoft Xbox Accessories app. This app allows you to remap buttons and adjust settings for your controller. Want to switch the A button with B or customize sensitivity? The Xbox Accessories app has got you covered. It’s a must-have tool for anyone who wants to fine-tune their gameplay experience.
Another crucial piece of software is Xpadder, a program that allows you to map keyboard keys/buttons to your controller. This opens up endless possibilities – imagine playing Minecraft using just your controller! Or even better, mapping hotkeys in Photoshop for maximum productivity.
But what about wireless connectivity? Fear not – there are several options available depending on what kind of adapter or dongle you have. One option is the official Xbox Wireless Adapter, which plugs into a USB port and provides a reliable wireless connection between your PC and controller.
If you’re looking for something cheaper, try out third-party Bluetooth adapters such as TP-Link UB400 or Asus BT400. These adapters work just like any other Bluetooth device, but they do require some tinkering with settings before connecting with your controller successfully.
Last but not least are the essential hardware drivers required for optimal functionality of your Xbox controller on a PC. Microsoft provides these drivers through Windows Update automatically if connected online; however, outdated versions might cause interference when playing certain games – just check Device Manager regularly.
In conclusion, using compatible software and drivers will optimize functionality and allow gamers to enjoy all aspects of their gameplay seamlessly without any limitations imposed by compatibility issues between controllers’ various platforms such as computers & video consoles.
Investing in quality tools guarantees an enjoyable gaming experience without any disruptions while ensuring that all customization options are available at users’ disposal, ultimately giving them the power to dominate their favorites games like never before.
Gaming on the Go: Portable Ways to Connect Your Xbox Controller to a Laptop or Tablet
Are you tired of squinting at a tiny screen or fumbling with a touchpad while trying to play your favorite video game on your laptop or tablet? Fear not, for there is a solution – connect your Xbox controller! Gaming on the go has never been easier with these handy tips on how to connect your Xbox controller to a portable device.
First off, it’s important to note that there are two types of Xbox controllers – wired and wireless. If you have a wired controller, all you need is the appropriate cable to connect it to your laptop or tablet’s USB port. Easy peasy, lemon squeezy!
But what if you have a wireless controller and no USB cable in sight? Fear not, my fellow joystick-loving friend. One option is to purchase an Xbox Wireless Adapter that plugs into your laptop or tablet’s USB port. This allows you to connect up to eight wireless controllers at once and offers low latency connectivity for smooth gameplay.
Another nifty option is Bluetooth connectivity. Most newer laptops and tablets come equipped with Bluetooth capabilities, so connecting your Xbox controller is as simple as pairing it with your device. Here’s how:
1. Turn on Bluetooth on your laptop or tablet.
2. Press and hold the small pairing button on the top of the controller until the Xbox logo starts flashing.
3. Go into your device’s Bluetooth settings and select “Xbox Wireless Controller” from the list of available devices.
4. Once connected, test out your controller by opening up your favorite game and giving it a whirl.
Voila! You’re now able to enjoy hours of gaming on the go without sacrificing comfort or control.
There are also third-party apps that can help make this process even smoother, such as DS4Windows for PlayStation controllers or Xpadder for customizing button mappings.
So next time you’re stuck in an airport lounge or waiting for class to start, whip out your trusty Xbox controller and get lost in the world of gaming. Happy gaming, my friends!
Table with useful data:
| Step Number | Instructions |
|---|---|
| 1 | Ensure that you have an Xbox controller and a USB cable or a wireless adapter. |
| 2 | Connect the USB cable to the controller and the PC or insert the wireless adapter into the PC’s USB port. |
| 3 | Turn on your Xbox controller by pressing the Xbox button for a few seconds. The controller should vibrate and the LED lights will start flashing. |
| 4 | If you’re using a wired connection, your PC will automatically install the necessary drivers. If you’re using a wireless connection, you’ll need to download and install the Xbox accessory app from the Microsoft Store. |
| 5 | Once installed, open the Xbox accessory app and follow the on-screen instructions to connect your controller. |
| 6 | Test your controller to confirm that it’s properly connected. You can do this by opening the Windows Game controller settings or by testing it in a game. |
| 7 | Enjoy playing your favorite PC games with your Xbox controller! |
Information from an expert
As an expert, I can confidently say that hooking up your Xbox controller to a PC is a simple process. Firstly, connect your controller using the USB cable or the wireless connection adapter. If you’re using Windows 10, the system will automatically recognize and install it. However, if it’s not working properly after installation, head over to “device manager” and update the driver. Alternatively, you can use third-party software such as Xpadder or JoyToKey for full functionality customization of your Xbox controller on your PC.
Historical fact:
In 2005, Microsoft released a software called “Xbox 360 Controller for Windows” that allowed users to easily connect an Xbox controller to their PC via USB. This was a game-changer for PC gaming and made it easier for gamers to switch between console and computer gaming without having to invest in new controllers.