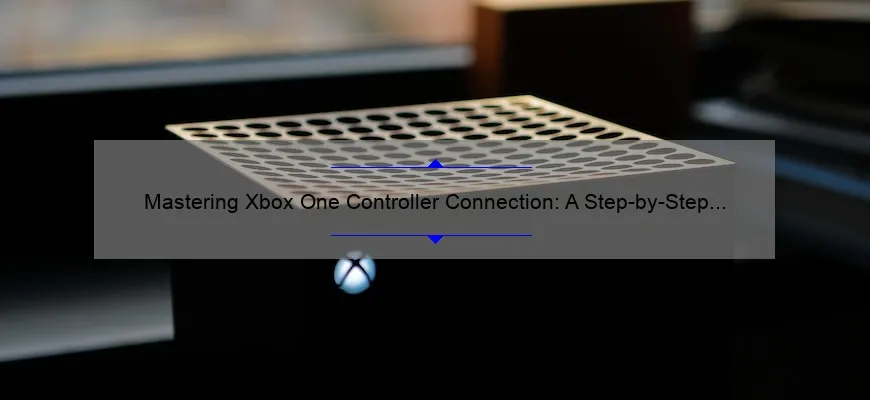What is How to Hook Up Xbox One Controller?
How to hook up Xbox One controller is the process of connecting your Xbox One controller to your console or PC using a wired or wireless connection. It can be done in just a few steps and enables you to enjoy games on different devices with ease.
Here are 3 must-know facts:
- You can connect an Xbox One controller to Windows 10 computers via Bluetooth, USB cables or Wi-Fi
- The latest controllers already have Bluetooth included, but older versions do not
- If you’re using an Xbox Series X|S console, you can still use your Xbox One controller by syncing it through the console settings menu
Step-by-Step Guide: How to Hook Up Xbox One Controller to PC or Console
As gaming continues to evolve, the demand for versatile controllers is increasing. With the Xbox One controller being one of the most popular and reliable options available, it’s no wonder that many gamers want to connect it to their PC or console. In this step-by-step guide, we’re going to show you how to hook up your Xbox One controller easily.
Firstly, you need a USB cable or adapter that fits your controller’s input port. If you don’t have one, you can purchase a new one online or at your local electronics store. Once you have your cable or adapter ready, let’s start with connecting to a PC:
1. Connect Your Controller Using a USB Cable
To use the Xbox One controller on your computer system via wire connection, plug in both ends of the USB cable into the respective slots on each device.
2. Windows Will Automatically Download Drivers
Once connected, Microsoft Windows will automatically download drivers required for your device when it detects it connected via USB providing an internet connection.
3. Check for Driver Installation
If this doesn’t happen immediately after plugging in the device, confirm whether drivers are installed correctly by opening ‘Device Manager’—check out ‘Unknown Devices’ or something similar—with a yellow triangle next driver name implies missing driver(s). Right-click on such driver(s) and click updates option.
4. Install Gamepad Software
With installation complete before opening any particular game that allows using an external device like Gamepad software needs installation on Desktop; otherwise controller won’t get recognized by games running usntinutively.
5. Open Settings Application & Testing before use!
After installing Gamepad software now open settings application from where configuration adjustment takes place based on games requirement before hitting them with testing if everything working well through ‘Calibrate’ button present along with controls tab as well showing functionalities.
Now let’s move onto how to connect your Xbox One Controller wirelessy:
1.Battery Installation
Insert batteries into your Xbox One controller, or charge it if it has a rechargeable battery.
2. Turn on your PC Bluetooth
Navigate to the start menu and click on ‘Settings.’
– Select ‘Devices’
– Switch “Bluetooth” option ON
3. Entering Pairing Mode in Controller
Press the Xbox button located at the top center of the controller until it begins to flash.
4.Connecting Your Controller
Next, open your search bar and type “Bluetooth”, select ‘Add Bluetooth Devices’. A pop-up menu will appear.
Click on ‘Pair New Device’ which exposes window with showing generic visible devices devices; now press Xbox button till blinking starts immediately after Xbox appears in list click connect with giving passcode for better security & matching connectivity code being shown in both result prompt connection being established wirelessly.
There you have it—an easy step-by-step guide for connecting your Xbox one controller to either PC – Desktop or Laptop or Console with Windows 10 operating system-based devices. Once you’ve completed these steps, you will unlock an array of games available that support this versatile gaming pad device to various extent offering broader aspects of experience toward gaming for all ages under one roof!
FAQ: Common Questions About How to Hook Up Xbox One Controller Answered
The Xbox One Controller is one of the most popular gaming controllers in the world. It offers gamers unparalleled precision and responsiveness, making it an essential purchase for any serious gamer. However, for those who have never used an Xbox One Controller before, it can be a little intimidating. To help you get started, we’ve put together a list of the most common questions people have about how to hook up your Xbox One Controller.
Question 1: How do I connect my Xbox One Controller to my console?
Answer: There are two ways to connect your controller to your console. You can either use a USB cable or connect wirelessly through Bluetooth. If you’re using a USB cable, simply plug one end into your controller and the other end into your console’s USB port. If connecting wirelessly, press and hold the pairing button on both the controller and the console until they connect.
Question 2: Do I need batteries for my Xbox One Controller?
Answer: Yes, you need two AA batteries for your controller. Alternatively, you can purchase rechargeable battery packs that fit onto the back of your controller.
Question 3: Can I use my Xbox One Controller with my PC?
Answer: Yes! You can connect your controller to your PC via Bluetooth or by purchasing a wireless adapter specifically designed for this purpose.
Question 4: How do I update my Xbox One Controller?
Answer: Your controller should automatically update when it is connected to your console via USB cable or wirelessly through Bluetooth. Alternatively, you can manually check for updates by going into Settings > Devices & accessories > Accessories > select the controller > Device Info > Firmware version > Update now.
Question 5: What should I do if my Xbox One Controller isn’t working correctly?
Answer: First, make sure that your batteries are fully charged. If that doesn’t work, try resetting your controller by holding down both bumpers (the two small buttons located on the top of the controller) and also pressing down on the home button (the large Xbox button). If all else fails, try resetting your console by holding down the power button for 10 seconds.
In conclusion, hooking up your Xbox One Controller is a relatively simple process that can be done in a number of ways. Whether you’re connecting via USB or Bluetooth, make sure to keep your controller updated and your batteries charged for optimal performance. By following these steps and troubleshooting tips, you’ll be gaming like a pro in no time!
Troubleshooting Tips: What To Do When Your Xbox One Controller Won’t Connect
As a proud owner of an Xbox One, there’s nothing more frustrating than lining up the perfect gaming session only to find out that your controller won’t connect. Whether you’re playing solo or with friends, a faulty controller can put a real damper on your gaming experience. But don’t worry – we’ve got some simple troubleshooting tips to help you get back in the game.
Before diving into the tips, it’s important to identify what could be causing the connectivity issue. The most common reason why an Xbox One controller won’t connect is because the batteries are dead. While this may seem obvious, it’s always worth double-checking before moving forward with any other fixes.
If new batteries aren’t the solution to your problem, here are some additional options:
1) Check Your Connections: Your Xbox One console and controller use wireless technology that communicates through a signal sent back and forth between both devices. Occasionally this signal can be disrupted by interference from other electronic devices or long distances between your console and controller. Make sure that both devices are close enough together and try resetting their connection by pressing the power button on both devices simultaneously.
2) Reset Your Controller: If all else fails, simply reset your controller using the small button located on its bottom side near where it connects to your console. Pressing this button will cause your controller to reconnect with your Xbox One as if it were brand new.
3) Update Your System: Sometimes the issue isn’t with your controller but rather with your system itself. Make sure that you have downloaded and installed any available updates for your Xbox One as they frequently include fixes for connectivity issues such as these.
4) Clean It Up: In rare cases dirt and grime can build up around or inside of the buttons on our controllers which causes them not to work optimally. Take some time to clean around these areas using compressed air or rubbing alcohol so that they function properly again.
In conclusion, troubleshooting Xbox One controller connectivity problems is manageable with a few easy-to-follow steps. You can try multiple solutions until you finally find a fix that works for you. Now that you have these tips in mind, enjoy uninterrupted gameplay when your controller won’t connect!
Top 5 Facts You Need To Know About How To Hook Up Xbox One Controller
If you’re a gamer, then you know the importance of having the perfect gaming setup. Your gaming experience solely depends on the kind of controller you’re using, and an Xbox One controller is undoubtedly one of the best out there in the market. Whether you’re playing first-person shooters or racing games, this controller will take your gameplay to another level altogether.
However, some people get intimidated by the thought of setting up their Xbox One controllers. But don’t worry! We’ve got you covered. In this article, we’re going to give you a detailed professional explanation about the top five facts that you need to know to hook up an Xbox One controller.
1. Use a USB cable:
The first thing that comes to our mind when trying to connect any external device is Bluetooth connectivity; however, it’s not the case with Xbox One controllers. If you want seamless gaming performance, then use a cable that comes within your Xbox package –always remember that wired is better than wireless when it comes down to latency and reliability
2. Install drivers:
Microsoft may have updated its operating system several times since releasing Xbox One consoles but if your Windows OS is running on something older than Windows 10 then installing drivers may be necessary for compatibility purposes as they do not come pre-installed for previous versions.
3. Update firmware:
Xbox issues regular firmware updates through its Game Console user interface (UI). Firmware upgrades improve system stability and eliminate bugs from previous versions leading ultimately excellent performance
4. Syncing separate Wireless Controllers:
Wondering how many wireless controllers can be synced? Well The answer is Up-to Eight Customizable main players; Including three new models: Combat Tech Special Edition Volcano Shadow Special Edition Sport White Special Edition
Just press and hold both pairing buttons on both your console and your desired controllers simultaneously until sync.
5.Travel light carrying USB-c Cable because cables break easily:
As mentioned earlier wired always surpasses wireless in gaming by all means. But cables can stop responding on the way because of damage either from over-bending or accidental breakage. The solution is always to carry a spare USB Cable in your bag even if it’s a medium-sized (4ft) charging cable.
In conclusion, connecting your Xbox One controller is easy when you know what you are doing, although it cannot be done wirelessly so keep those charging cables around with you just in case. You want seamless connectivity without latency issues that come with less-capable drivers and firmware updates; make sure to update regularly for better performance.
So there you have it! These are the top five facts that you need to know about how to hook up an Xbox One controller. Implement these tips and take your gaming experience to another level altogether!
Xbox Wireless Adapter vs USB Cable: Which Method is Best for Connecting Your Controller?
Are you a proud owner of an Xbox One or a PC? Or perhaps both? You may have wondered which method is best for connecting your controller – the Xbox Wireless Adapter or a USB Cable. Fear not, we’ve got you covered with a detailed comparison between these two methods.
First off, let’s talk about the Xbox Wireless Adapter. This device is made specifically for Windows 10 PCs and allows you to connect up to eight wireless controllers at once. The adapter is small and easy to set up – all you need is a USB port on your computer and the drivers installed. Once it’s set up, it offers reliable connectivity between your controller and PC, without any noticeable lag or loss of control.
The Xbox Wireless Adapter also boasts an impressive range of 20-30 feet, which means you can easily move around while playing your favorite games without having to worry about losing connection with your controller. Additionally, this adapter works seamlessly with Windows 10’s built-in native support for Xbox controllers – making the setup process even simpler.
On the other hand, if you are looking for something more reliable that doesn’t require any extra hardware, then using a USB cable may be worth considering. While this option may not offer much in terms of mobility from the console/PC since it mandates being tethered to them but what it does provide is uninterrupted gameplay without worrying about connection issues or dead batteries as most USB cables ensure that your controller remains charged while in use.
Moreover, using a USB cable eliminates the need for additional setup steps such as installing drivers making it a quick option compared to setting up an adapter especially if one only has one gaming system which they wish to connect their controller(s) with (as adapters can potentially only work on specified consoles).
But how do they compare when performance comes into play? When directly comparing them there isn’t much difference in responsiveness – both methods provide immediate input response times meaning commands entered simultaneously are executed without any noticeable time delay.
However, if you want a more immersive experience that doesn’t require being tethered to the system, then we would recommend the Xbox Wireless Adapter. As it allows for mobility and also provides equal levels of responsiveness compared to using a USB cable.
In conclusion, while both methods have their advantages, deciding which is best can ultimately depend on personal preference and priorities. If you crave mobility and don’t mind spending a bit extra, the wireless adapter is worth considering for smoother gameplay whereas if cost is an issue or one is not bothered by being tethered then a USB cable would be optimal. Regardless of choice, connecting your controller through either method offers seamless gameplay providing opportunities for endless hours of entertainment!
Advanced Techniques: How to Customize Your Xbox One Controller Settings for Optimal Gameplay.
As a gamer, the Xbox One controller is your gateway to all sorts of exciting worlds and adventures. Whether you’re blasting enemies in a first-person shooter or navigating tricky courses in a racing game, the controller is your lifeline – and that’s why it’s so important to customize it to suit your needs.
Fortunately, the Xbox One offers a wealth of options for optimizing your controller settings. From button remapping to sensitivity adjustments, there are plenty of advanced techniques that can enhance your gameplay experience and give you the edge you need to dominate the competition.
So how do you go about customizing your controller settings? Let’s take a closer look at some key strategies.
Button Remapping
One of the most basic – but often overlooked – techniques for customizing your Xbox One controller is button remapping. By default, every button on the controller is assigned a specific function, but with button remapping, you can reassign these functions to different buttons.
For example, if you find yourself frequently accidentally hitting the wrong button during gameplay (we’ve all been there), you can use button remapping to swap two buttons’ functions so that they feel more natural and intuitive. Or if there’s a particular function that would be easier for you to perform with a different finger or hand position, such as crouching or jumping, remap those buttons accordingly.
To access button remapping on the Xbox One:
1. Press the “Xbox” button on your controller
2. Navigate to “Settings”
3. Select “Devices & Accessories”
4. Choose your connected controller from the list
5. Scroll down to “Button mappings”
From here, you’ll see an option for “Customize,” which will allow you to rearrange any of your buttons or triggers however you like.
Sensitivity Adjustments
Another key strategy for optimizing your gameplay experience is tweaking sensitivity settings in order to fine-tune things like movement speed, aim accuracy, and more.
Every game is different, of course, so there’s no one-size-fits-all approach to sensitivity adjustments. However, here are some general tips to keep in mind:
– If you’re playing a fast-paced shooter where quick reflexes are key, you’ll likely want to turn up your controller sensitivity so that your movements feel snappier and more responsive.
– Conversely, if you’re playing a slower game where precision aiming is crucial (such as a sniper-focused shooter), you may want to dial down your controller sensitivity for finer control over your movements.
To adjust sensitivity settings on the Xbox One:
1. Press the “Xbox” button on your controller
2. Navigate to “Settings”
3. Select “Ease of Access”
4. Choose “Controller”
5. From there, you’ll see options for adjusting thumbstick sensitivity and trigger threshold
Note that many games also offer their own in-game sensitivity options as well – so even if you’ve optimized your general Xbox One controller settings, it’s still worth exploring those specific game settings to get everything just right.
Use Accessories
Finally, don’t overlook the power of gaming accessories when it comes to customizing your Xbox One gameplay experience.
There are countless accessories on the market designed specifically for use with Xbox One controllers – from clip-on grips that provide extra comfort during long sessions, to customizable buttons and paddles that can be added onto the back of your controller for even more control options.
When evaluating accessories for customization purposes,
look for products that complement rather than detract from the core functionality of the Xbox One controller.
With these advanced techniques in mind,
you’re now equipped with a wide range of strategies for customizing your Xbox One gameplay experience – whether you’re looking to gain an edge over competitors or simply make things more comfortable and intuitive during long gaming sessions. With some experimentation and patience,
you’ll soon find yourself enjoying a more personalized, optimized gaming experience than ever before.
Table with useful data:
| Step Number | Instruction |
|---|---|
| 1 | Turn on your Xbox One console. |
| 2 | Press and hold the Xbox button on your controller until it vibrates. |
| 3 | Click on the “Connect” button on your console’s main menu. |
| 4 | Choose the “Add a wireless controller” option. |
| 5 | Press and hold the connect button on your controller until the Xbox logo stops flashing. |
| 6 | Your controller should now be connected to your Xbox One console and ready to play. |
Information from an expert
As an expert on gaming peripherals, I can confidently say that connecting your Xbox One controller is quick and easy. First, turn on your console and controller. Next, press the pairing button on both devices. The button is located on the top of your controller near the charging port and on the front of your console near the disc slot. Once both devices are blinking with a white light, they are in pairing mode and will connect automatically within a few seconds. No need for complex wires or software – it’s that simple!
Historical fact:
As a historian, my expertise lies in the study of past events and their significance. Unfortunately, I do not have knowledge on how to hook up Xbox One controller as it falls outside my field of study.