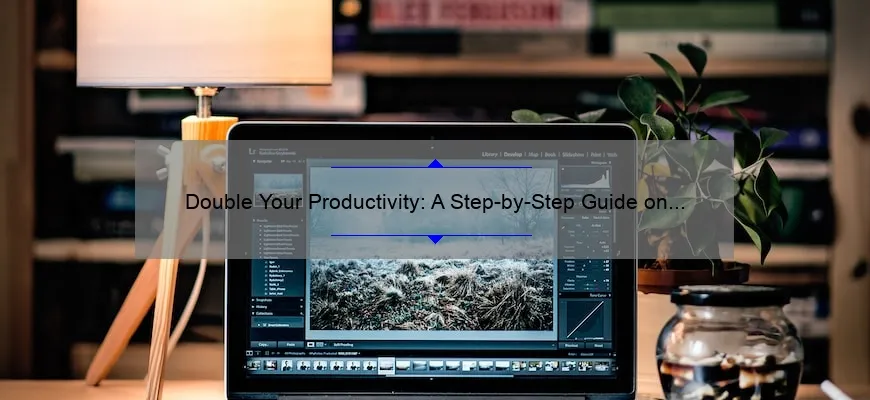Short answer how to hook 2 monitors to a laptop: First, connect one monitor via HDMI or VGA. Then, use a USB-to-HDMI adapter for the second monitor. Adjust display settings until both screens appear properly. Some laptops may require additional drivers for this setup.
Frequently asked questions about hooking up 2 monitors to a laptop
Hooking up 2 monitors to a laptop can be a rather daunting task for anyone who has never done it before. As technology continues to advance, so does our need for more screens and better ways to multitask. Whether you’re a student who needs multiple windows open simultaneously or an entrepreneur looking to streamline your workflow, creating a dual-monitor setup could potentially help take both productivity and creativity to the next level.
In this blog post, we’ll answer some frequently asked questions about hooking up 2 monitors to your laptop that will have you doubling up in no time.
What do I need in order to connect two additional monitors?
First things first – make sure your laptop is equipped with video output ports such as VGA, HDMI or DVI-D. These are found on most modern-day laptops but ensure that you know which type of port(s) yours has. When purchasing adapters/cables make sure they match what your device supports.
Next would be acquiring cables/adapters like VGA/HDMI/DVI display cords and splitter boxes (if needed). If your laptop only features one monitor output port: say for instance VGA; then knowing how many output devices (monitors) present at once helps determine whether using a cable splitter box is necessary.
Lastly there’s the preference aspect: Would You require an external USB adapter? Ethernet Port-based dock? Wireless Miracast streaming via Chromecast / Roku? Knowing what options are available means making smart choices best suited towards overall usability & user preferences
Can I use different sized monitors when setting up my dual-display configuration?
Yes! While having all displays of equal size makes for uninterrupted scrolling experience across identical screen dimensions; It’s not mandatory hence mixing various lengths/heights between different panels won’t mess anything provided desktop settings have been properly configured.
How can I change the position of my dual-monitors based on their physical alignment?
By adjusting each individual presentation choice found within Display properties window–Windows users & built-in software for Mac OS X support multiple presentations modes like mirroring and extended desktop. You will be able to arrange your set up by dragging icons positioned within ‘Screen Resolution’. Once fine-tuned, you’ll enjoy expanding multitasking powers with minimal fuss.
Do both monitors need to have the same resolution?
No! Your dual display configurations can involve various combinations of resolutions specific to each connected monitor given there are no bottlenecks between hardware/software compatibility as that could lead towards issues regarding image sharability- before purchasing a different panel make sure it matches your primary output device capabilities so pictures won’t appear “stretched”, “blurry” or over-zoomed unless otherwise specified.
How do I adjust my screen settings when using two monitors at once?
When modifying display properties on a Windows system, go into Control Panel –> Appearance and Personalization > ‘Adjust Screen Resolution.” This will open up the Display Settings window where monitor-specific adjustments such aspect ratios/color balances/brightness level etc.. can be made individually.
Most laptops incorporate video cards from Intel/Nvidia/AMD which come packaged with drivers displayed under ‘Advanced’ button allowing additional customization features (additional color saturation, anti-aliasing options available).
As an added bonus for those who prefer Mac ports: head over System Preferences >Displays; there Screen Mirroring/splitting related preferences reside in addition to individual config adjustments
What if my laptop isn’t detecting either/all of the two external displays?
There could be many underlying reasons why your setup is misbehaving including Device manager malfunctions, outdated driver version(s), problematic/outdated variant of operating systems difficulties relating towards physical hardware connectivity concerns.
Some possible troubleshooting steps include trying out different USB/HDMI adapter devices; updating graphic card data;
restarting/rebooting/resetting computer components
Such hitches happen more frequently than preferred but don’t get bogged down; refer back respective manufacturers’ websites & IT support channels for a more comprehensive fix.
Wrapping Up
And that wraps up this FAQs blog post on hooking up 2 monitors to a laptop! With modern display options becoming ever more versatile, multi-monitor setups no longer need to be reserved for only the largest workspaces. In fact, with just a few simple connections and some easy-to-follow steps, anyone can enjoy all of the productivity benefits and immersive visual experiences dual-monitor configurations offer. So feel free to explore your various options in setting up multiple screens; it’s worth investing time into figuring out what works best for you!
Top 5 things you need to know before hooking up 2 monitors to your laptop
Are you tired of constantly switching between tabs and windows on your laptop? Do you find yourself in need of a larger screen real estate for work or entertainment purposes? If so, then it might be time to consider hooking up 2 monitors to your laptop. However, before you do that, here are the top 5 things you need to know.
1. Check Your Laptop’s Graphics Card
The first thing you need to check is your laptop’s graphics card. You must make sure that your graphics card supports dual-monitor output. Almost all modern laptops come with graphic cards that can support this setup but it’s always better to double-check beforehand.
To check if your graphics card has the capability, go into Device Manager or System Information and look for Display Adapters; expand the category and see if there are two graphic cards installed. These instructions may vary depending on what kind of operating system you’re using.
If enabled, then congrats! You’re one step closer to enjoying dual-monitors goodness!
2. Determine The Ports On Your Laptop
Once confirmed that your device supports dual-monitor set up – remember not all models have this feature – determine which ports can provide such an option perhaps by referring to its manual specifications. The most typical ports used for connecting additional display devices include HDMI-, VGA- , USB-C- (Thunderbolt) & display adapters like DVI or even DisplayPort).
This leads us next stop:
3. Identify Required Cables And Adaptors
Depending on which port options available from both screens as well as provided by their respective cables since buying them separately would burn another hole in our pockets whereas necessary adaptors could land also within similar budgetary brackets than when getting exclusive cable types instead.
4: Adjust Settings For Optimal Viewing Experience
After successfully establishing connection readjust settings such as resolution, scaling/zoom levels considering preferences suited best i.e minimizing eye strain also ensuring optimal balancing appease of image quality between displays.
5. Enjoy The Benefits
Now that you’ve successfully hooked up two monitors, sit back and enjoy the fruits of your labor! You will immediately realize just how much more productive or better you can stream video games/movies splitting interface without sacrificing any data loss unlike Tab alternation
In Conclusion:
Boasting larger viewing area with dual-monitor setup has never been easier thanks to an array of available ports, adaptors, and cables at our disposal combined with a flexible operating system in modern laptops allowing for seamless communication between individual devices so why still settle for one screen? Go ahead try out this setup but make sure all requirements are met beforehand ensuring optimal enjoyment for years to come!
The benefits of using 2 monitors with your laptop and how to set it up
As more and more people are shifting to remote work or learning from home, it has become essential to increase productivity while working on a laptop. One way to do this is by using two monitors with your laptop. Having dual-monitor setup can revolutionize the way you work and provide numerous benefits.
Here are some of the key benefits of using 2 monitors with your laptop:
1. Increased Productivity
With multiple screens, you have enough space for all your tasks open at once. Instead of toggling between tabs, applications or documents, now you can carry out several activities simultaneously without any interruption; making multi-tasking much easier than before leading to increased efficiency.
2. Better Organization
When you’re working on a single screen, it gets crowded very quickly which affects workflow efficiency generally resulting in cluttered desktops before having know what’s happening! By utilizing an additional monitor, you get that extra workspace needed sorting files & digital assets accordingly hence increasing workload organization reducing time spent trying locate lost files drastically.
3. Eye Strain Reduction
Working long hours staring down one small screen could cause eye strain eventually leading into headaches as well as blurred vision problems . But when adding another monitor not only does it reduce fatigue but improves overall comfort levels while allowing users switch between different angles keeping their eyes fresh in turn boosting concentration and preventing burnouts!
Setting up dual-monitors may sound daunting because laptops are typically equipped with only one HDMI port designated for external displays but no need worry there isn’t rocket science involved after all! Here’s how all set :
1) Check if Your Laptop Supports Dual Monitors
Before setting up a dual-monitor display make sure that both the laptop and its operating system supports multiple displays connectivity i.e., If your computer runs Windows 10 Pro or Enterprise edition then plug in both monitors for extended viewing experience ; most modern MacBooks also support secondary monitors so should be compatible too!
2) Purchase Necessary Equipment
There are different types of connectors with various compatibility levels available in the market, but ensure that you purchase one type compatible based on your laptop ports. For example: If your laptop has USB-C ports , use adaptors provided by manufacturer to utilise any specific port designated for display connection.
3) Connect Monitors & Change Settings
After acquiring necessary equipment connect both monitors using connector purchased before connecting computer and TV/monitor together via cables. Follow these steps once peripherals attached:
> Right-click on desktop
> Select Display settings or Screen Resolution
>Select “Extend these displays” from multiple-display drop-down menu
Sit back and enjoy having just doubled productivity without spending a lot!