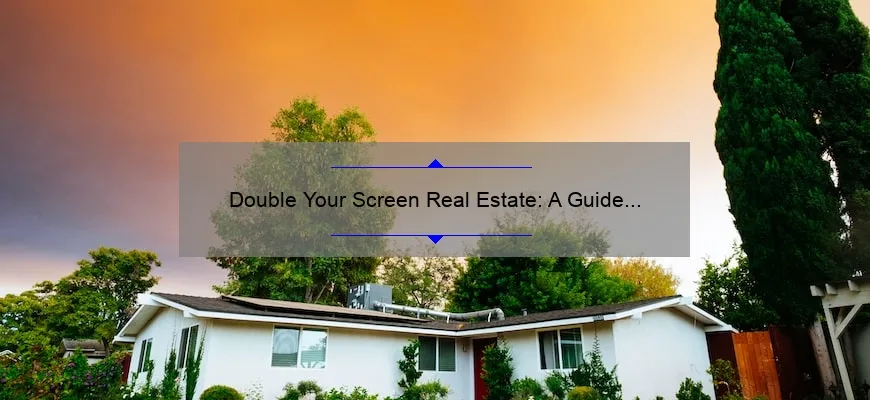Short answer how to hook up two monitors to one computer:
To connect two or more monitors to a single desktop, you need either multiple video output ports on your computer’s graphics card or an external splitter device. After plugging in the necessary cables, adjust display settings through your computer’s software.
Frequently Asked Questions About Hooking Up Two Monitors to One Computer
Hooking up two monitors to one computer is a task that may seem daunting at first, but it’s actually quite simple when you know how it’s done. In this blog post, we will answer some of the most frequently asked questions about connecting multiple monitors to your computer.
1. Can any computer support dual monitors?
Yes and no. Most modern computers have the ability to support two or more monitors, as long as they have the necessary video ports available (such as HDMI, VGA, DVI or DisplayPort). However, older computers might not be able to handle more than one monitor due to their outdated technology.
2. Which type of cable should I use for hooking up my second monitor?
This depends on what kind of video output connections your second monitor has. For instance, if it is an old CRT display with only VGA input options available, then you will need a VGA cable. If it is a newer LCD display with HDMI inputs — you’ll need an HDMI cable instead.
3. Do I need specialized software for using dual monitors?
In most cases no – all modern operating systems provide basic configuration options for utilizing multiple displays simultaneously without needing additional software installation: Windows 10 and Macintosh OS X both now natively support multi-monitor setups.
4. How can I connect two laptops together via cables so that each laptop controls one screen while sharing files between them?
You cannot connect two laptops directly together in the way described here unless you’re willing & confident enough in setting up elaborate network infrastructure yourself; like wiring switches and routers from scratch… which isn’t exactly trivial! The easiest method would be by investing in a KVM Switch which allows switching between different PCs / Laptops connected through its ports easily & conveniently without having to constantly unplug/re-plug devices manually every single time!
5.Will having dual-monitors improve my productivity?
It depends on how much multitasking is involved within your work environment- if you’re someone who frequently juggles multiple windows or applications, managing two screens simultaneously can be highly beneficial to your productivity by making it more convenient & less arduous. On top of that: there is a growing evidence base for dual-screen workspace configurations which suggest improvements in task completion time, lower frustration levels and infrequent user errors.
In conclusion, hooking up two monitors to one computer has become a commonplace scenario and understanding the process is much simpler than one might think! Whether you want to watch Netflix on one screen while working on another project on the other, or just need extra screen space as part of your professional workflow – learning how to connect and use dual-monitors effectively can help maximize both your entertainment and work output capabilities.
Top 5 Facts You Need to Know Before Hooking Up Two Monitors to One Computer
In the modern age, where multi-tasking and efficient workflow are major priorities in both personal and professional settings, having a dual-monitor set up can be very helpful. It allows you to manage multiple windows simultaneously without constantly shuffling through different tabs or applications. However, before hooking up two monitors to one computer system, there are some crucial factors that need to be taken into consideration.
1) Compatibility:
Not every desktop or laptop is equipped with the hardware required to support an additional monitor connection. Therefore, it’s important first to check your device’s manufacturer specifications regarding its compatibility for running another display screen.
2) Graphics Card Availability:
The graphics card on your computer system plays a significant role in how many displays it can support. Before connecting another monitor, make sure your graphics card supports Dual-Link DVI connections, DisplayPort 1.2 compatible outputs or HDMI 1.4+. If not then you might have issues such as image quality deterioration and performance drop lag when using extra screens
3) Connection type:
There are several types of connectors available like VGA,DVI,HDMI etc., Depending on what kind of ports your second display uses may determine how easy (or difficult) it’ll be for you to add it onto your current setup.
4) Monitor Resolution:
Both Monitors must have similar resolutions otherwise output will look distorted so this requires careful configuration plus PC power.
5) Operating System Support
Make sure the operating system installed on the computer resonates well with multiple-screen setups because not all operating systems natively offer extended screen mode feature so installation of necessary software would help integrate both screens smoothly giving more user-friendly experience.
Conclusion:
Adding a second monitor isn’t just about plugging it in–you need think about whether everything from cables types used between devices down specification details . And if all signs point yes go ahead! You’re likely find yourself works wonders once subsequently eased out long working hours spent scrolling through multiple windows simultaneously on your current display unit.
No More Screen Sharing: Learn How to Hook Up Two Monitors to One Computer
Screen sharing has been a great tool for multiple users to view and work on documents simultaneously. However, with the rise of remote working, people are realizing that screen sharing can be quite cumbersome when trying to collaborate efficiently. Enter hooking up two monitors to one computer – a more practical solution for those looking to upgrade their workspace.
Not only does connecting dual monitors increase your productivity by allowing you to multitask without having to constantly switch between tabs and windows, but it also provides a better viewing experience. No longer will you have cramped screens or squinted eyes from straining at one screen all day long.
Now, let’s get into how this is accomplished. Firstly, determine what type of ports your computer has – HDMI? VGA? DisplayPort? Ensure that your monitor(s) support the same port types as well.
Once you’ve confirmed compatibility, connect each monitor using its respective cable (HDMI/HDMI) (VGA/VGA). If one of the monitors only has an older-style VGA port but your graphics card supports DVI or HDMI as well then buying adaptor cables help in achieving desired results
Next comes configuring display settings on your PC. For Windows 10 users: right-click anywhere on your desktop screen and select “display settings.” Here you should see both displays listed side-by-side with specific details such as resolution and orientation options available.
To ensure both displays show different content rather than duplication of screens(AKA mirror mode), click ‘Extend Desktop’ which means extending desktop between primary display(Monitor1) and secondary(Display2).
For Mac OS Users:
Connect both monitors first , create Airplay environment . Open System Preferences > Displays > Arrangement tab> Now drag white bar(top dark gray colored rectangle known among Apple community holding where Apple logo goes usually.) line shown above coloured rectangles representing each connected external displays until they are placed according to physical place icons blue icon for current main/primary Screen And Gray colored icon for second display. If the Mouse cursor is not moving from right edge of main screen , ensure to tick “mirroring” option below arrangement Tab
By this point, you should have everything hooked up and ready to go – two monitors connected to one computer!
Overall, connecting dual monitors significantly enhances your work setup in terms of productivity and visual satisfaction. Good luck setting up yours!