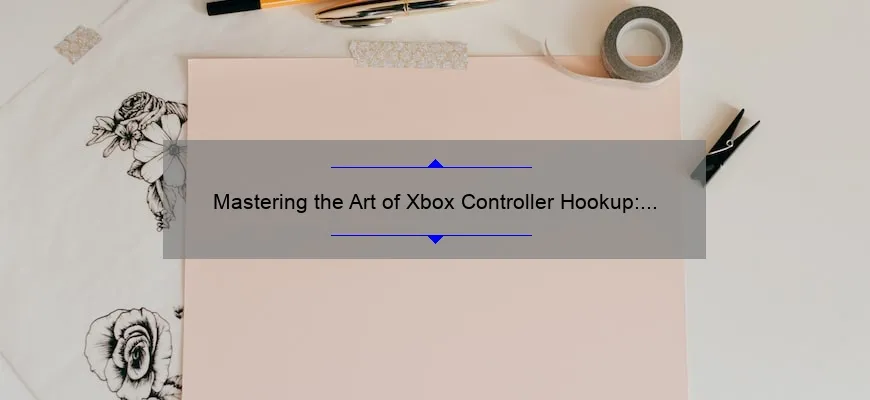**Short answer how to hook up xbox controller:** To connect your Xbox controller to a console, press the sync button on both the controller and console. For PC, connect via USB or using a wireless adapter for Windows 10.
Common FAQ’s about Hooking Up Xbox Controller and Their Solutions
Hooking up an Xbox controller might seem like a pretty straightforward task, but let’s face it: we all run into those irritating little problems that can ruin our gaming experience. Whether you’re dealing with connection issues or compatibility woes, here are some of the most frequently asked questions about hooking up an Xbox controller and their solutions.
1. How do I connect my wired Xbox controller to my PC?
Connecting your wired Xbox controller to your PC is simple – all you need is a USB cable (which should come with the controller). Plug one end of the cable into the port on your PC, and plug the other end into the corresponding port on your Xbox controller. Once this is done, Windows should automatically recognize and install drivers for your device.
2. My wireless connection keeps dropping – what can I do?
If you’re using a wireless Xbox controller, there could be several reasons why your connection keeps dropping intermittently. Make sure that you have fresh batteries in both your console and controller. It’s also recommended that you sit closer to the console as physical obstructions may interfere with signals.
3. Can I use any type of AA batteries with my Xbox One Controller?
The official advice from Microsoft is not to use rechargeable batteries unless they are specifically labeled “Nickel Metal Hydride” (NiMH) . Also standard alkaline AA batteries will work just fine
4. How do I pair my Bluetooth-enabled Xbox Wireless Controller with my Mobile Device or Tablet running Android or iOS operating system?
First make sure if xbox wireless controller support mobile devices.
• On mobile device go to settings>Bluetooth
• Turn Bluetooth ON;
• Hold down pairing button on top edge until logo starts flashing
• Select “Pair new device”
Xbox controller will appear in list select it
5.How can i solve Sticky buttons problem?
Buttons getting stuck in controllers over time happens fairly often – especially when playing lots of games!
For the intermittent stickiness issue:
Get some rubbing alcohol and a Q-tip. Place a small amount of rubbing alcohol onto the tip of a cotton swab or microfiber cloth cleaning to remove any grime that may have accumulated on your buttons.
6.How can I check if compatible games available for Controller?
On Microsoft website, there is list of Xbox controller supported games, so you can find it very easily by searching specifically wich type of game you want to play using xbox controller
7.Is it possible To use Multiple Controllers with Single Xbox device?
Yes! In fact, up to four players can use wired or wireless controllers with an Xbox One at the same time – just connect each controller individually.
Top 5 Facts You Need to Know Before Trying to Connect Your Xbox Controller
If you’re a gamer, chances are you’ve had the urge to connect your Xbox controller to your PC or mobile device. Whether it’s for playing games on a bigger screen or navigating through streaming services, using your beloved Xbox controller comes with some catches and quirks that can make things less than seamless. But fear not! We’ve rounded up the top five facts you need to know before trying to connect your Xbox Controller.
1) Compatibility is Key
Not all controllers were created equal – especially when it comes to compatibility. Before attempting to pair up your Xbox controller with another device, make sure it will actually work by checking its compatibility status. On Windows 10 devices, most wireless and wired versions of the Xbox One and Elite Series 2 controllers are compatible without additional software requirements. However, if you’re working outside of this realm (like Apple devices), be prepared for some extra steps in pairing up.
2) Charging Required
Another potential downfall: battery life. Unlike typical gaming consoles that come equipped with power sources built-in, connecting an Xbox controller often requires charging via USB cables or external battery packs if being used wirelessly. Be aware ahead of time how long each specific method takes for full charge so as not to end up unexpectedly drained mid-session!
3) Different Connection Options Exist
Connecting a custom-colored controller should be easy-peasy right? Mostly yes – but beware of different connection options depending on what generation console/version controller is being used. For example: while many newer versions feature Bluetooth capabilities for easy pairing with mobile devices/PCs/etc., older components may require drive downloads/drivers at each new connection attempt…and remembering which ones have been installed already can easily cause headaches down the line.
4) More Buttons Equals More Complexity
Needless-to-say- since video game advancements continue marching forward- newer models boast unique features like added user customization & greater numbers multi-functional buttons/triggers compared their earlier counterparts, learning how to use a highly-customizable Elite Series 2 controller- or even just one of today’s more basic ones-could require some Youtube tutorial-patience.
5) “Xbox Wireless” is Where It’s At
Instead of pairing via Bluetooth, it’s recommended to stick to the “Xbox wireless” connectivity mode when possible. Compatible with most Windows 10 PCs and Android devices that support Bluetooth Low Energy (LE), Xbox wireless uses its unique communication protocol for better performance, faster polling rates, and less input latency than traditional Bluetooth can provide. This can be especially noticeable during fast-paced games where quick reflexes are essential.
By understanding these five key facts ahead of time, there will hopefully be fewer problems navigating connection issues – making any gaming experience smoother & way more breathtaking overall. Happy connecting!
Ultimate Tips for a Smooth Xbox Controller Set-Up Process
As a gamer, nothing is more annoying than having to deal with technical glitches during gameplay. One of the most frustrating tech glitches that gamers encounter is dealing with controllers. Whether you’re setting up your Xbox controller for the first time or trying to troubleshoot an issue, it can be daunting and intimidating.
But fear not – we’ve got some ultimate tips that will make the set-up process as smooth as possible!
1. Ensure Your Controller Has Power
Before anything else, check if your controller has sufficient power supply by using rechargeable batteries or plugging into an electrical outlet on your system or via USB port! This step may seem obvious, but often underestimated in its importance.
2. Check for Compatibility
It’s important to know whether your controller is compatible with the device you have plugged it into- upgrades aren’t cheap after all! Look out for compatibility issues-highlighted in manufacturer guidelines before making any purchase such as wireless syncs like bluetooth connections!
Once again , carefully look at this detail; saving money upfront might come back later knocking down other aspects needed!
3. Create A Comfortable Gaming Environment
Ergonomics matter!! You don’t want strained hands or neck from holding/positioning yourself awkwardly while gaming.
Place pillows get a cozy chair wherever makes sense & optimize lighting too so adjusting doesn’t interrupt gameplay !
4. Calibration & Customization: Tune-Up Your Buttons/Faceplate/Crosshair (even headphone jacks)
Extra features are always super sweet & even though part of setup there separate steps worth noting .
Calibration typically involves aligning crosshairs correctly to respond input prompts accurately ! But they do require attention if something seems off
Also customize buttons allowing optimal use once games underway -5 different settings available depending preference
Don’t forget add faceplates expressing personal brand plus stereo adapters maximizing audio performance
5.Sync It All Together
Lastly, ensure that everything connects seamlessly together without disconnecting! Follow installation/configuration set up guides closely & keep an eye out for loose connections.
Hopefully following these Ultimate Tips will make the setup process far easier and less time-consuming! Remember that getting your Xbox controller working optimally is only the first step, now it’s time to dive into game world – ready? Set…the controller!!!