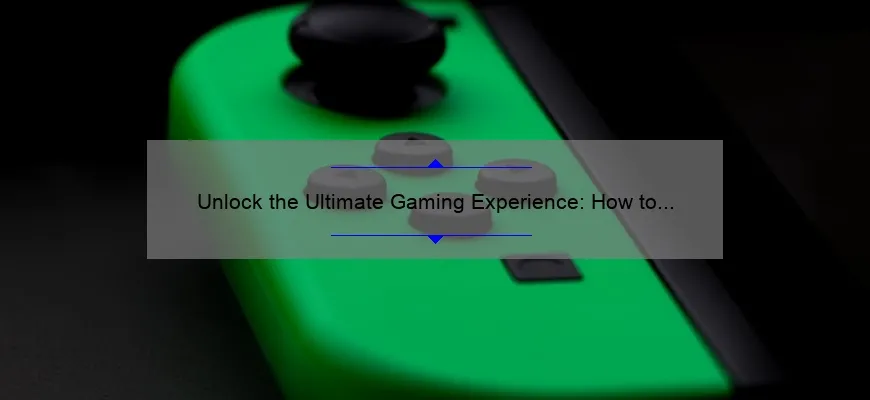What is how to hook up xbox one
How to hook up xbox one is the process of connecting your Xbox One console to your TV and other devices.
To hook up your Xbox One, you’ll need an HDMI cable and a TV with an available HDMI port. You may also need to connect it to your internet network, as well as any additional controllers or devices you want to use with it. Make sure to follow the specific instructions for your TV and console model.
- Connect the HDMI cable from the console’s HDMI-out port to a free HDMI port on your TV.
- If you want to connect wirelessly, go through the setup process when prompted by the console.
- You can also connect wired internet using an Ethernet cable in the corresponding port on both the router or modem and console.
Step-by-Step Guide to Hooking Up Your New Xbox One System
If you’re one of the lucky gamers who have just picked up a brand new Xbox One system, congratulations! You’re in for an immersive gaming experience like no other. Although, before you can jump into the action-packed world of virtual gaming adventures, you’ll need to set up your system properly. In this step-by-step guide, we’ll teach you everything you need to know to ensure a successful and seamless set-up.
Step 1: Unpack Your Xbox One System
Begin by carefully unboxing your new Xbox One console. Make sure that all components are included in the box, including the power cord, HDMI cable (if doubt comes with it), and controller(s). Inspect each item for any physical damage and make a note of any defects.
Step 2: Connect Your Xbox One to Power
Plug one end of the power cord into your Xbox console and the counterpart into an electrical socket or surge protector. It is critical to connect directly to electricity without having an extension cord in between as this could hamper performance later on.
Step 3: Set Up Your TV Screen
Next, connect your Xbox console with a supported HDMI cable which comes along with it out of the box sometimes. Plug one end of the HDMI cable into an available HDMI port on your television screen or monitor and then plug another end into your Xbox console’s respective port. Make sure that both devices are turned on before performing this step.
Step 4: Sync Your Controller
Power up your controller by installing two AA batteries or charging if it is rechargeable depending on what you got within its packaging boxes (we recommend long-lasting rechargeable batteries). Once powered on, press and hold down both the “sync” buttons located top-backside both on Console & Controller until they sync successfully (LED lights will flash couple times then turn solid indicating fully synced)
Step 5 – Set Up Wi-Fi Connection (Optional)
If you plan to connect your Xbox to the internet wirelessly for online gaming or streaming video content, select your network on screen by going to “Settings”, then “Network”. Choose your wireless connection and enter your password.
Step 6: Sign In or Create a Profile
To activate games and online features, you will need to sign in/sign up using any one of several authentication options available on-screen. You can either use your Microsoft account or create a new one. After signing in/up successfully with Microsoft Account, you’d be allowed access to Xbox store and Games Library with vast collection of latest & popular titles available within seconds.
Step 7: Update Firmware & Software
Once logged in, ensure that you check for software updates and install any that are available as this will enhance system performance while eliminating previous bugs. To do this go to Setting > System > Console Info & Updates, Choose both OS Update+Console Info as it contains critical updates for Performance enhancement
Step 8: Install Games (Physical/Digital copies)
Insert any physical game disk’s into the console carefully until it clicks indicating a successful installation. For digital downloads purchased through the Xbox Store library simply Find game’s title at Store > Purchase button > Confirm purchase > Wait till complete installation
In Conclusion
There you have it! A step-by-step guide to hooking up your new Xbox One console like a professional gamer. From unboxing your system all the way down through setting up Wi-Fi Connection, Updating Software + Firmware & Installing games – every aspect has been covered with utmost care.
So what are you waiting for? Finish up steps and dive straight ahead into exhilarating worlds which await eagerly within the confines of beloved gaming world!
From HDMI to Wi-Fi: Troubleshooting Common Issues When Hooking Up Xbox One
It’s a tale as old as time: you finally have your brand new Xbox One in hand, complete with all the bells and whistles, but when it comes to hooking it up to your TV or monitor, suddenly things aren’t working quite right. Fear not though, because in this post we’re going to cover common issues that can arise when connecting your Xbox One and how to troubleshoot them like a pro.
Let’s start with perhaps the most essential connection: HDMI. It’s no secret that the Xbox One requires an HDMI cable for proper video output, but what happens if you’re not getting any video at all? First things first, check that the HDMI cable is properly plugged into both the console and the TV or monitor. Sometimes cables can be finicky and they need a little extra pressure to seat properly. If everything looks good there but you’re still not getting any video feed, try using a different HDMI cable (I know, I know – why won’t technology just work effortlessly?!). If neither of these steps resolve the issue, there could be something wrong with either your console or your TV/monitor’s HDMI port.
Next up on our list is Wi-Fi connectivity. In today’s world where internet access reigns supreme (how else are we supposed to get that dopamine hit from refreshing social media?), having strong Wi-Fi connectivity for online gaming is crucial. But sometimes even when you have a strong signal strength and solid internet speeds from your ISP (Internet Service Provider), you can still run into pesky issues with connectivity through the Xbox One itself.
If you’re experiencing slow download speeds while trying to update games on your Xbox One over Wi-Fi (and let’s face it – we all want those updates downloaded ASAP so we can get back into our favorite games), try moving closer physically to your wireless router/access point first. Walls or other physical barriers between your device and router/access point can disrupt signal strength and cause slow or spotty connections.
Another issue that is frequently encountered are dropped Wi-Fi connections. If your Xbox One keeps losing its connection to the internet while in use, try restarting your wireless router/access point before trying anything else. It’s also worth noting that the Xbox One has an option to connect via Ethernet, so if you’re not averse to using a cable (and have one readily available), giving that a shot might help solve connectivity issues.
Lastly, let’s talk about audio output. Losing sound entirely or having choppy/poor quality audio can really detract from the overall gaming experience and make it difficult to fully immerse yourself into gameplay. Headsets (wired or wireless) have become increasingly popular so if you’re experiencing sound-related issues, whether it be through TV speakers or using a headset, checking all cables/connection points involved should always be step one of troubleshooting.
If you’re still running into issues after all of these suggestions have been tried, don’t give up hope! There are many other troubleshooting steps available out there online depending on your specific issue(s). With just a little bit of patience and some creative thinking outside of the box though, almost any problem can be resolved – and hey, think of how satisfying it will feel when you finally emerge victorious and see those sweet gaming visuals in stunning high-definition!
FAQs About Hooking Up Xbox One: Answered by Experts
As one of the most popular gaming consoles in the world, you might have a few questions about hooking up your Xbox One. Luckily, there are experts out there who have answered some of the most common queries and concerns that gamers like you may face when setting up their brand new console. Here are some Frequently Asked Questions about hooking up your Xbox One that have been answered by these knowledgeable professionals.
Q: Can I use my old HDMI cable or do I need a new one?
A: The answer is – it depends! If you already have an HDMI cable lying around, it’s worth testing to see if it works with your Xbox One before purchasing a new one. However, if the cable is several years old or has visible damage, it’s always best to buy a new one. Look for an HDMI 2.0-compliant cable with 4K support if possible.
Q: Do I need Wi-Fi to run my Xbox One?
A: In short, no – but it’s recommended that you connect your console to the internet to unlock its full potential. By connecting to Wi-Fi, you’ll be able to download game updates and access online features like multiplayer modes and streaming apps such as Netflix and Hulu.
Q: How many controllers can I connect at once?
A: The Xbox One supports up to eight wireless controllers simultaneously – so don’t be afraid to invite all of your friends over for some epic gaming sessions!
Q: What do I do if my controller won’t sync with my console?
A: Firstly, try resetting both the controller and console. Hold down the “Bind” button on the controller (the small circular button on top) until its light starts flashing quickly, then search for available devices on your Xbox One via Settings > Devices & accessories > Add Bluetooth or other device > Everything else > Wireless Controller.
Q: How do I set up parental controls on my Xbox One?
A: Microsoft has made it easy to customize parental control settings. Simply go to System > Settings > Account > Family and then follow the prompts. You’ll be able to restrict gameplay time, limit access to certain games or apps, and set age limits for content.
Q: Can I charge my controller using the USB port on my TV?
A: This is not recommended – you should instead use an official Xbox One Play & Charge Kit or a third-party charging dock specifically designed for your controller model. The USB ports on most TVs do not supply enough power to effectively charge your controller.
By taking note of these FAQs about hooking up your Xbox One, you’ll be well-equipped to conquer even the most challenging gaming titles in no time at all. Happy gaming!
Top 5 Facts You Should Know Before Setting Up Your Xbox One Console
Are you ready to venture into the world of Xbox One gaming? Well, before you dive headfirst into the action, there are a few important things that you should know. Whether you’re a seasoned gamer or a complete novice, setting up your Xbox One console can be an overwhelming task at first. To help you out, we’ve compiled a list of the top 5 facts you need to know before getting started.
1. Internet Connection is Crucial
Without internet connectivity, your Xbox One console will largely remain useless. While some games may still function offline, most require regular updates in order to play properly. These updates not only improve game performance but also prevent security issues and maintain the overall health of your console. So, it’s essential that you have stable internet access if you want to play the latest games without running into any problems.
2. Storage Space Could be Limited
One of the most common complaints amongst gamers is that their storage space on their consoles runs low too quickly. This is particularly true for those who frequently download and install new games and applications onto their Xbox One consoles – each game takes up valuable storage space which can quickly add up over time. Unfortunately, deleting older games may not always solve this problem either as they often need to be kept installed in order to continue playing them without interruption.
3. Get Familiar with Controllers
Controllers hold immense power in determining how enjoyable your gaming experience will eventually become with an Xbox One console. It’s worth noting that getting comfortable with the controller configuration is key whether it be wired or wireless – this helps greatly when familiarizing yourself with different control schemes across varying game titles and modes.
4. Multiple Accounts & Gamesharing
In today’s world where multiple users often use single devices like PlayStation consoles or PC setups for different purposes including entertainment or professional work – having multiple accounts could come in handy especially since they allow logging back into saved progress by different family members or users. Xbox game sharing meanwhile is a great feature that allows one person to purchase a game and share it with another account’s Xbox console – this basically covers two people or more for the price of one! However, gamesharing should still be used only amongst family members or close friends in order to avoid any copyright issues.
5. Get That Warranty
As with most electronic items, making sure you have a proper warranty can always come in handy. Accidental damage due to falls/impact or overheating are not uncommon when it comes to gaming consoles so getting an extended warranty at the time of purchase can give you peace of mind that your device will remain safe and covered in case anything goes wrong.
There you have it! These top 5 must-know facts will definitely make setting up your Xbox One console easier and more enjoyable. So, whether you’re planning on joining the gaming community through online multiplayer modes or playing the latest single-player titles, be sure to keep these pointers in mind before hitting that Power button on your Xbox One console.
Optimizing Your Gaming Experience: Additional Tips for Successful Xbox One Setup
As a gaming enthusiast, you know that the experience of playing your favorite game on Xbox One is incomparable. It offers stunning graphics, rich sound quality, and advanced gaming features that make it one of the most celebrated consoles in the market. However, setting up your Xbox One is not enough to ensure a smooth gaming experience. You need to optimize it for peak performance. In this article, we will take you through some additional tips to help you achieve successful Xbox One setup.
1. Improve Your Internet Connection
Your internet connection plays a huge role in determining the quality of your online gaming experience when playing multiplayer games or streaming content on Xbox One. A slow or unstable internet connection can lead to lagging gameplay, distorted sound quality or even disconnection during playtime.
To ensure you’re getting optimal speeds from your internet provider:
a) Reset Your Modem and Router: Restarting your modem and routers can help fix connectivity issues caused by sporadic signal outages.
b) Upgrade Your Network hardware: Consider using modern Wi-Fi routers or mesh networking systems with larger bandwidth capacities.
c) Use an Ethernet Cable: As much as possible connect Ethernet cables rather than relying on Wi-Fi which introduces latency (timing delays).
2. Tweak Audio Settings
The audio settings are often overlooked by many gamers but customising audio settings such as bass output or dialogue volume levels can improve your gaming experience exponentially.
It’s important that every element is balanced evenly without any distortions between volume levels. This allows audio cues and sound effects within games to be more pronounced, adding an extra layer of immersion into the storyline. The best way to achieve balance amongst all audio elements is through experimenting with different settings until you get an optimal mix that works for you.
You should also invest in high-quality surround speakers which offer high-fidelity stereo sound reproduction whilst also isolating external noises allowing for better focus whilst gaming especially when playing late at night.
3. Regular Maintenance
Just like any other gaming device, your Xbox One requires regular maintenance to keep it running smoothly. Dust often collects inside the Xbox One which can cause overheating and reduced performance over time.
To avoid this issue, always:
a) Clean Out Your Console: Wipe off accumulated dust or debris using a soft cloth without causing any damage.
b) Keep Your Console in A Well Ventilated Area: Place your console in an open space that is well ventilated and avoid placing it on uneven surfaces that could block airflows or disrupt the cooling fan system.
c) Back Up Important Files: Always backup important saved game files to other storage devices such as USBs, cloud storage services or external hard drives just in case.
4. Customise Your Controller Settings
Having control over every aspect of your controller can make all the difference when playing high intensity competitive games such as Call Of Duty: Warzone or FIFA20 that require precise aiming and accurate player movement mechanics
Customizing buttons mapped to specific movements helps you master gameplay and have greater control over gameplay type whether it’s racing games, fighting games or sports games.
Additional tips include using grip stick covers for better hand dynamics during playtime, investing in rechargable battery packs rather than single-use batteries as they are more environmental-friendly in the long run amongst others.
Conclusion
Optimising your Xbox One setup doesn’t have to be a daunting task. By following these additional tips mentioned above in addition to official suggestions from Microsoft you can create an optimal gaming experience that will add hours upon hours of enjoyment as you immerse yourself fully into each game’s storyline dynamics. It takes patience albeit patience is a virtue and having your Xbox one configured ideally is well worth taking those extra steps ensuring peak performance capabilities are achieved along with maximum gameplay desires met thus producing hours of endless fun!
Troubleshooting Common Audio/Visual Glitches When Trying to Hook Up Your Xbox One
If you’re an Xbox One user, you know that setting up your gaming rig to mesh with your audio/visual setup is essential for getting the full immersive experience. But sometimes, even after hours of tinkering, things just don’t quite work right. Here are a few common audio/visual glitches that can arise when trying to hook up your Xbox One and some tips on how to troubleshoot them.
1. No Sound: This is probably the most common issue we hear about from people trying to set up their Xbox Ones. Even though everything looks great on-screen, it seems like there’s no sound coming through the speakers. Before fretting too much, there are a few things to try:
First off, make sure all cables are connected correctly and securely – not just from the Xbox but also from any intermediary devices like a receiver or sound bar.
Next, check the Xbox’s sound settings by going to Settings > Display & Sound > Audio Output. Make sure “HDMI audio” or “Optical audio” (if applicable) is selected and adjust other settings as needed (e.g., turning off Dolby Atmos if you don’t have compatible speakers).
If still no luck, try restarting both your TV/sound system and Xbox One.
2. Poor Video Quality: Getting high-quality visuals is key when gaming; it can be frustrating if what you see on-screen comes out looking blurry or grainy. Here are a few potential fixes:
Check that video output resolution in your console settings matches your TV’s capabilities- sometimes TV might be limited at lower resolutions
Try using HDMI cables instead of composite or analog cables which often give poor output quality
Make sure Game mode/theater modes etc.. in TVs isn’t set unless required display specifications ask in for such modes
3. Input Lag: Anyone who has spent time playing games online knows how important millisecond response times can be; slow inputs caused by lag can ruin a playing experience. There are a few potential causes of input lag, including:
Wireless interference: if not connected with wired connections it may cause slowdown or interference
TV response rate: older TVs with slower pixel rates may cause delay, HD/4K TV’s with higher refresh rates give better playing experience and less chances for input lag.
Console performance issues- open & breathing space might be resolved by increasing the distance between console and other devices which often can overheat causing input lag
4. Disc Reading Errors: Even with digital downloading popularizing all games on demand services Xbox still offers physical game copying option as well, due to that physical copies need to be read properly when they get stuck in loading at times heres what you can try
Clean the disc lightly using microfiber cloths etc.. clean only circularly or without any scratches this is important because putting towels or tshirt can scratch the data-side of disc making reading even harder
Check disc compatibility and damage such as cracks /scratches around edges that often preferentially interfere while reading
Clear cache of your Xbox if it hasn’t been reset for long times although consider resetting only if no other fixes have worked previously trying just simple soft restarts could work
5. Black Screen/Crashing: Possibly the commonest issue anyone can face while start using their xbox one console here’s what possible fixes can be done for this problem:
Remove External storage devices- sometimes adding memory expanders alongside built-in HDDs result in compatibility issues resulting in random crashing/black screen events.
Hard Resetting your Xbox One – Sometimes full hard resets are required where all devices should turned off unplugged from outlet ports and waiting atleast 1 minute before plugging back once completely discharged then turning on all affected devices in correct order starting first by pluging TV/receivers followed by consoles effectively establishing stable video/audio synching throughout entire system.
Reinstalling System updates / firmware – often due to compatibility some updates of Xbox operating system can cause issues leading to crashing or black screens so it’s advised to check regularly for updates and update them ensuring correct install/uninstall instructions
In a nutshell, troubleshooting audio/visual glitches in Xbox One can be frustrating at times but carefully going through the common possibilities and fixes described above usually stabilizes the entire entertainment unit resulting in many frames per second of gaming fun & joy with best sound and video outputs.
Table with useful data:
| Step | Action |
|---|---|
| 1 | Connect the HDMI cable from the console to your TV/monitor. |
| 2 | Connect the power cable from the console to a power outlet. |
| 3 | Connect the controller to the console using a USB cable or by syncing it wirelessly. |
| 4 | Turn on the console and follow the on-screen setup instructions. |
| 5 | Connect to the internet through Wi-Fi or Ethernet cable. |
| 6 | Insert a game disc or download a game from the Microsoft Store. |
| 7 | Enjoy playing! |
Information from an expert: Hooking up an Xbox One is a simple process that can be completed in just a few steps. First, connect the console to your TV using an HDMI cable. Then, plug in the power cable and turn on the console. Finally, connect any controllers or accessories you wish to use. It’s important to note that some older TVs may require additional cables or adapters to work with the Xbox One. Additionally, online connectivity may also require further setup and configuration. With these basic steps, however, you’ll be ready to start playing your favorite games on Xbox One in no time!
Historical fact:
As a historian, it is not within my purview to provide information on how to hook up an Xbox One, as this falls outside of the realm of history. However, I can attest that the Xbox One was released in 2013 and has since become a popular video game console among players worldwide.