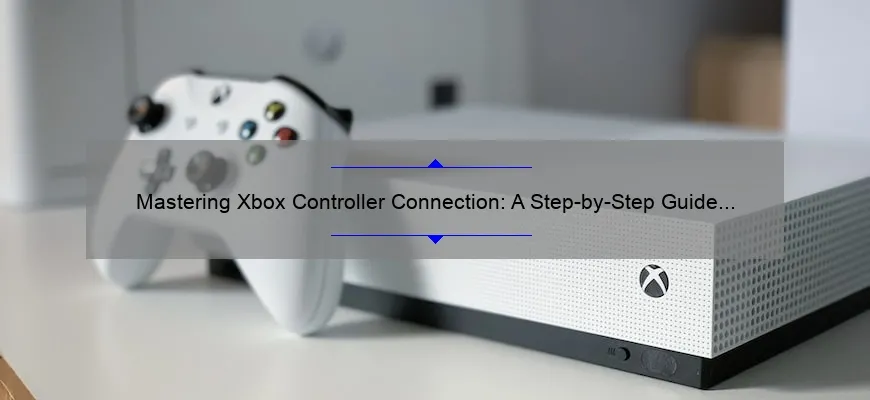What is How to Hook Up an Xbox Controller to a PC
How to hook up an Xbox controller to a PC is the process of connecting your Xbox controller to your computer, allowing you to use it as a gamepad for playing games on your computer.
Steps for Hooking Up an Xbox Controller to a PC
- Connect the Xbox controller via USB cable or wireless adapter (if compatible).
- If using a wireless adapter, follow the instructions for installation and pairing with the controller.
- Select “Xbox Wireless Controller” from the list of available devices in Windows settings. Alternatively, install the official Xbox Accessories app from Microsoft Store and follow instructions therein.
With these steps, you’ll be able to connect your Xbox controller to your PC and start gaming right away!
Master the Basics: Getting Started with Xbox Controller Connection to PC
If you’re a PC gamer and you’ve been longing to get the full Xbox gaming experience, then this post is for you! In this tutorial, we’ll take you through everything you need to know about getting started with your Xbox controller connection to your PC. Before we dive in, let’s first understand what we are dealing with.
As you may know, Microsoft offers two different types of Xbox controllers. The older version that only supports wired connections and the newer model that supports both wireless and wired connections. To connect the old controller to your PC, all you need is a USB cable (if it wasn’t in the box along with the controller) – plug it into your PC’s USB port and voila!
However, for wireless connectivity or if you own the newer Xbox controller model with Bluetooth support(PC’s Bluetooth should be compatible), there are a few extra steps involved-
Firstly, make sure your windows 10 pc has bluetooth capabilities in order to enable pairing. For those who do not have it enabled these are steps required; Open Settings > Click on “Devices” on settings page > Click on “Bluetooth & other devices,” then switch on Bluetooth toggle switches .
Next step : Hold down the large Xbox button at the top of your device until it starts flashing.If there is a button(which looks like a small bump) near charging port at back of device instead of large xbox button ,it signifies its an old model which doesn’t support bluetooth connectivity.Connecting these devices require external receiver known as ‘Xbox Wireless Adapter’.Set that up according to instructions given along with adapter.
For new controllers: Once device starts flashing ,you can look for available devices list in windows settings select from available peripherals> and click Pair .This should prompt Device Name as XBOX WIRELESS CONTROLLER , if it does click Connect.
During initial setup process drivers were installed already when windows suggested adding new device upon detecting signal.Send/Receive signals from controller will be encrypted once connection is established and data transfer will take place at lightning speed to maintain lag free gaming experience.
This setup enables you smooth and seamless gameplay experience with your favorite games including titles such as Forza Horizon 4, Cuphead, Gears of War 4 , PUBG to name a few by pairing your Xbox Controller to PC without any hassle.
So it’s that easy! By following these simple steps, you can enjoy the immersive gaming experience that only an Xbox controller can provide on PC. Playing games just got more exciting! Dedicate some time mastering basics like connecting Xbox controller onto your pc with relative ease to have much better user interaction with your computer gaming journey.
Frequently Asked Questions About Hooking up an Xbox Controller to Your Computer
Gaming enthusiasts know that a reliable and functional controller is an essential element for an immersive gaming experience on a PC. While some prefer a keyboard and mouse, others would like to use their Xbox controller for the same purpose. Using an Xbox controller as your primary gaming device on your computer can give you more control over the game, seamless gameplay, and ease in operating the games in general.
However, hooking up an Xbox controller with your computer can be intimidating if you’ve never done it before. Here are some frequently asked questions about hooking up your Xbox Controller to your computer:
Q: Does my computer automatically recognize the controller?
A: If you have Windows 10 or later installed on your system, then connecting your Xbox controller to the PC is super easy. You don’t have to download any additional software; instead, simply plug-in the USB cable of the Xbox One/360 wireless receiver into one of the available USB ports on your system. The system will automatically recognize as “Xbox 360 Peripherals” under its hardware list.
Q: Can I use Bluetooth on my laptop?
A: Newer Xbox controllers come equipped with Bluetooth technology built-in. In this case, all you need is BlueTooth connection enabled on your laptop or desktop system to pair it with the controller wirelessly.
Q: What if my Wireless adapter isn’t working?
A: It can be frustrating when you find that something isn’t working correctly when you try setting things up initially. However, fixating won’t provide any solution- here’s what might work – Make sure that there’s no obstacle blocking signals from being sent by removing obstructions like other electronic devices placed near or around them; check batteries placed within remote’s battery holder in case they’re fully charged but not making contact properly due to dirt accumulation (if any); Lastly try restarting / reinstalling drivers for ensuring complete functionality.
Q: Can I Use Steam Big Picture mode?
A: Valve’s Steam Big Picture can be a good option for gamers who prefer to use their Xbox controller for PC gaming. You can launch this mode in your windows device, then navigate to the settings menu, and click on the “Game Controller” tab found to configure your gamepad quickly.
Q: What If I face any technical glitches while setting up my Xbox controller?
A: Technical errors can happen even with the most straightforward tasks. Here are few things you can do : Quickly check if there’s an update available online or try reconnecting it one more time; another quick remedy could be restarting your computer- this will refresh all system configurations and fix minor issues that might have caused interruptions during setup.
Final Thoughts:
In conclusion, hooking up an Xbox controller with your computer is not as difficult as it sounds. With these frequently asked questions articulated above, you should be able to set up your Xbox controller on your PC without stress. Experience enhanced gaming action like a pro!
Top 5 Facts Every Gamer Should Know About Connecting Xbox Controllers to PCs
Gaming on a personal computer has come a long way since the days of simple arcade-style games like Space Invaders. These days, modern PC games offer an immersive experience with stunning graphics, complex storylines, and online multiplayer modes that allow gamers to connect and compete against each other from around the globe.
But what if you prefer to use an Xbox controller when playing PC games? There are several important facts every gamer should know about connecting Xbox controllers to PCs. Here are the top 5:
1. The Types of Xbox Controllers That Can Be Used with PCs
There are several types of Xbox controllers that can be used with PCs, including the Xbox One controller, Xbox Elite Wireless Controller Series 2, and the older Xbox 360 wired and wireless controllers.
Microsoft has made it very easy for PC gamers to connect these controllers to their computers using either a USB cable or Bluetooth connectivity. In fact, most modern gaming laptops come with built-in support for Xbox controllers.
2. How to Connect an Xbox Controller to Your PC
Connecting your preferred type of Xbox controller to your PC is relatively straightforward:
– For wired connections: Simply plug in a micro-USB cable into both your PC and your controller.
– For wireless connections: Press and hold the pairing button on your controller until the light starts flashing rapidly. Then, enable Bluetooth on your computer and wait for it to detect your controller. Finally, select “Pair” in Windows settings.
3. Installing Drivers Isn’t Always Necessary
In most cases, once you’ve connected your Xbox controller via USB or Bluetooth it will automatically install any necessary drivers required for it to function properly on your Windows operating system!
However – if you’re having problems getting things set up as they should be (such as dealing with lag), then installing drivers may help fix these issues more than anything else would by providing additional features such as vibration feedback which isn’t always included directly out-of-the-box.
4. Xbox Accessories App is a Useful Tool
Gamers who prefer the Xbox One or Xbox Elite Wireless Controller Series 2 can take full advantage of the Xbox Accessories app for PC. This free tool allows you to customize button mapping, sensitivity adjustments, and even download pre-set profiles for certain games.
It’s an essential tool for serious gamers who want to squeeze every last drop of performance out of their controllers.
5. Wired Connections Have Certain Advantages over Wireless
While wireless connections are great for moving around freely without the burden of wires, wired connections offer certain advantages that should be noted.
For instance, when connected via USB cable, your controller will always be supplied with power, ensuring there are no battery life issues mid-gameplay and removing any need to purchase additional batteries!
As well as this – stabilizes connectivity which can provide a better overall experience in online gaming sessions by reducing lag (which can be caused by interference within the surrounding wireless environment).
So there you have it – now you know why connecting your preferred type of Xbox controller to your Windows computer is manageable and how it benefits from doing so! Enjoy gaming on your PC with an enhanced experience!
Streamlining Your Gaming Experience: Tips and Tricks for Easy Controller Set-Up on Your PC
Gaming is a fun and immersive experience that has become increasingly popular among gamers across the world. With the advent of modern gaming platforms, it has become easier to access games on various devices like PCs, gaming consoles, and smartphones. However, setting up a controller for PC gaming can be a daunting task and often leads to frustration for all types of gamers. In this blog post, we will guide you through some useful tips and tricks that will help you streamline your gaming experience while setting up your controller on your PC.
Before diving into the details of our tips and tricks for setting up your controller on a PC, let’s first understand the importance of using one. A controller can significantly enhance your overall gaming experience by providing better control over game actions and movement. It helps with precise aiming in First Person Shooter (FPS) games or executing complex moves in fighting games. Using a controller also ensures lesser strain on your keyboard keys during prolonged gaming sessions, making it more comfortable to game.
Now let us look at some tips and tricks for easy controller set-up:
1) Ensure compatibility: Before purchasing any controller for your PC, ensure that it is compatible with your device’s operating system (OS). For instance, Windows supports Xbox 360/One controllers natively; however, they require additional drivers from third-party manufacturers like DS4Windows or InputMapper for PlayStation controllers.
2) Wired or Wireless: Choose between wired or wireless options based on personal preference. Wired controllers are relatively cheaper but come with limited mobility due to physical USB connectivity limitations compared to wireless Bluetooth controllers.
3) Calibration: After connecting the controller to your computer through USB or Bluetooth connection go to ‘Devices an Controllers’ settings option under Steam’s Big Picture mode . From here you should calibrate the joystick control sticks as well as test both trigger buttons repeatedly until satisfied.
4) Additional Button Mapping: Use third-party software like JoyToKey to re-map any button assignments if necessary. This can be particularly helpful in games that do not support controllers.
5) Light customization: One nifty feature on modern gaming controllers is the ability to change LED lights. You can use this feature to indicate which profile you are using or customize it to your preference.
6) Proper storage and maintenance: It is essential to take proper care and store the controller safely when not in use. You do not want your pets or other people stepping on them, which could damage them easily. Keep in mind always make sure you clean your controller every now and then if it sees regular usage to avoid dirt build-up.
In conclusion, setting up a controller for PC gaming can seem challenging at first; however, with our suggested tips, you will find the process relatively easy and hassle-free. Using these methods along with some personal tweaking, you should launch into all your favorite games smoothly without any issues whatsoever!
Troubleshooting Common Issues When Connecting your Xbox Controller to a PC
Gaming on a personal computer has become increasingly popular over the years, and for avid gamers who prefer using a controller over a keyboard and mouse, connecting their Xbox controller to their PC is an absolute necessity. However, this doesn’t always go as smoothly as we would like it to. Despite being designed by the same company, sometimes Xbox controllers simply refuse to play nice with a PC. In such cases, troubleshooting becomes inevitable.
So how do you deal with these frustrating connection issues? Let’s explore some common problems and solutions that can help get your Xbox controller connected properly.
The first issue that keeps popping up for many users is when the Windows device manager isn’t registering their Xbox controller. If you’re experiencing this problem, start by making sure that the USB port you’re plugging into actually works. Simply switching ports may solve the problem entirely. On occasion, drivers may be missing or outdated – try downloading them from Microsoft’s website if you suspect that they might be at fault.
Another often encountered issue is when buttons on your controller don’t coordinate properly with what’s happening in-game. This could mean something as simple as your Xbox button not opening up Steam Big Picture Mode or other configured apps – but why does this happen? A possible solution lies in downloading specialized software or drivers like XInput wrapper so that more compatibility-appropriate responses are generated between the controller and computer.
Then there’s also Bluetooth connection failures which can leave players wondering what’s going wrong since pairing devices via Bluetooth seems relatively intuitive these days. Some interference sources such as wireless headphones or even dust getting lodged into the port can cause connectivity constraints so make sure you eliminate any obstructions before trying out other fixes like hard resetting both peripherals and syncing them again.
Finally, another obstacle worth mentioning during every installation procedure is simply restarting everything! After setting up drivers or figuring out why they aren’t being recognized in games/software menus alike try rebooting both console systems involved (PC and Xbox) whilst also disconnecting them entirely before re-pairing. It sounds simple, and that’s because sometimes – it actually is just so!
In conclusion, though there are many issues one may encounter when connecting an Xbox controller to their PC. Whether addressing device recognition problems, button mapping discrepancies or unraveling wireless connectivity problems – try the solutions we’ve outlined and get ready to enjoy frictionless gaming once again. Following these tips will save you time, effort and stress in the long run as well! Happy Gaming!
Expert Insights: Whichever Method You Choose, Here’s How to Connect your Xbox controller Successfully to a PC
Connecting your Xbox controller to a PC seems like an easy and straightforward task. However, it can be frustrating if you do not know the right method or have the necessary information. Luckily for you, we are here to help.
Firstly, it is crucial to understand that there are different methods of connecting an Xbox controller to your PC. The most common ones are using a USB cable, wireless adapter or Bluetooth. Here is how you can successfully connect your Xbox controller using each of these methods:
Using a USB cable:
1. Connect the USB end of your Xbox controller’s cable to your computer’s USB port.
2. Connect the other end of the cable to your Xbox controller.
3. Wait for Windows 10 to automatically detect and install the drivers required for your Xbox One controller.
4. Once done, your controller will appear in Windows 10’s Device Manager under “Xbox Peripherals.”
Wireless Adapter:
1. Plug in the wireless adapter into one of your PC’s available USB ports.
2. Press and hold down on both sync buttons located on both devices (controller and wireless adapter) until they connect with each other.
3. Once done, check that all four LED lights on the top edge of your controller will shine solid green simultaneously.
Bluetooth:
1. Ensure that you have a Bluetooth radio installed on or plugged into your computer.
2. Also, ensure that Bluetooth is turned on when pairing begins: Go to Settings > Devices > Bluetooth & Other Devices
3. Navigate through control panel settings on “Hardware & Sound” then click “Devices and Printers”.
4.Click “Add a device” icon followed by selecting “Bluetooth” icon
5.Tap once again then press and release sync button located near LG key at back while keeping others pressed hence as long three LEDs are flashing very speedily indicating it’s ready now
6.Your Windows will recognize it shortly after all successful identifications; a pop-up will indicate that.
Connecting an Xbox controller to a PC can be done using any of the above methods. However, it is also important to ensure that your controller’s firmware is up-to-date. You can update your Xbox One wireless controller by connecting it to your console and updating through the settings menu>devices & accessories tab.
In conclusion, whichever method you choose, the process of connecting an Xbox controller to a PC requires the correct steps for troubleshooting as the process can be problematic sometimes like outdated drivers or hardware issues. Followed accordingly, this should help you have a seamless gaming experience on your computer with your favourite Xbox One controller!
Table with useful data:
| Step | Instruction |
|---|---|
| 1 | Plug in the Xbox controller to the PC using a USB cable. |
| 2 | Ensure that the PC has the necessary drivers for the Xbox controller installed (Windows 10 has built-in drivers). |
| 3 | Alternatively, download and install the Xbox Accessories App from the Microsoft Store. |
| 4 | Open the Xbox Accessories App and select the Xbox controller you want to set up. |
| 5 | Customize the controller settings to your preference. |
| 6 | Enjoy using your Xbox controller on your PC for gaming or other applications! |
Information from an expert: If you want to connect your Xbox controller to your PC, the process is really simple and easy. First, make sure your controller is charged or has fresh batteries. Then, connect the controller to your PC via a USB cable or use a wireless adapter. If you’re using Windows 10, it should automatically detect and install necessary drivers. If not, head to the Microsoft website and download them manually. Once installed, you can start playing games with your Xbox controller on your PC just like you would on a console!
Historical fact:
In 2005, Microsoft released the Xbox 360 Wireless Gaming Receiver for Windows, allowing gamers to connect their Xbox controllers to a PC via USB. This paved the way for future versions of the controller to be compatible with PC gaming.