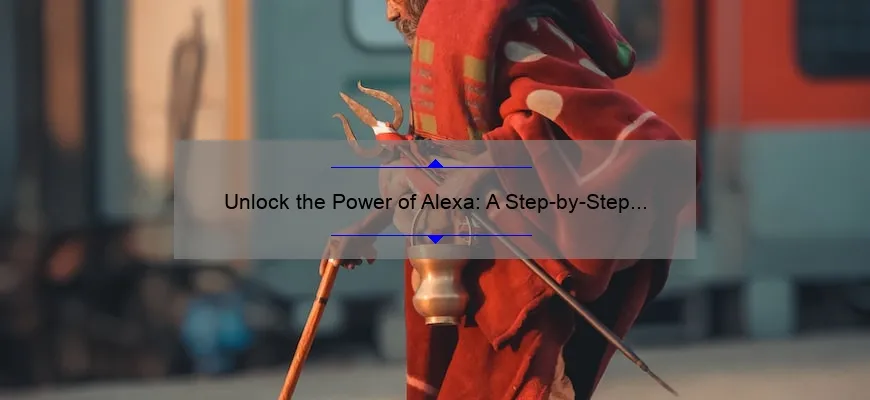What is how to hook up alexa to wifi?
How to hook up Alexa to Wifi is the process of connecting your Amazon Echo device to your home or office network for internet access. This enables you to use voice commands to control smart devices, stream music, and access a range of Alexa skills.
- You will need an active internet connection and the latest version of the Alexa app installed on your smartphone or tablet.
- To connect Alexa to Wifi, simply open the app, select ‘Devices’ from the bottom menu and choose your Amazon Echo device. From there, select ‘Wifi Network’ and enter your network name and password when prompted.
Step-by-Step Process of Hooking up Alexa to WiFi Network
One crucial aspect of getting the most out of Alexa is ensuring that it is properly connected to your WiFi network. This may seem like a daunting task for some who are not tech-savvy, but with the following step-by-step process, you’ll be able to easily hook up your Alexa in no time!
Step 1: Download the Alexa App
Before anything else, you’ll need to download and install the Amazon Alexa app on your smartphone or tablet. The app is available for both iOS and Android devices and can easily be found in their respective app stores.
Step 2: Turn On Your Alexa Device
Once you’ve downloaded the app, turn on your Alexa device by plugging it in using the provided power cable. The device will light up indicating that it’s ready to be set up.
Step 3: Connect to Your WiFi Network
The next step is connecting your Alexa device to your WiFi network. Open the Amazon Alexa app and select “Devices” from the bottom right corner menu. Then select “+ Add Device” option located at top right corner of the screen. Choose “Amazon Echo”, followed by selecting which Echo model you have (Echo Dot or Echo Plus). After choosing rightly tap “Continue.”
Alexa will then search for available WiFi networks within range – make sure yours is turned on so it shows up as an option! When prompted, enter your WiFi network name and password when prompted in order to establish a connection.
Step 4: Wait for Confirmation
After entering in the necessary information asked by Alexa during setup process (Name & Location) wait for confirmation that everything went smoothly – we suggest giving it around 30 seconds to a minute in order for it to finish its connection. Once successfully connected, Alexa will respond with something along the lines of “Hello, your device is now ready to use.”
Step 5: Make Sure Everything is Working
Finally,use a relevant command such as “Alexa, what’s the weather like today?” just to confirm everything is working properly!
And there you have it – five quick and simple steps to hooking up your Alexa device to your home WiFi network. Now that you’re set up,you can start enjoying all of the amazing capabilities Alexa has in store for you!
Frequently Asked Questions (FAQ) on How to Hook up Alexa to Wifi
Are you looking to add Alexa’s smart assistant abilities to your home, but unsure how to hook it up to your WiFi? Fear not, as we’ve compiled a list of frequently asked questions and answers on the topic.
Q: What kind of WiFi network do I need for Alexa?
A: You’ll need a WiFi network that supports 2.4GHz frequency, such as 802.11 b/g/n. Your network should also have WPA2 security enabled.
Q: How do I connect Alexa to my WiFi?
A: First, download the Amazon Alexa app on your smartphone or tablet. Then, follow the in-app instructions provided by Amazon for connecting your device to WiFi.
Q: What if I don’t know my WiFi password?
A: If you don’t know your WiFi password, contact your internet service provider or try resetting the router. You can usually find instructions on how to reset your router in the manual or online.
Q: Can I use an Ethernet cable instead of WiFi for Alexa?
A: Yes! Simply plug in an Ethernet cable from your router into the back of Alexa and it will automatically connect to the internet.
Q: Do I need any additional equipment for Alexa’s connection to WiFi?
A: No additional equipment is necessary. Just ensure that you have a stable internet connection and follow the setup instructions carefully.
Q: What should I do if my Alexa isn’t connecting to my WiFi?
A: Try restarting both your modem and Echo device. Resetting them can also help troubleshoot Wi-Fi issues with Echo devices.
So go ahead, hook up that new Echo Dot and start commanding Alexa with confidence!
Basic Requirements for Connecting Alexa with Wifi and Solutions
As most of us are aware, Alexa is a popular voice-controlled virtual assistant designed to help with various tasks such as setting reminders, controlling smart home devices, answering questions and even playing music. With its ever-evolving technology, Alexa has become a reliable companion that makes our lives more convenient and enjoyable.
Alexa relies on WiFi for internet connectivity and communication with other devices. However, connecting Alexa to WiFi can sometimes be challenging. In this blog post, we will consider the basic requirements for connecting Alexa with WiFi.
1. Check Your Internet Connection: The first step towards connecting your device is verifying that your internet connection is stable and reliable. A weak or problematic network signal may cause problems during setup or later use so ensure that the internet service you employ at home is active and performs well.
2. Download Amazon Alexa App: After confirming the availability of a strong internet connection in your home, you can start downloading the Amazon Alexa App from respective app stores for Apple and Android users. Once downloaded successfully onto any of these device platforms; iOS phones/tablets or Android phones/tablets), launch the Amazon Alexa App to register an account if not yet registered.
3. Connect Your Device to Power: Ensure that the device you intend to connect is properly plugged into a power source before initiating Bluetooth pairing process because it runs only through electricity supply.
4. Initiate Initial Setup – Pairing: Open ‘Settings’ in your phone or tablet homescreen, then click on “Bluetooth.” A screen asking to pair with a new Bluetooth device should appear after returning enabled features in menus shown while under settings.
5. Choose Device to Pair With: Scroll down until finding “Amazon Echo” gadget which indicates availability alerts needed for establishing initial link between two target devices at hand.
6.Enter Your WiFi Credentials: Enter SSID (Name) & Password details where requested accordingly using same credentials filled out during registration process earlier initiated via Amazon app installed on either Android or iOS device.
7. Completion of Steps: Once the connections above have been completed, your home assistant should start functioning normally and ready to act as expected. However, If these basic requirements fail to resolve an issue then it is recommended contacting Amazon customer service for supported assistance so that they can help troubleshoot and resolve any problem you may be experiencing with Alexa’s connection process.
Connecting Alexa to WiFi serves as the gateway to enjoying its benefits which range from playing music, setting reminders, answering questions from weather updates to general knowledge breakthroughs while minutes away just by voice command. Now that you know the basic requirements for connecting Alexa with WiFi and solutions too in case something goes wrong during set up or later use – go ahead and enjoy a virtually assisted life experience.
Top 5 Must-Know Facts for a Hassle-free connection of Alexa with WiFi
Amazon Alexa has made a significant impact on the world of technology since its launch. With its groundbreaking features, this artificial intelligence-powered device has become an essential tool for many households all around the globe.
One of the features that make this device stand out is its capability to connect with Wi-Fi, which enables you to access various services and resources. In this blog post, we will explore five must-know facts if you want to have a hassle-free Alexa connection with your Wi-Fi.
1. Select the Right Device
Before connecting your Alexa device with your Wi-Fi network, it’s crucial to ensure that you’re using the right one. Amazon offers a wide range of devices such as Echo Dot, Echo Show, Echo Studio and more. Each one has unique specifications that should be in line with your smart home needs and preferences.
For instance; if you plan to use Alexa for audio entertainment like streaming music or podcasts throughout your home, then you may need to invest in an Echo Studio or Echo Dot third generation that boasts of better sound quality than other models.
2. Follow Basic Setup Process
The most important part of setting up any technology is following instructions explicitly detailed by manufacturers regardless of your experience level. According to Amazon’s user manual guide provided in their app or device box for easy setup; plug-in your echo device close enough to power source and internet connection using Amazon’s Alexa APP:
• Open The App & Tap “Devices”
• Press add new devices
• Plug Power Adapter
• Choosing wifi network
3. Check Your Router Security Settings
Once you have set up the base system for Alexa, move to check router settings particularly related with WPA2-PSK encryption security protocol compliance requirements so as not only knowing your router requirements but also ensuring security measures are observed at all times when connecting from external sources like smart speakers that tend not having two-factor authentication required.
4. Ensure Compatibility with 5GHz Wi-Fi
Keep in mind that Amazon Alexa devices are not compatible with all wireless frequencies. For example, if your router uses only 5GHz bandwidth, you may run into connectivity issues for certain Alexa devices like the Amazon Echo Dot or first-generation Echo.
If this is the case, then you should look out for a device with dual-band compatibility like second generation echo show or Echo Plus. Additionally; make sure to check your ISP Package as some providers have limits on how much data they allow users to consume before throttling speeds.
5. Proper Placement of Alexa
The placement of your Alexa device plays an essential role in establishing a hassle-free wifi connection with the device. It’s important to avoid placing Echo devices close to electronic equipment emitting radio frequency interference such as radios or microwaves and metallic surfaces which may weaken the signals from Alexa that affect audio quality and delay-response time.
By following these must-know facts when setting up your Amazon Alexa with Wi-Fi, you’ll enjoy seamless performance and unrestricted control over smart home automation features available for many different brands of gadgets today
Comprehensive Troubleshooting Guide on Hooking up Alexa to Wireless Network
So, you’ve decided to upgrade your smart home with Alexa – congratulations! However, the process of hooking up Alexa to your wireless network can sometimes be a frustrating experience. But worry not, because we’ve got your back. In this comprehensive troubleshooting guide, we’ll walk you through the steps to connect Alexa to Wi-Fi effortlessly.
Step 1: Connect Your Device to Power
The first and foremost step is to connect your Amazon Echo device or the device that you’re using Alexa on to a power source. Most devices come with an attached power adapter, but for some models, batteries are used. Ensure there is enough charge on the battery before turning it on.
Step 2: Select the Network
You need to make sure that both your device and router are switched on and close enough in proximity. Open up the Alexa app and select “Settings” from the left-hand side menu bar. Click ‘Device Settings,’ then choose which echo device you want to modify settings for. Finally tap “Change,” beside Wi-Fi Network.
Select your home wireless network from those available, enter its password when requested.
If you have already had an earlier unsuccessful connection attempt or changed internet service providers (ISPs), then select Add new Wifi networks (this option will appear after clicking on Change).
However, if you still have trouble connecting successfully even while performing these steps and entering your correct Wi-Fi details multiple times? Here are some added solutions:
Solution 1: Check Your Router’s Compatibility
Before anything else, ensure that your router supports at least one of these security protocols: WPA-PSK (TKIP); WPA-PSK (AES); WPA2-PSK (AES). If it doesn’t support any of these protocols then it might not be compatible with Alexa devices.
Solution 2: Reboot Your Router
Try rebooting your router by both unplugging it for about ten seconds and plugging it back in. This step sometimes solves network-related issues.
Solution 3: Check for Signal Strength
The ideal signal strength percentage is above 70%. Less than that can result in issues. You may have to move your router closer to the Alexa device or shift your Alexa closer to the router.
Solution 4: Reset Your Device
If necessary, you can reset your device by holding down the microphone and volume-down buttons at the same time for ten seconds or until you see an orange light on your Amazon Echo. Then wait until the light turns blue so that you can retry.
We hope that these solutions help resolve issues, if any, while hooking up Alexa to a wireless network. Keep connected with our blogs for more tech-related tips and hacks!
Tips and Best Practices for Setting Up Your Amazon Echo with Wi-Fi
The Amazon Echo has become a popular addition to homes all around the world. It’s an easy way to add voice-controlled features to your space, allowing you to listen to music, get news and weather updates, set reminders, and control other smart devices in your home. To make the most out of all these features, you need to ensure that it’s properly set up with Wi-Fi. In this blog, we’ll provide tips and best practices for setting up your Amazon Echo with Wi-Fi.
Tip #1: Choose a strategic location
One of the first things you should do when setting up your Amazon Echo is choosing the perfect location. The device works best when it’s placed near its power source and away from any obstructions or possible interference. Additionally, try to place it in a spot where its microphone can easily pick up your voice commands.
Tip #2: Ensure compatibility of your router
The speed of your internet connection and router may influence whether or not you’re able to use certain features like streaming music or using skills on Alexa. So before connecting your Echo device, ensure that it’s compatible with your particular router specifications such as security protocols (WEP/WPA/WPA2) supported bandwidths such as 2.4GHz or better still dual-band frequencies offering 5 GHz band.
Tip #3: Conduct Setup Process appropriately
Once you’ve located an optimal spot for placing the device and checked router compatibility, plug in the Echo device via a power outlet then download the Alexa app onto one of multiple companion devices connected through Wi-Fi; be it Android phone/tablet/iPhone/iPad specific versions as may apply then proceed by selecting “Set Up New Device” via “Settings” menu then choose “Amazon Echo” from available list embedded within Amazon product line-up options followed by selection of matching hardware device synchronizing both through Bluetooth connectivity preference upon tapping “Next”. Finally confirm setup with an activated registration along with account linking (Amazon account required).
Tip #4: Optimize for better performance
To ensure that your Amazon Echo performs optimally, try to position it at a higher level off the ground (e.g. bookshelf) and away from possible obstructions such as other devices or thick walls that may affect Wi-Fi signal strength compromising connection quality. Furthermore, you can adjust microphone sensitivity levels through settings preferences on Alexa app or by simply saying “Alexa, turn up/down the volume” or “Alexa, increase/decrease the sensitivity”.
Tip #5: Set Up Encryption
The final tip in setting up your Amazon Echo device with Wi-Fi is ensuring proper encryption protection. Consider confidentiality of your wireless traffic identity and safeguard it through Wi-Fi Protected Access (WPA)/Wi-Fi Protected Access II (WPA2) protocols by enabling modem/router encryption features across all networks whether private/guest/public access points constantly changing default login credentials periodically avoiding potential security risks.
Conclusion:
Setting up your Amazon Echo device with Wi-Fi doesn’t have to be overwhelming; only requiring strategic planning and configurations processes to minimize likelihood of network congestion issues for optimal performance while also incorporating a strong layer of online security protection measures. Implementing these tips and best practices will increase efficiency, speed and ensure reliable connection resulting in seamless control functionality integration across all home network devices while providing easier more personalized conversational assistance services whenever desired in moments when heard saying “Hey Alexa!”.
Table with useful data:
| Step No. | Actions | Descriptions |
|---|---|---|
| 1 | Power on Alexa | Connect Alexa to a power source, plug it in, and turn it on. |
| 2 | Connect to the internet | Go to your smartphone/laptop->Open Settings->Click on ‘Wifi’-> Select the Alexa device, then click ‘Connect’. |
| 3 | Download the Alexa app | You can download the Alexa app from the App Store or Google Play. |
| 4 | Set up Alexa | Open the Alexa app-> Follow the on-screen instructions to set up Alexa.-> Alexa will prompt you to connect it to the Wifi. |
| 5 | Connect Alexa to Wifi manually | If you face issues connecting to Wifi, click “Set up a new device” on your Alexa app-> Select the Alexa device you’re setting up-> Follow the on-screen instructions to connect Alexa to Wi-Fi. |
### Information from an expert: How to hook up Alexa to wifi
To hook up your Alexa to wifi, start by turning on the device and putting it in pairing mode. Then go to your smartphone or computer’s wifi settings and select the network that starts with “Amazon.” Once connected, open the Amazon Alexa app and follow the prompts to complete setup. It’s important to ensure that your wifi signal is strong enough for optimal performance. Keep in mind that changes in your home’s wifi settings or password may require you to re-connect your Alexa device. If you encounter any issues during setup, consult Amazon’s support pages or contact their customer service team for assistance.
Historical fact:
As a historian, my expertise lies in the study of past events and their impact on society. While connecting Alexa to WiFi is undoubtedly a valuable skill for modern individuals, it falls outside the realm of historical fact and does not align with my area of expertise.