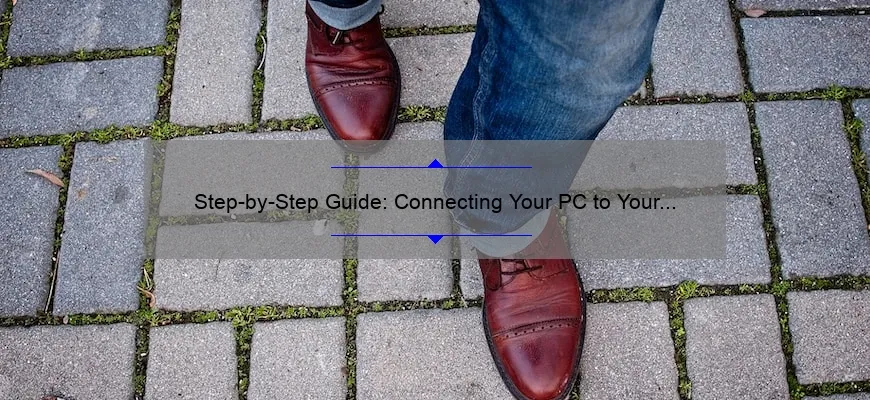Short answer how to hook a pc up to a tv: To connect your PC to a TV, you can use an HDMI or VGA cable. Simply plug one end of the cable into your computer and the other into the TV. Adjust display settings on both devices as necessary for optimal viewing experience.
Frequently Asked Questions: How to Hook a PC up to a TV
As technology evolves, it’s becoming more common for people to want to connect their computers to a TV in order to enjoy their favorite movies and shows on a larger screen. However, not everyone is well-versed in the intricacies of hooking up a PC to a television. Fear not! We’ve compiled some frequently asked questions and answers regarding how to easily connect your computer or laptop to your TV.
1) What cables do I need?
The answer depends on what ports are available on both your computer and TV.The most popular option is using an HDMI cable as it provides both audio and video signals between the two devices. If both devices don’t have an HDMI port you could use VGA cable but you may need additional audio output.
2) How do I adjust my display settings once my PC/laptop is connected via HDMI/VGA?
Once connected make sure allow time for drivers installation if needed . Most systems detect new displays automatically recognize that they’re hooked with each other; if not then right click anywhere on desktop select ‘Display Settings’ from there you can set resolution and scaling options (make sure the resolution doesn’t go beyond maximum resolution supported by your television).
3) Can I stream videos wirelessly without any cables?
Yes, wireless streaming device like chromecast can be used which allows you hassle free streaming experience from preferred content provider services e.g Netflix,HBO etc,. All workable within one interface or download relevant app directly into Google Chrome browser depending on type of Chromecast version being used.
4) Should I disable duplicate screens while sending signal through HDMI/VGA.
It’s completely matter of personal preference.If you choose extended mode then multiple application windows will run simultaneously across both screens while duplicates mode present exact copy/replica image that show single wall/desktop all over again
In conclusion، Connecting a PC/Laptop with Television Screen mostly require basic setup It can help transform routine office desk task into home theater enjoyment. With increased number of ways to access web based entertainment, simple guide above will serve as a great starting point in terms effortlessly enjoying best content on larger display screen !
Top 5 Must-Know Facts on How to Hook a PC up to a TV
In today’s digital era, having a computer that functions as a powerful multimedia hub is essential. But when it comes to streaming movies or playing games on bigger screens, nothing beats the experience of hooking up your PC to a TV.
While there are many ways you can connect your computer and television, all methods aren’t created equal. So in this article, we’ll go over the top 5 must-know facts and tips for successfully connecting your PC to your TV.
1. Identify Your Ports
Before starting any process, first identify both the ports available on your computer as well as those found on the back of your TV.
Some common ports that could work include VGA (an analog connection), DVI (a digital signal), HDMI (digital audio and video standard) or Displayport.
2. Use an HDMI Cable First
The simplest way to link most modern-day computers with TVs is through using an HDMI cable unless one of them does not have one.
Ensure that each side has an unoccupied port before making any connections; plug into one end from either device then insert another end aimed at its counterpart.
If this doesn’t work after changes in settings such as resolution or aspect ratios then try out other alternatives.
3. Check Resolution Settings
Once connected via HDMI connection cord/ wires: Turn ON both devices; select input source/ pc monitor {on tv remote}; Soon menu should display itself which selects “PC” & verify if working safe mode appears needing change external device configuration under control panel plus adjusting parameters see more options-> graphics card dialogue box prompt access/update drivers fix incompatible hardware issues present low budget machines add dedicated GPU troubleshooting software utilities avoid frustration!
4. Consider Wireless Options:
Sometimes cables can be short – limiting positions where two electronics may be placed apart
Wireless solutions exist however like using Miracast-compatible adaptors fixed right behind panels permanently situating screen indoors near-to-PC systems without fuss while still controlling devices mouse or keyboard.
Alternatively, utilize existing gaming consoles with Minecraft & other apps / homemade software sharing ease-off airwaves.
5. Calibrate Your TV Settings:
This is a step that many users overlook but could affect the final output display quality of your visuals & audio levels while streaming content looking out-of-place under some viewing angles at home if unadjusted following procedure tips:
Using “HDMI” ports found on back/front/side panel flat-screen televisions? Hit remote control setting function button -> Picture menu option
Scroll options now showing: Contrast, Brightness, Colour Saturation knobs Turn Up/Down manually until aligned pleasing enough at various distances.
Remember ensuring picture aspect ratio similar to source feeds graphic card properties within system then making test-pattern evaluations each time eventually arrive ideal end-quality calibration configuration set up keep in mind will change too dependent browser settings used such as Firefox vs Edge browsers usually defaulting different codecs offered inside WindowsOS maintained by Microsoft company as majority driver developed components surrounding multimedia purposes whether it comes down aesthetics tune-up contrast/brightness playback adjustments volume/pitch synchronization get right before proceed consuming favourite media contents web pages work productivity flows without frustrating hardware issues big thanks how-tos helping novice enthusiasts like yourselves us!
From Cables to Configuration: Mastering the Art of Connecting Your PC to Your TV
Connecting your PC to your TV is a great way to enjoy all of your favorite content on a larger screen. It’s an easy and efficient way to share photos, watch movies or even play games with friends and family.
But the process can be intimidating for some. The thought of cables, settings, and configurations can send shivers down the spines of even seasoned tech-users! Fear not my friend, mastering this art isn’t as difficult as it may seem at first glance.
There are many different ways to connect your computer to your TV – from HDMI cables and VGA connections all the way up through wireless devices like Chromecast or Apple TV. We will take a closer look at each option so that you can choose the right one for you depending on what works best for your specific needs.
First off, let’s talk about hardware connections- which cords do you need?
The most popular method used by people today is connecting their device via HDMI cable – but just in case you go looking & don’t find an HDMI Port on your laptop/computer we have other options too.
a) If both devices (the PC/Laptop and TV) are hi-tech enough i.e., modern versions then there might be USB-C ports available. You should check if either of those two has Thunderbolt 3 compatibility because if yes then both maybe using same type C port & hence relieve you of having/buying new equipment.
b) In case Neither has these advanced ports/compatibility Don’t Sweat it yet! Things get easier here #2 Option: Use VGA Cable
Via VGA Connection:
If neither PC nor T.V supports HDMI Cable connection then consider using STANDARD YELLOW RCA VIDEO Jacks found behind older generation Televisions along with analog ‘audio left-right channels’ capable stereo minijack-to-RCA plugs adapters; or composite video cables that transmit Video signals over standard RED-GREEN-BLUE PINS(sometimes labeled Pr-Pb-Y) connectors of Displays able to process these retro Signals.
Another common connection is through a DVI cable- this works great if you have an older TV and computer equipment that doesn’t support HDMI or VGA connections. A “DVI-to-HDMI” adapter may be needed though so ensure compatibility/ buy in advanced as per the device specifications/ports available.
Wireless Options – If connectivity via a physical cable/wire isn’t your preference & want to dodge pesky cords then consider some wireless ways too:
Google Chromecast (device)
Using Wireless HDMI Receiver
Apple AirPlay Mirroring aided by using Apple TV
Now let’s dive into software configurations-
Once hardware connections are made properly, next step involves setting up screen display modes that integrate smoothly with both devices i.e., PC and Television.
Most popularly used software include:
Windows OS(IN-BUILT MODES): Windows 7, Window 8 & Windows 10 handle Screen resolution settings auto-detecting maximum limited capability for display medium connected via recommended files/drivers. All it takes is few extra clicks onto Taskbar shortcut namely ‘Display Settings’ under System tray.
Intel® Graphics Control Panel: This free utility manages video output/display/audio components quality on intel powered graphics devices. You can customize System-colors/Skins, color enhancement features; HDCP optional implementation( adds digital copy protection). Intel also offers scaling options making sure no part of the smaller/larger displays cuts off when projecting on high-def screens/projectors/T.Vs etc.
AMD-Radeon Settings: For folks using AMD-powered Graphics Cards there’s Radeon Setting available designed managing Display-Watching Experience better including Device Optimization and Customization tools at your hand. These drivers similarly detect the virtual space between native monitor resolutions and send matching pixel-perfect signals over HDMI-Vision Channels or VGA ports ensuring lesser blur or messy overlapping colors/distortion effects while Transmitting any Audio-Visual Content Data.
When done right, connecting your PC to your TV is a hassle-free process that only takes a few minutes. With the right hardware and software configurations in place, you can enjoy all of the benefits of watching movies, streaming content or even playing games on a bigger screen!
So go ahead and give it a try- but don’t worry if you encounter any issues while testing things out —there’s always help from Alltohelpful assistants readily available at every step providing prompt wide scope & customer service support!