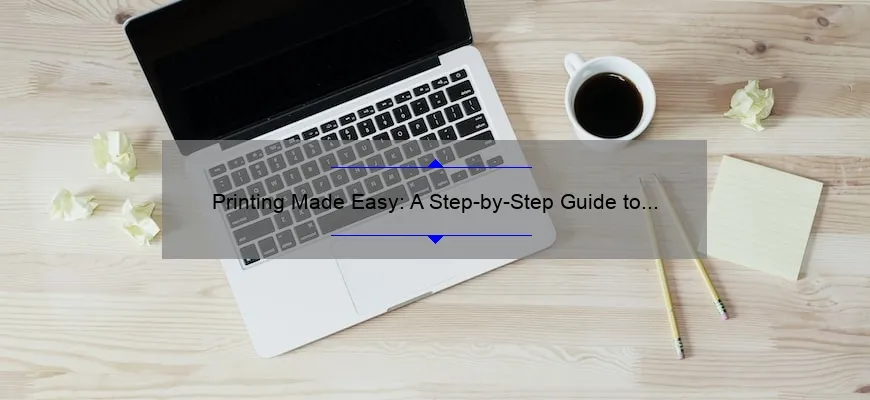Short answer how to hook up computer to printer: Connect the printer to your computer via USB, Ethernet or Wi-Fi. Install drivers and any necessary software on your computer. Print a test page to ensure proper installation.
FAQs on How to Connect Your Computer with a Printer
Connecting your computer to a printer can be a bit of a headache, especially if you are not tech-savvy. If you’re struggling with establishing connectivity between the two devices, then fret not, because this FAQ guide will help you get up and running in no time!
Q1: How do I know if my computer is compatible with the printer?
A: Most printers today come with drivers that support multiple operating systems like Windows (XP, Vista, 7), Mac OS X or Linux. So before purchasing any printer ensure it supports your system so that there won’t be any compatibility issue afterwards.
Q2: Do I need software to connect my computer and printer?
A: Yes! You’ll need to install driver software from either CD/ DVD which comes along with printer pack or download them online via manufacturer website onto your personal Computer for their respective Operating System
Q3: Can I connect wirelessly without having an internet connection?
A: Yes! You can use Wi-Fi Directs technology on most modern printers to establish wireless connections even when internet services aren’t available.
Q4.What about Bluetooth printing?
A:The majority of printers nowadays lack bluetooth-printing capability, making them unable-to-connect without some form of cable tether.
Q5.How do I know whether my Printer has connected properly or else not:
If everything goes as per plan in connecting both devices theoretically..!! Then You should see the name/model number of the device show up on either i.e Desktop/Laptop under ‘My Computers’ Window(Printers & Scanners).
Additionally,you also could test by hitting print icon over prompt dialogue box where one text messagebox appears while hitting Menu selection Print option through Microsoft Word-based application.(or) Launching MS Paint–>File—>Print–>When prompted Select Printer&Preview then Masterly print a Picture!!
Q6. Is troubleshooting involved in case it’s taking too long to proceed further..??
A: Yes, there can be several reasons for this. It might occur due to spooling or printer driver issues. To fix these issues you should try turning off the printer and computer then unplug it wait for 5 minutes before plugging them both in again to see if any updates gets installed automatically.
Q7.Do all printers scan as well?
A:Any new age multi-function Printer(which means a device that brings different features together like Scanner & Photocopier besides Printing purposes) are often equipped with scanning and copying functions too..!So,yes virtually all-in-one electronic gadgets does but if yours is solely monochrome Laser/ Inkjet only meant-for-Printing purpose nothing beyond that..
Connecting your computer with a printer shouldn’t pose a challenge now -you’ve got answers on how to resolve common aspects of connecting scenarios.Hopefully, by reading through the above Q&A guide , one could take advantage of modern technology seamlessly!!
The Step by Step Guide on Connecting Your Computer to a Printer
In today’s fast-paced digital world, printing documents from your computer might seem like a thing of the past. However, there are still many times when you need to print out important papers or projects and having a printer within reach is incredibly handy. In this step-by-step guide, we’ll walk you through how to connect your computer to a printer so that you can start printing with ease.
Step 1: Choose Your Printer
Before diving into setting up your connections, choosing the right printer is essential for ensuring an optimal experience. Consider factors such as budget, size and type (inkjet vs laser), functionality features (e.g., scanning capability), ink or toner costs, warranty support and other user-friendly characteristics.
Step 2: Connect via USB Cable
Connecting your new printer using a USB cable is one of the most convenient setups for beginners since it does not require any Wi-Fi configuration means but instead provides plug-and-play. Plug each end of the cord – one side in your computer’s port while connecting another side into your chosen port on the printer.
Now onto Step 3:
For Windows Users:
– Click Start > Settings > Devices & Printers
– You’ll see options listed under ‘Printers & Scanners’
– Choose Add Printer, followed by adding networked printers.
– Allow some time loading up networks available then select yours.
– Finally click next until setup finalizes successfully.
For Mac Users:
-A correctly installed drivers CD come thick-and-thin with every kit intact if not follow below steps:
Click Apple icon > System preferences > Printers & scanners
Click + sign at bottom-left corner adjacent to Listed printers already connected,
select IP tab in which address booked earlier shared during wifi settings should automatically appear> add respective details needed lastly press OK button.
VOILA! finished installing software accordingly tailored designed exclusively in facilitating seamless interplay between devices maintaining absolute transparency!
Using these basic instructions, connecting your computer to a printer has never been easier. Keep up with technological advancements with ease and confidence using our step-by-step guide as you make the best of both worlds in going digital while not ceasing on work convenience needs!
Top 5 Things You Need to Know About Hooking Up Your Computer with a Printer
When it comes to hooking up your computer with a printer, there are a few key things you need to know. Not only will proper setup ensure that both devices communicate seamlessly, but it can also make printing faster and easier. Here are the top 5 things you should keep in mind when connecting your computer and printer.
1. Determine Your Printer Connection
Before setting up your printer, you’ll need to determine what type of connection it uses. There are three main types of connections: USB, Ethernet, and Wi-Fi. A USB connection is the most common for personal printers, while Ethernet connections are typically used for larger office environments where multiple computers share one device. Meanwhile, Wi-Fi allows for wireless printing from anywhere within range of the network.
2. Install Drivers on Your Computer
To properly communicate with your computer, printers require specific software called drivers to be installed on each device if they don’t come preinstalled already.. Most modern operating systems automatically download driver updates as part of their regular maintenance routines.But older OSes may not do so; In this case users manually have to find appropriate drives online or through manufacturer’s support sites by following the instructions step by step carefully without causing any system faults.
3. Ensure Compatibility Between Devices
Before purchasing either your computer or new printer model research compatibility between them especially if you’re running an older version of Windows or Mac OS X.Leading brands usually have Office support staffs available who often help customers clarify product specs regarding compatibility questions prior purchase.
4.Check Ink Levels Regularly
If you use an inkjet printer instead toner based laser unit always check ink levels before starting large print jobs,lack o which wastes both time and money.Make sure sure cartridge isn’t empty before opening file since some programs won’t reopen after closing unexpectedly.Ideally low ink level auto prompts served by leaser units sometimes lead us into overrunning our prints costing business frustrating downtimes etc….
5.Clean Your Printer Regularly
Over time, printer parts can accumulate dust and dirt that impedes print quality. Luckily routine cleaning routines prevent these issues. Simply use a lint-free cloth to wipe down surfaces periodically for signs of residue or other accumulated buildup both inside and out.Most manufacturer’s have printable YouTube tutorials on how to clean & maintain their devices which might come in handy.
By following these tips, you’ll be able to quickly connect your computer and printer with no fuss.If anything,I suggest asking professional services like Tech Support provider will also provide valuable support as well .Once set up properly between the two devices seamless printing experiences are guaranteed at all times!