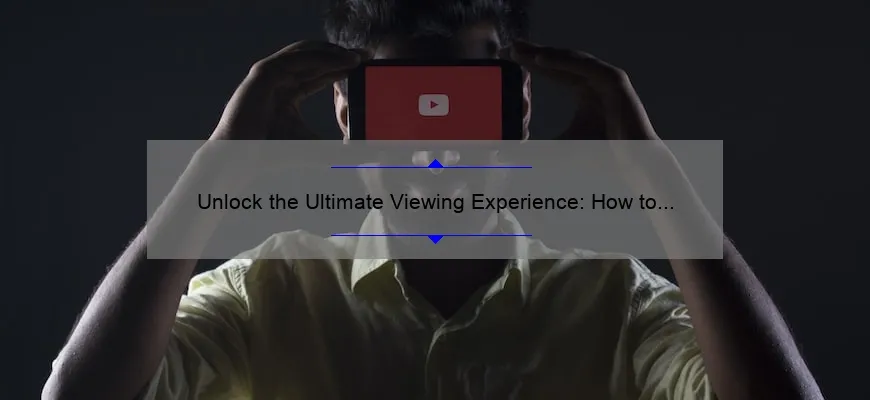What is how to hook up YouTube TV to your TV?
Hooking up YouTube TV to your TV is the process of connecting your streaming platform on YouTube’s television service. To start enjoying watching content from the app on a big screen, it usually involves connecting a device, such as Roku or Apple TV, directly to the television via an HDMI cable and having a stable internet connection available. Users can also cast YouTube TV using chromecast devices or Smart TVs with built-in casting features for wireless viewing.
How to hook up YouTube TV to your TV
Hooking up YouTube TV to your TV is the process of connecting your streaming platform on YouTube’s television service. To start enjoying watching content from the app on a big screen, it usually involves connecting a device, such as Roku or Apple TV, directly to the television via an HDMI cable and having a stable internet connection available. Users can also cast YouTube TV using chromecast devices or Smart TVs with built-in casting features for wireless viewing.
How to hook up YouTube TV to your TV
Hooking up YouTube TV to your TV is the process of connecting your streaming platform on YouTube’s television service. To start enjoying watching content from the app on a big screen, it usually involves connecting a device, such as Roku or Apple TV, directly to the television via an HDMI cable and having a stable internet connection available. Users can also cast YouTube TV using chromecast devices or Smart TVs with built-in casting features for wireless viewing.
How to hook up YouTube TV to your TV
Hooking up YouTube TV to your TV is the process of connecting your streaming platform on YouTube’s television service. To start enjoying watching content from the app on a big screen, it usually involves connecting a device, such as Roku or Apple TV, directly to the television via an HDMI cable and having a stable internet connection available. Users can also cast YouTube TV using chromecast devices or Smart TVs with built-in casting features for wireless viewing.
How to hook up YouTube TV to your TV
Hooking up YouTube TV to your TV is the process of connecting your streaming platform on YouTube’s television service. To start enjoying watching content from the app on a big screen, it usually involves connecting a device, such as Roku or Apple TV, directly to the television via an HDMI cable and having a stable internet connection available. Users can also cast YouTube TV using chromecast devices or Smart TVs with built-in casting features for wireless viewing.
How to hook up YouTube TV to your TV
Hooking up YouTube TV to your TV is the process of connecting your streaming platform on YouTube’s television service. To start enjoying watching content from the app on a big screen, it usually involves connecting a device, such as Roku or Apple TV, directly to the television via an HDMI cable and having a stable internet connection available. Users can also cast YouTube TV using chromecast devices or Smart TVs with built-in casting features for wireless viewing.
How to hook up YouTube TV to your TV
Hooking up YouTube TV to your TV is the process of connecting your streaming platform on YouTube’s television service. To start enjoying watching content from the app on a big screen, it usually involves connecting a device, such as Roku or Apple TV, directly to the television via an HDMI cable and having a stable internet connection available. Users can also cast YouTube TV using chromecast devices or Smart TVs with built-in casting features for wireless viewing.
How to hook up YouTube TV to your TV
Hooking up YouTube TV to your TV is the process of connecting your streaming platform on YouTube’s television service. To start enjoying watching content from the app on a big screen, it usually involves connecting a device, such as Roku or Apple TV, directly to the television via an HDMI cable and having a stable internet connection available. Users can also cast YouTube TV using chromecast devices or Smart TVs with built-in casting features for wireless viewing.
How to hook up YouTube TV to your TV
Hooking up YouTube TV to your TV is the process of connecting your streaming platform on YouTube’s television service. To start enjoying watching content from the app on a big screen, it usually involves connecting a device, such as Roku or Apple TV, directly to the television via an HDMI cable and having a stable internet connection available. Users can also cast YouTube TV using chromecast devices or Smart TVs with built-in casting features for wireless viewing.
How to hook up YouTube TV to your TV
Hooking up YouTube TV to your TV is the process of connecting your streaming platform on YouTube’s television service. To start enjoying watching content from the app on a big screen, it usually involves connecting a device, such as Roku or Apple TV, directly to the television via an HDMI cable and having a stable internet connection available. Users can also cast YouTube TV using chromecast devices or Smart TVs with built-in casting features for wireless viewing.
How to hook up YouTube TV to your TV
Hooking up YouTube TV to your TV is the process of connecting your streaming platform on YouTube’s television service. To start enjoying watching content from the app on a big screen, it usually involves connecting a device, such as Roku or Apple TV, directly to the television via an HDMI cable and having a stable internet connection available. Users can also cast YouTube TV using chromecast devices or Smart TVs with built-in casting features for wireless viewing.
How to hook up YouTube TV to your TV
Hooking up YouTube TV to your TV is the process of connecting your streaming platform on YouTube’s television service. To start enjoying watching content from the app on a big screen, it usually involves connecting a device, such as Roku or Apple TV, directly to the television via an HDMI cable and having a stable internet connection available. Users can also cast YouTube TV using chromecast devices or Smart TVs with built-in casting features for wireless viewing.
How to hook up YouTube TV to your TV
Hooking up YouTube TV to your TV is the process of connecting your streaming platform on YouTube’s television service. To start enjoying watching content from the app on a big screen, it usually involves connecting a device, such as Roku or Apple TV, directly to the television via an HDMI cable and having a stable internet connection available. Users can also cast YouTube TV using chromecast devices or Smart TVs with built-in casting features for wireless viewing.
Step by Step Guide: How to Hook Up YouTube TV to Your TV
In this modern age of television, streaming has become the most popular way to watch your favorite shows and movies. Amongst the best streaming services is YouTube TV which offers live sports, news and entertainment channels. However, not everyone knows how to connect YouTube TV to their TV without going through several complicated installation processes. In this step by step guide, we’ll show you how to hook up YouTube TV to your TV easily.
Step 1: Check your compatibility – Before starting the installation process of connecting YouTube TV to your television, make sure that both devices can work together well. Your TV should have an HDMI port which is compatible with YouTubeTV’s console or set-top box.
Step 2: Connect Your Device – Now it’s time to assemble all of the necessary elements required for connection. You will need a power cable, an HDMI cable and a USB port remote control. Plug in one end of the HDMI cable into an open slot on your television set while inserting the other end into the appropriate slot on your device.
Step 3: Turn Everything On – Once everything has been connected together correctly, turn on both devices from their respective power buttons using either a remote control or button provided on each device.
Step 4: Follow The On-screen Instructions – By default, new devices come with simple user manuals providing visual instructions on how various features work when setting up your device for use; simply follow them as guided by the steps provided until everything is set and working properly.
Step 5: Connect Branded Set-Top Box – If you own a branded set-top box such as Roku or Amazon Fire Stick Google Chromecast etc., follow instructions in sync with what was previously mentioned until everything syncs up perfectly.
Now that you are finished following these steps, all that remains is testing out this setup thoroughly by watching something entertaining online like cat video compilation!
In conclusion, hooking up YouTube TV to your television is relatively easy, with these five steps that are user-friendly and efficient. With an HDMI cable, the correct port, a remote, and access to power outlets your set up will be complete in no time. Happy streaming and enjoy all of your favorite channels on YouTube TV!
Frequently Asked Questions About Hooking Up YouTube TV To Your TV
As more and more people cut the cord with traditional cable providers, streaming services like YouTube TV have grown in popularity. With access to live TV channels and on-demand content, it’s no wonder why so many people are making the switch. However, if you’re new to the world of streaming and need help hooking up YouTube TV to your TV, you may have a few questions. In this post, we’ll tackle some of the most frequently asked questions about YouTube TV and how to get it up and running on your television.
Q: What is YouTube TV?
A: YouTube TV is a streaming service that provides customers with access to live television channels as well as on-demand content. The service is subscription-based and can be accessed via a range of devices including smartphones, tablets, smart TVs and more.
Q: What do I need in order to watch YouTube TV on my television?
A: In order to watch YouTube TV on your television, you will need a compatible device such as a smart TV or streaming player. You will also need a decent internet connection with at least 3mbps download speed for optimal viewing quality.
Q: Can I watch YouTube TV for free?
A: No – unfortunately, there isn’t a free version of YouTube available right now but there are some packages available at affordable rates that provide access all kinds of exciting channels.
Q: How do I sign up for YouTube TV?
A: The signup process for YouTube TVis quite simple – just visit tv.youtube.com/start enter your email address is required credentials.And then select one of their bundled packages that best fits what you’re looking for.
Q. How do I connect my device to my SmartTV?
A.The easiest way for most devices (including Apple devices) is through using an HDMI Cable which can be bought online or in tech stores.
Q. Do I need any additional equipment or cables besides my SmartTV and subscription to get started with YouTube TV?
A. It depends on the device you are using. For many devices, such as AppleTV or Roku, a code that is generated during sign-up needs to be entered during the installation process in order for your TV to recognize it as a trusted device.So be ready with another device which can connect like Phone Or PC.
Q: How do I navigate through YouTube TV on my television?
A: Once your device is connected to your TV and logged into your YouTube TV account, you should be able to use your remote control or mobile as a remote control application available on both App Store and Playstore.Rational navigation abides by common sense like Channels bar at bottom and tabs right above .
Q: Can I access YouTube TV content outside of the United States?
A: At present, YouTube Tv is only accessible within the United States and its dependents On American Law.
Q. Can we stream sports channels over Youtube Tv?
A:Yes there lot’s of channels streaming live sports games over youtube tv.
In conclusion, setting up YouTube TV may seem overwhelming if you’re not familiar with streaming technology but after following these simple steps it’s very convenient & user-friendly too.Customer support is also easy & responsive if any doubt left out. Just grab some munchies now start viewing!
Troubleshooting Common Issues When Connecting YouTube TV And Your Television
YouTube TV is a fantastic way to watch your favorite shows and movies on your television. With a wide range of channels and exciting features, it has quickly become one of the most popular options in the streaming community. However, like any technology, there are bound to be issues that may arise when trying to connect YouTube TV to your television. If you are experiencing problems with connecting YouTube TV to your television, don’t fret! We’ve compiled a list of some common issues that you may encounter and how to troubleshoot them.
1. “No Signal” Error Message
One of the most common issues users face while attempting to connect their TVs with YouTube is an error message stating “no signal.” This could occur due to several reasons such as incorrect input selection or improper cable connections between devices. Sometimes the solution can be as simple as selecting the right input on your TV or checking if all cables are adequately plugged into their respective ports like HDMI.
2. Buffering Issues
Buffering can be another significant issue faced by individuals trying to connect YouTube TV with their television set. Tough internet speeds are gradually increasing nowadays; streaming at times gets disrupted due to network congestion and heavy data usage in a particular area. Try moving closer towards the router or switch off other devices connected simultaneously sharing the same connection and re-check for better resolution.
3. Compatibility Issues
Certain televisions might not have updated software that supports YouTube’s latest version leading to compatibility concerns and restrictions against adding new apps/sources without updating firmware/version regularly
4.Audio-Visual Sync Issues
Another problem frequently raised by those who’ve connected Youtube TV with their TVs faces an audio-visual sync mismatch where Audio/video streams do not align appropriately resulting in audio that might come through after dialogues/shadows, captions don’t match showing earlier or later times compared average screen refresh time which alters sequential viewing experience; tweaking settings directly from streaming app/device itself can sometimes help things in sync!
In summary, we hope these tips will help those experiencing issues when connecting YouTube TV to their television sets. Troubleshooting takes patience and time, but by diagnosing the issue and following these suggestions, the hurdle can be overcome smoothly!. Do Not give up on chasing your favorite programs; you’re only a few steps away from enjoying a whole new viewing experience.
The Top 5 Facts You Need To Know When Hooking Up YouTube TV To Your Television
YouTube TV has stormed into the television space as a major player in recent years, shaking up the industry and giving cable and satellite providers a run for their money. With its sleek interface, user-friendly features, and impressive channel lineup, it’s easy to see why so many people are ditching traditional cable packages in favor of this streaming service.
But if you’re new to YouTube TV or just looking to get it set up on your television for the first time, there are some important things to know before diving in. Here are five facts you need to be aware of when hooking up YouTube TV to your television:
1. You’ll Need a Compatible Device
Before you can start streaming YouTube TV on your TV, make sure that your device is compatible with the service. In most cases, you’ll need either a smart television with built-in streaming capabilities or a separate device like Apple TV, Roku, or Amazon Fire Stick.
If you have an older TV without internet connectivity or HDMI ports, you’ll either need to upgrade your equipment or settle for viewing YouTube TV on another device like a laptop or tablet.
2. Choose Your Plan Carefully
Like most streaming services these days, YouTube TV offers several different pricing plans depending on how many channels and add-ons you want. As of 2021, the standard plan includes over 85 channels and costs $64.99 per month.
But be careful: some channels may not be available in all regions and certain sports teams may be blacked out due to licensing agreements. Make sure to review the channel lineup carefully before signing up for any plan.
3. Don’t Skimp on Internet Speed
Streaming video can take up a lot of bandwidth and require high internet speeds — especially if multiple devices are using the same connection at once. To avoid buffering and other issues while watching YouTube TV on your television (or any other streaming platform), aim for an internet speed of at least 25 Mbps.
If you’re unsure about your internet speed, run a quick online speed test before setting up YouTube TV and see if you need to upgrade your plan with your internet service provider.
4. Explore the Features
One of the biggest selling points of YouTube TV is its ease of use and smart features. Some highlights include:
– Unlimited cloud DVR space to record live television.
– The ability to pause, fast-forward, or rewind shows in real time.
– Access to YouTube Red Originals, movies, and music videos without any additional costs.
– The option to create multiple user profiles so everyone in your household can have their own personalized experience.
Take some time to explore these features when setting up YouTube TV on your television — it’ll help you get the most out of your subscription!
5. Keep Security in Mind
Finally, as with any online service or platform, there are always security risks to consider when using YouTube TV. Make sure that you’re using a secure network (preferably one with WPA2 encryption) and that all devices have up-to-date virus protection software installed.
It’s also important not to share login credentials outside of your household — not only is it against YouTube TV’s terms of service, but it could also compromise the security of your account and personal information.
By keeping these facts in mind when hooking up YouTube TV to your television for the first time, you’ll be able to enjoy a smooth streaming experience with all the channels and features you want at an affordable price point. Happy streaming!
Exploring the Best Devices Compatible with YouTube TV for Optimal Viewing Experience
YouTube TV is one of the most popular live streaming services. It offers a comprehensive lineup of channels, and its user-friendly interface and affordable pricing make it an excellent choice for cord-cutters. Whether you love watching sports, news, or your favorite TV shows, YouTube TV has something for everyone. However, to enjoy your viewing experience fully, you need to ensure that you have a device capable of supporting it.
There are numerous devices available on the market that support YouTube TV. In this blog post, we’ll explore some of the best options that can help you optimize your viewing experience with YouTube TV.
1) Smart TVs
Smart TVs are an excellent option for anyone looking to stream YouTube TV without having to switch between devices. You can access YouTube TV directly from the smart TV’s app store or through Chromecast Built-in as long as your smart TV has this built-in feature. This makes it easier for users who want to enjoy high-quality streaming without extra clutter.
LG OLED CX (2020) and Samsung QN90A Neo QLED were the top-rated TVs at CNET and Techradar’s reviews in 2021 if you’re looking into purchasing them.
2) Amazon Fire Stick
Amazon Fire Stick offers an easy way to transform any non-smart TV into a smart streaming device with access to YouTubeTV Youtube library and more than 200 other streaming apps available through Amazon’s Appstore.
The latest generation supports 4K Ultra HD resolution, HDR10+, Dolby Atmos Audio compatibility so youtube tv entertainment could be enjoyed in full glory on your big-screen televisions.
3) Roku
Roku is another popular streaming device that supports YoutubeTV seamlessly without any glitches. With Roku’s simple user-interface and access to over 5000 channels including important sports networks like Fox Sports and ESPN plus intuitive remote controls; navigating within YoutubeTV got lot easier.
Roku’s product lines vary from inexpensive models such as the Roku Express to the latest version, Roku Premiere 4K with high-end features including Dolby Vision and HDR10+ compatibility in a miniature size streaming player.
4) Gaming Consoles
If you already own gaming consoles; PlayStation 5 or Xbox Series X both support YoutubeTV. These have built-in apps for YouTube TV, which makes it easier for users to access live television without switching devices especially if your console is already connected to a big screen T.V.
5) Streaming Devices & Dongles
Streaming devices like Google Chromecast and Nvidia Shield TV provide access to YouTube TV’s complete package of channels and live sports events on your television.
Nvidia Shield has garnered rave reviews because it boasts outstanding hardware performance metrics and capacities like Dolby Vision HDR capabilities that make seamless streaming of shows more exciting than ever before.
YouTube TV provides an impeccable alternative to cable broadcasting, offering viewers numerous channels and live sports events at affordable prices. However, the way you watch the service can affect how well you enjoy all its benefits. If you’re interested in getting started with YouTube TV or considering upgrading your device to enhance your viewing experience, this list is an excellent place to start!
Expert Tips and Tricks For Making the Most Of Your Youtube Tv Connection on Television
YouTube TV is a fantastic platform for cord-cutters who want to enjoy high-quality content on their televisions. However, getting the most out of your YouTube TV connection can be challenging, especially if you are new to the service or not technologically savvy. But fret not because we’ve come up with expert tips and tricks that will help you unlock the full potential of your YouTube TV connection on television.
1. Optimize Your Internet Connection
First things first, ensure that you have a stable internet connection as it tends to impact streaming quality. A minimum speed of 3 Mbps is recommended for standard-definition videos, while higher bandwidths are required for HD streaming.
To optimize your internet connection for YouTube TV, use an Ethernet cable instead of Wi-Fi whenever possible to eliminate lagging and buffering during playback. Also, check if other devices connected to your network are consuming data-intensive services like downloading or uploading large files and torrents as this may result in throttling your internet speeds.
2. Control Playback Quality Settings
One of the best things about YouTube TV is its flexibility when it comes to video playback quality settings. You can choose between automatic default settings or set a preferred resolution by following these steps:
a) Launch the YouTube TV app on your television.
b) On any video playing, click on the three dots located below and select ‘Quality.’
c) There will be options available for Automatic (recommended), 360p for mobile devices only), 480p (SD quality), 720p (HD quality), and 1080p (highest quality available).
With this knowledge in mind, you can tweak playback quality settings based on your internet availability and device type – all while saving valuable data consumed through unnecessary high-resolution viewing.
3. Customize Notifications Tone & Smart Display
Keeping track of what’s going on with notifications certainly helps increase engagement levels with viewership experience-focused platforms such as YouTube TV – but at times they can be quite distracting. However, Google has included a unique feature that can help solve this issue as well.
The Smart Display function by Google works like the “Always-On-Top” feature seen on most desktop programs to keep notifications minimized yet within visible range – making it lesser of an obstruction while viewing content.
By activating the Smart Display for YouTube TV notifications on the television screen, it helps viewers dismiss or keep up with helpful alerts without missing out on anything important in real-time.
4. Use “Chromecast” Option
If you are not satisfied with your current setup or experience any issues with your smart TV’s operating system and applications, Chromecasting is another option worth considering.
It essentially means casting or mirroring the YouTube TV app from your mobile device onto a larger display. It’s quick, efficient and ensures that you’re always able to enjoy high-quality entertainment regardless of whether certain applications come pre-installed on your TV or not.
Simply connect both devices to the same Wi-Fi network and select “Cast Screen” from your smartphone settings’ menu options when accessing YouTube TV services – and voila – take advantage of bigger displays during playback!
In summary, these four expert tips and tricks are game-changers when it comes to optimizing your YouTube TV connection for television viewing. Whether you want better playback quality, more control over notifications and display options, or alternative streaming solutions altogether – we hope that these tips will help you get the best out of one of today’s most popular video streaming platforms!
Table with useful data:
| Step | Description |
|---|---|
| Step 1 | Connect your TV to the internet. You can use Wi-Fi or an ethernet cable. |
| Step 2 | Access the app store on your TV and download the YouTube TV app. |
| Step 3 | Open the YouTube TV app and sign in with your Google account. |
| Step 4 | Follow the on-screen instructions to set up your payment and channel preferences. |
| Step 5 | Enjoy watching live TV channels and on-demand content on your TV! |
Information from an expert:
Hooking up YouTube TV to your TV is a relatively easy process. First, ensure that your device is compatible with YouTube TV and has an HDMI port. Next, connect one end of the HDMI cable to your TV and the other to your streaming device or smart TV. Turn on both devices and select the appropriate input on your TV. You can then download the YouTube TV app and sign in with your account details. Finally, you can start watching all your favorite shows and movies on the big screen without any hassle!
Historical fact: The integration of YouTube TV into television sets became possible through the evolution of streaming technology, which began in the early 2000s with services like Netflix and Hulu offering content via online streaming.