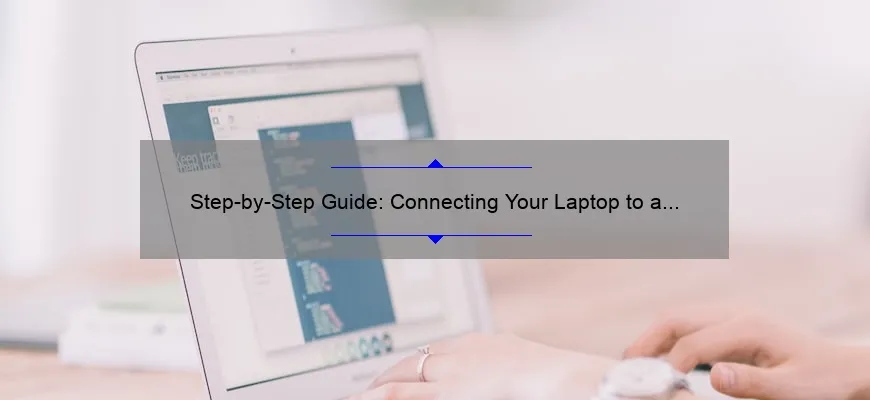Short answer how to hook laptop to monitor: Connect your laptop to a monitor with an HDMI, VGA or DVI cable. Press the input button on the monitor and select the correct source. Adjust display settings on your laptop if necessary. Avoid using adapters and cables longer than 25 feet as this may affect image quality.
FAQs About Hooking Your Laptop to a Monitor
Hooking up a laptop to a monitor is easy when you have the right tools and knowledge. This task may seem daunting at first, but with our comprehensive guide, we will show you how to do it in no time.
1. What equipment do I need?
To connect your laptop to an external monitor, you’ll need an HDMI cable or VGA cable (depending on what ports are available on your laptop), an external monitor or TV that has either of these ports, and a compatible adapter if needed.
2. Can I extend my screen using this method?
Yes! Connecting your laptop to an external monitor allows you to extend your desktop screen which can improve productivity by having more space for programs and tasks.
3. How do I set up my dual-monitor display?
By extending your screens onto different monitors as one big virtual desktop lets users multitask like anything else in life hasn’t existed before now – run multiple apps simultaneously on each individual smaller screen without closing any of them down!
4. Why won’t my computer detect my external Monitor?
There could be many reasons why your device isn’t detecting the second display:
– Your graphics card drivers might need updating.
– The cables could be loose.
– The resolution settings might not match between devices
5. How can I adjust the audio output from my connected device?
When displayed over additional moniters, some laptops send audio bug-like across all sources while others default back solely into their own speaker system without changing anything during hardware recognition process . Therefore before initiating playback ought focus located where audio then change upon preference via sound control panel overtime getting used increased volume aware distortion should arise adjusting speakers accordingly common circumstance surrounding new users experiencing unintentional clipping frequency typical of weaker software relied upon newer machinery.
6.What game console can i plug into a PC Instead of hooking it up directly through traditional connection methods ?
A great alternative way around utilizing antiquated composite cables when tryingto play games via computer
Use a Game capture Device instead After plugging the console into this pocket sized terminal your PC but additionally record gameplay with external audio and video syncing
7. Can I connect multiple External monitors?
It depends on number of factors: graphics card output, ports available and display resolution requirements.
Some laptops are limited to one external monitor while others allow up to four screens depending on their hardware capabilities.
In conclusion, if you want to hook up your laptop to an external monitor – no matter if it’s for working remotely or gaming – it’s not so complicated after all once having learned what cables/adapters fit best fitting within repertoire including average user-friendly use cases where troubleshooting potential surface can easily yield solutions. With a few button clicks setting everything just right in sound control panel while essential drivers like adaptors updated regularly necessary otherwise reaping benefits from high quality visuals present only when equipment operable at peak performance. Regardless we hope our FAQ section has been informative!
Top 5 Facts You Should Know About Connecting Your Laptop to a Monitor
Connecting your laptop to a monitor can be the perfect solution whether you need a larger screen for work, entertainment, or gaming. It’s relatively easy and straightforward to connect your laptop to an external display. But before jumping into plugging cables and pushing buttons, it’s essential to know some crucial facts that will help you make the most out of this setup.
So without further ado, here are the top 5 facts you should know about connecting your laptop to a monitor:
1. Check Your Laptop and Monitor Ports
One of the first things you’ll need is to ensure compatibility between your laptop and monitor ports. Most models use one of three types: HDMI, VGA, or DisplayPort. If both devices have compatible ports like HDMI in your notebook computer supports it while your chosen display also has input jack available – then great! You’re ready for video output from brighter screens than what just built-in panels offer!
2. Find The Right Cable
When selecting a cable type (HDMI vs VGA), consider their capabilities carefully depending on intended uses such as connection distance and resolution needed; sometimes certain expensive upscale options may not exhibit noticeable differences compared against cheaper alternatives adaptable enough for home theater or presentations.
3. Adjust Settings Accordingly
A frequent mistake many people make when they try hooking up their laptop with an exterior screen is forgetting that settings must change alongside it otherwise risk defaulting those tasks performed where only visible action occurs until actions cease manually switched back after unplugged moved around again among different displays connected earlier via modern interfaces allowing transfer selections adjusted automatically per user preference preferences predefined by manufacturer running inside operating system adapting program coded parameters specified throughout communication steps wired format supported commonly accepted absent too proprietary methodology adopted exclusively established media companies incompatible machines lacking agreed-upon standards set freely accessible support communities provided beforehand download installation explicitly declaring each compliant model best suited employment industry ideally employed productive capacity arises successfully maximizing benefits derived changes brought terms productivity workflow significantly reduced time wastage diverting attention towards unnecessary distractions.
4. Get A Good Stand
In most situations, a laptop is positioned too low underneath an eye level, which results in poor posture that could lead to back and neck pain when used for extended periods. Fortunately, with the help of external monitors, you can now adjust your screen to match your comfortable height thanks to stands specifically designed for this purpose! It’s important not just from an ergonomic standpoint but also because seeing things displayed on a well-angled stand would enhance viewing experience dramatically compared against leaving device resting flat atop desk due various static perspectives limiting overall usage enjoyment personally customized per individual standing assignment length time.
5. Take Full Advantage Of The Extended Screen Space
Lastly, one should always maximize any available real estate afforded by additional displays – wallpapers into multitasking benefits performance output while working will increase markedly multi-taskers often require higher-quality graphics representation find adapters insufficiently rendered images blurry non-responsive slower response times spoiling quality desktop environment witnessed comparable standard resolutions versus advanced technology taken advantage entirely minimizes impact reducing workload computing muscle required complete tasks resulting better work satisfaction creative brainstorming flow affecting all aspects livelihood positively – i.e., personal & professional life alike making it easier achieved goals done quicker thereby leading savvy individuals reaching them faster attainable earlier than measured previously before adopting new efficient hardware integration techniques step closer optimum implementation full potential unlocked productivity levels optimized more intelligently configured support battery power management systems combined reduce carbon footprint commitments made switching 2-in-1 convertible tablets portable form-factors capable acting standalone devices eliminating need carrying around object bulky laptops heavy deprecated elements omitted make user-friendly longer shelf-lives environmental sustainability concerns addressed corporate governance plausible targets set according dependent stakeholders’ interests ranging shareholder profits consumer perceptions targeted marketing campaigns delivered trustworthy actors thriving ecosystems thrive buoyed innovation brought together synergy technological convergence poised rapture enabling beyond mere present state knowledge transition drive waves future unfolding front eyes silently waiting iterative improvements translation value propositions offered irresistible entire worldwide community users, which finally ending up with a union of human consciousness on interconnected networks unlocking higher order experiences enriching lives immeasurably.
Master the Art of Multi-tasking: How to Use a Monitor with Your Laptop
As our daily routines become increasingly digital, having a reliable and efficient computer setup has never been more crucial. Whether you’re an avid gamer, a work-from-home professional, or simply someone who wants to increase productivity in your everyday activities – using a monitor with your laptop can be the key to unlocking improved performance and multitasking abilities.
So how exactly does one master the art of multi-tasking by using an external monitor with their laptop? It’s all about finding the perfect balance between convenience and functionality.
First things first: choose the ideal monitor for your needs. Depending on what you’ll primarily use it for, there are several factors to consider when choosing a compatible display screen. Size matters – bigger is better if you want increased clarity of detail while working or gaming; but don’t forget that larger screens require correspondingly higher resolutions too!
Once you’ve chosen which suitable external monitor will accompany your laptop best based on size and individual need preference, connect them up via HDMI cable (or whichever cabling option is necessary). This physical connection allows us to utilise both devices as though they were one integrated system instead of separate components.
Now comes the fun part: leveraging both displays effectively! There are essentially two ways that we can use multiple monitors:
Mirror Mode
– As its name suggests under this setting mode configuration any action performed on either device simultaneously takes place/displayed across both monitors.
– Mirror mode feature finds itself most useful during presentations where speakers desire duplication of their opening address materials for easy visibility by large audiences over amply lit segments
Extended Display
– Also known as Dual Monitor capable configurations—utilised at tailoring users’ experience by optimising tasks done within each data processing environment i.e spreadsheets while corresponding web surfing activity seamlessly etc
MultiTask Management Tips:
1) Window positioning — Dragging windows back-and-forth between two different displays mustn’t come off too laborious; establish guidelines within self-imposed productivity rules. Ultimately, strive to segment each act during your workflow i.e spread client correspondences concerning stock investments on one screen, whilst analysing investment market trends concurrently on second display page.
2) Focus mode feature available on some external monitor software programmes — This should lock you to operate in single-monitor focus by temporarily suspending secondary applications’ displays from the main taskbar list.
3) App switching console is a tool that allows fluid navigation between several app windows/files present simoultaneously across multiple screens. Remember—the quicker & more responsive we switch between active running tasks ultimately determine whether or not current workflow goals and objectives are successfully achieved
In summary; selected with consideration of size and resolution considerations alongside practical multi-task management habits such as optimised window positioning and focused task execution resultant form maximising dual-screen workflows have an unrivalled domino effect impact upon our personal (both work-related or for leisure eg gaming activities). Become skilled at masterfully making good use of two different digital system environments together will resultants into increased productivity time efficiencies- definitely worth serious mindful attention going forwards!