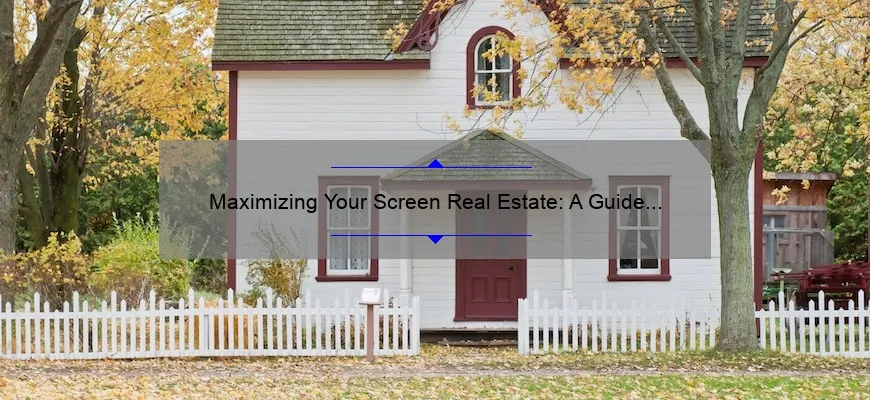**Short answer how to hook up multiple monitors to a laptop:** To connect multiple monitors to your laptop, you may need a docking station or video splitter. Connect the cables and configure display settings on your computer. Some laptops may have limitations depending on the graphics card and ports available.
Frequently Asked Questions on How to Hook Up Multiple Monitors to a Laptop
Do you find yourself in need of multiple monitors for work or gaming but don’t know how to hook them up to your laptop? Don’t worry, you’re not alone! Hooking up multiple monitors can be quite confusing, especially if you’re new to the world of computer setups. In this blog post, we’ll answer some frequently asked questions on how to hook up multiple monitors to a laptop.
1. Can all laptops support multiple monitors?
No, not all laptops are equipped with the necessary hardware and software to support multiple displays. To check if your laptop supports it, look for the video output port(s) on your device. Common ones include HDMI, VGA, DVI-D and DisplayPort. If your laptop has more than one video output port, chances are it can support multiple displays.
2. What type of cable should I use?
The type of cable you’ll need depends on the video output ports available on your laptop and monitor(s). For instance:
– HDMI cables will connect most modern monitors
– VGA cables (blue plug) are older analog connectors that have been phased out
– DVI-D (white connection with distinctive square-shaped pins) is ideal for resolutions above 1080p
– Displayport (similar shape as HDMI port but wider)
3. How many external displays can my laptop handle?
That depends mostly on two things – age/power of Laptop/PC graphics card & what inputs it has e.g carry from thunderbolt display link products etc..
4. Do I have any alternatives if my device doesn’t naturally allow me driving several screens via its native ports
Yes Today there-cables along with USB-C standards like Thunderbolt offer easier capacity boost capability beyond built-in adapters
5.Can Multiple Monitors Enhance Productivity?
Certainly yes Is thoroughly documented by business professionals worldwide.
6.What utilities could help organize desktop across each screen once multi-monitor setup established?
Window Manager provides quick and easy software solution to organize windows with great speed.
In conclusion, hooking up multiple monitors can be a daunting task especially if you’re not familiar with the technicalities behind it. However, armed with these frequently asked questions & answers as well as your user manual of laptop or device will give you an understanding that should help ease things out. If after going through this list of FAQs; question still exists don’t hesitate to search for further assistance online- YouTube videos are quite helpful!
Top 5 Things You Need to Know About Hooking Up Multiple Monitors to Your Laptop
Hooking up multiple monitors to your laptop is a great way to increase productivity and enhance your workspace. Whether you’re an avid gamer, a video editor, or simply someone who needs more screen real estate for work purposes, there are some things you’ll need to consider before making the leap into multi-monitor setup.
In this blog post, we’re going to share the top 5 things you need to know about hooking up multiple monitors to your laptop. So grab a cup of coffee and let’s get started!
1. Compatibility
Firstly, it’s important that your laptop supports multiple monitor connections before buying additional displays. You can check whether your laptop supports external screens by looking at its specifications or consulting with the manufacturer.
Next is compatibility with operating systems; not all laptops support all OSs like ChromeOS from google which doesn’t play well with certain brands of adapters when connecting certain models of extra screens so always try doing research prior.
2. Graphics card
The graphics processing unit (GPU) in your laptop plays a crucial role in determining how many external monitors you can connect and their maximum resolution capabilities. If you plan on using several high-resolution displays simultaneously such as dual QHD panels(2560x1440p), ensure that they operate without struggling — otherwise stutter feels excruciating while working/gaming.
When buying an adapter be mindful of these indicators while searching: Support for higher refresh rates(Hz), UHD options(4k etc.), HDR(different creative suites use this extensively).
3. Connection Type
The connection type determines what kind of ports/interfaces used between the device and display i.e.- HDMI cables vs VGA cables will differ based on functionality;
For those wanting better image quality or greater resolutions wiring should include DisplayPort/HDMI over VGA-based wires since their bandwidth throughput tends towards newer types compared older ones capable only transmitting lower tiers resolutions resulting in decreased visuals & usage situations where multitasking becomes challenging.
4. Monitor Positioning
Consider positioning the additional monitors to help reduce strain on your neck and eyes while also providing an ample workspace based on purpose plus minimizing dead zones with more weightage towards ergonomics for some tasks(Multitasking+gaming).
5. Drivers
Last but not least, always ensure that you have the correct drivers installed before setting up multiple monitors. The graphics card manufacturer should provide software to download which can make it easier than sifting through bland support pages searching for a needle in haystacks when go awry
Wrapping It Up!
In conclusion, adding extra screens is something every laptop user should consider as they are excellent productivity boosters once set-up effectively/optimally done by doing preliminary research & planning prior finalizing given other considerations such as budgetary concerns arise during this process too – so get going already!
Mastering the Art of Multi-Tasking: Tips and Tricks for Connecting Multiple Monitors to your Laptop
Multi-tasking has become a vital part of our lives, especially when it comes to working. With the rise of remote work and online meetings, it’s essential to have a setup that allows us to be as productive as possible. One way to achieve this is by connecting multiple monitors to your laptop.
In today’s blog post, we will explore tips and tricks for mastering the art of multi-tasking with external displays.
Firstly, let’s talk about why multiple monitors are crucial for productivity. Having more than one screen helps you organize your workspace and view different windows simultaneously without having to constantly switch between tabs or programs manually. This means less time wasted on unnecessary transitions and more focus on essential tasks at hand.
So how do you connect additional screens? There are several ways:
1) HDMI/DisplayPort Cables: Most modern laptops come equipped with an HDMI port or DisplayPort that can support external displays directly.
2) USB Adapters: If your laptop lacks these ports, using USB adapters like DisplayLink enables you to add up extra screens via USB connection.
3) Docking Stations: These devices offer a single hub where multiple peripherals can connect through a single cable- handy if you don’t want too many cables hanging around on your desk!
Now that we’ve covered the basics of monitor connectivity let’s dive into some helpful tips:
Arrange Your Monitors Properly
Before getting started with multitasking across multiple displays ensure they are positioned correctly this can greatly improve visibility while prevent flagging eye contact due to head tilting overworking neck strain after works done.
Adjust Resolution Settings
After setting both monitors in place(s), calibrating resolution settings according to position gives access clarity which reduces disadvantages such as distortion visible from long distance work setups.
Use Virtual Desktops
Windows 10 includes virtual desktop features allowing customized screen management alongside easy application handling.
Customize App Appearance
Might seem cliche but assigning background colors to different apps runs deeper than aesthetics. Implementing a consistent color change across different software and windows creates a visual distinction between open programs lets users prioritize where their focus should lie.
Use Keyboard Shortcuts
In using multiple monitors, keyboard short-cuts can be faster in dealing with more sizable files or images than regular methods such as the use of copy-pasting files from left screen. The ‘Windows+Arrow key’ command allows quick switching between screens while avoiding toggling window-to-window processes.
Wrapping Up:
Mastering multi-tasking through connecting significant external displays could help you become more efficient over time as your workflow improves. Take advantage of the tips described here to create an optimal setup that suits your needs, allowing for seamless multitasking without getting bogged down by distractions. Happy Display Connecting!