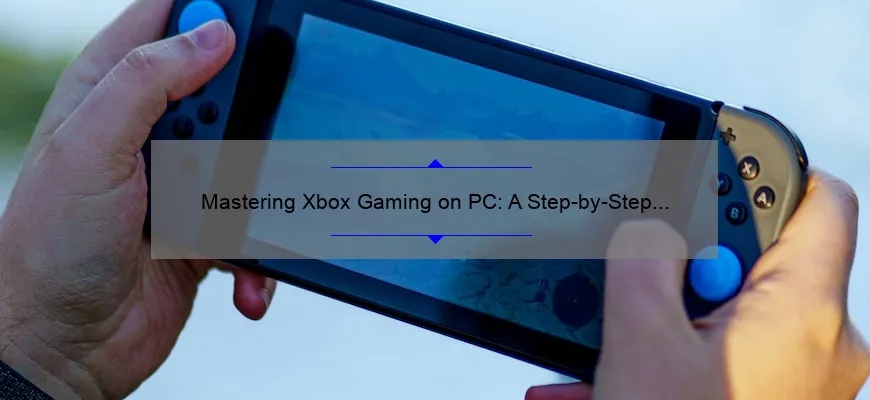What is How to Hook up Xbox Controller to PC?
How to hook up xbox controller to pc is the process of connecting your Xbox gaming controller with your PC, allowing you to enjoy your favorite games on a bigger screen with better control options. To hook up an Xbox controller to a PC, you need a USB cable or wireless adapter that will connect it to your computer. Once connected, install the right driver, and start playing games on your PC like never before.
How to Hook up Xbox Controller to PC
How to hook up xbox controller to pc is a simple process that can be done in a few minutes. Follow the steps below to learn how to hook up xbox controller to pc.
Step 1: Connect the Xbox Controller to Your PC
How to hook up xbox controller to pc is a simple process that can be done in a few minutes. Follow the steps below to learn how to hook up xbox controller to pc.
Step 2: Install the Xbox Controller Driver
How to hook up xbox controller to pc is a simple process that can be done in a few minutes. Follow the steps below to learn how to hook up xbox controller to pc.
Step 3: Start Playing Games
How to hook up xbox controller to pc is a simple process that can be done in a few minutes. Follow the steps below to learn how to hook up xbox controller to pc.
How to Hook up Xbox Controller to PC
How to hook up xbox controller to pc is a simple process that can be done in a few minutes. Follow the steps below to learn how to hook up xbox controller to pc.
Step 1: Connect the Xbox Controller to Your PC
How to hook up xbox controller to pc is a simple process that can be done in a few minutes. Follow the steps below to learn how to hook up xbox controller to pc.
Step 2: Install the Xbox Controller Driver
How to hook up xbox controller to pc is a simple process that can be done in a few minutes. Follow the steps below to learn how to hook up xbox controller to pc.
Step 3: Start Playing Games
How to hook up xbox controller to pc is a simple process that can be done in a few minutes. Follow the steps below to learn how to hook up xbox controller to pc.
How to Hook up Xbox Controller to PC
How to hook up xbox controller to pc is a simple process that can be done in a few minutes. Follow the steps below to learn how to hook up xbox controller to pc.
Step 1: Connect the Xbox Controller to Your PC
How to hook up xbox controller to pc is a simple process that can be done in a few minutes. Follow the steps below to learn how to hook up xbox controller to pc.
Step 2: Install the Xbox Controller Driver
How to hook up xbox controller to pc is a simple process that can be done in a few minutes. Follow the steps below to learn how to hook up xbox controller to pc.
Step 3: Start Playing Games
How to hook up xbox controller to pc is a simple process that can be done in a few minutes. Follow the steps below to learn how to hook up xbox controller to pc.
How to Hook up Xbox Controller to PC
How to hook up xbox controller to pc is a simple process that can be done in a few minutes. Follow the steps below to learn how to hook up xbox controller to pc.
Step 1: Connect the Xbox Controller to Your PC
How to hook up xbox controller to pc is a simple process that can be done in a few minutes. Follow the steps below to learn how to hook up xbox controller to pc.
Step 2: Install the Xbox Controller Driver
How to hook up xbox controller to pc is a simple process that can be done in a few minutes. Follow the steps below to learn how to hook up xbox controller to pc.
Step 3: Start Playing Games
How to hook up xbox controller to pc is a simple process that can be done in a few minutes. Follow the steps below to learn how to hook up xbox controller to pc.
Step-by-Step Guide: How to Hook Up Xbox Controller to PC
If you’re an avid gamer, you know how crucial it is to have the perfect gaming setup. And when it comes to PC gaming, having a reliable controller can make a world of difference in your gameplay experience. Luckily, connecting your Xbox Controller to a PC is a straightforward process that can be done in just a few simple steps.
Step 1: Choose Your Connection Method
Before proceeding with connecting your controller, you need to determine what connection method works best for you. There are two primary ways to connect an Xbox Controller to a PC: wired and wireless.
For a wired connection, all you need is a micro-USB cable. This type of cable typically comes included with an Xbox Controller or can be purchased separately at most electronics stores.
A wireless connection requires an adapter – either the official Xbox Wireless Adapter or another third-party dongle that supports Xbox Controllers. Keep in mind that while some newer PCs may have built-in Bluetooth capabilities, this won’t necessarily work for connecting your controller wirelessly.
Step 2: Connect the Cable or Adapter
Once you’ve chosen your preferred connection method, plug in the micro-USB cable or insert the wireless adapter into the appropriate port on your computer.
If using a wired connection, simply plug one end of the USB cable into your controller’s port and the other end into your PC’s USB port.
For wireless connections, follow instructions provided by the manufacturer of whichever adapter or dongle you choose – typically this will involve pressing sync buttons on both the adaptor and your controller until they connect.
Step 3: Install Drivers
The vast majority of modern Windows operating systems should already come equipped with drivers necessary for recognizing an Xbox Controller. Plug-and-play functionality typically ensures nothing beyond physically attaching cables is required – devices will automatically download any missing drivers and install them before letting users play their favorite games using controllers comfortably.
That said, exceptional cases could arise where drivers may need updating manually (or sometimes even downloaded separately). If your controller is not working correctly immediately, the support section of Xbox should have details on what drivers are necessary for particular devices.
Step 4: Test the Controller
Once connected, test your controller by opening up a game that supports controller gameplay. You can also navigate to the “Devices and Printers” settings pane on your computer to verify that your controller is recognized and functioning properly under the “Game Controllers” section.
If all functionalities are working as intended, you’re good to go!
In conclusion, hooking up an Xbox Controller to a PC is easy-peasy if you follow this simple step-by-step guide. Whether you prefer wired or wireless gameplay, with just a few simple steps, you’ll be ready to immerse yourself in hours of gaming action!
Top 5 Facts You Need to Know Before Connecting Your Xbox Controller to PC
Gamers, you know the feeling when you want to enjoy your favorite Xbox game, but don’t have an Xbox console convenient. That’s where connecting your Xbox controller to your PC can be a solution; allowing for seamless gaming experience without distractions. However, before you jump and connect your device, here are five critical facts that you need to consider.
1. Compatible Operating System
Before doing anything indelicate regarding gaming on the PC, it helps if you know whether your operating system is compatible with the Xbox controller. The good news is that Microsoft manufactured an adapter that enables compatibility with both Windows 7 and above.
2.Perform Updates
After attaining compatability for connection ensure that your PC has all necessary updates installed so as to support any modern games. The same applies when using older versions of game consoles.It might seem like common knowledge, but many gamers face glitches when experiencing connectivity issues due to outdated software or preexisting bugs. Always prioritize updating every device when presetting any pc peripherals .
3 . Install Free Software
When connecting an Xbox controller with a computer there are free programs easily available specifically for this purpose.These programs work hand in hand with the adapter giving gameplay a sleek streaming experience by making these connections more seamless by analyzing connection continually.
4.Wired vs Battle
Take into account if you’re going play wired or wirelessly while considering battery life.Playing fast-paced action games requires faster feedback than casual relaxed games meaning heavier usage thus faster battery drainage for wireless Bluetooth which calls for constant recharging.Here its recommended playing wired improves accuracy especially in high-speed environments.
5.Controller Alternatives
A valid option touchscreen mapping of certain mobile devices supports various types of controls,it also may take getting accustomed too native buttons diffrent setup.All present different aspects altering gameplay experiences immensely .
In summary, if done correctly connecting an Xbox controller to a PC allows one maximal control over gameplay while still retaining responsiveness.Microsoft recommends further research into online resources if these pointers leave you with more questions.When seeking a seamless Xbox gaming experience on either PC devices or game consoles always have an updted software, and make sure to use specific peripherals that complement the hardware for maximal performance.
Xbox Controller to PC: FAQs Answered for Gamers Everywhere
As video game enthusiasts, we know how much of a hassle it can be to switch back and forth between consoles and PCs. Fortunately, with an Xbox controller on your Windows PC, you no longer need to worry about compatibility issues. This is a great way to optimize your gaming experience, particularly for games that rely heavily on controls.
However, for those who are new to the world of gaming or have not used an Xbox controller before, there may be some initial confusion about how to get started with using this device on their computer. Don’t worry – we’ve got you covered! In this article, we’ll answer some of the most frequently asked questions (FAQs) about connecting an Xbox controller to your PC.
Q: Can I connect my Xbox controller directly to my PC via Bluetooth?
A: Yes! As long as your computer has Bluetooth capabilities and supports the necessary drivers, you can pair your Xbox Wireless Controller with your Windows 10 PC via Bluetooth. To do so:
– On your PC, go to Settings > Devices > Bluetooth & other devices
– Make sure Bluetooth is turned on
– Press and hold the Connect button on the top of the controller until it starts flashing.
– Select “Add Bluetooth or other device” and choose “Bluetooth”
– Select “Xbox Wireless Controller” from the list of available devices
Q: What if my PC doesn’t have built-in Bluetooth capabilities?
A: If you don’t have a built-in Bluetooth adapter in your PC, don’t fret – you can always purchase one separately (for less than $20). Simply plug it into a USB port on your computer and follow the same steps as above.
Q: Can I still use my Xbox controller with my console after pairing it with my PC?
A: Absolutely! Your wireless controller will store its previous connection settings and automatically connect back to whatever device it was last used with when you turn it on. So if you paired it with your PC but then switch back to using your Xbox console, the controller will still work normally.
Q: What if I want to connect multiple controllers?
A: No problem! You can connect up to eight wireless Xbox controllers at once. Simply follow the same pairing procedure as outlined above for additional devices.
Q: Are there any games that don’t support an Xbox controller on PC?
A: While most modern games are designed to be compatible with Xbox controllers, there are still some titles that require keyboard and mouse. Make sure to check the game’s system requirements before buying a new game just in case.
In conclusion, connecting an Xbox Wireless Controller to your Windows PC is easy and can substantially improve your gaming experience. If you have any trouble setting up your controller, refer back to this article or consult Microsoft’s online support resources for further assistance. Happy gaming!
The Importance of Correct Software and Drivers when Connecting an Xbox Controller to PC
Connecting an Xbox controller to your PC can be a great way to enhance your gaming experience. The convenience of using a controller rather than the keyboard and mouse can increase your accuracy and overall enjoyment of playing on a computer. However, connecting a controller is not always as simple as it seems. To ensure that you are getting the most out of your gaming setup, it is crucial to use correct software and drivers.
There are several options available for connecting an Xbox controller to your PC, such as using Bluetooth, USB cable or wireless receivers like Microsoft’s Xbox wireless adaptor. While some options may be easier or more convenient than others, all of them require adequate software support.
The proper software and drivers are necessary for the controller’s buttons to work correctly with the PC games. These drivers provide communication between the operating system and the connected device; hence allowing gamers to customize their settings according to preference while also providing complete functionality.
Without installing proper drivers, gamers may experience inaccurate button mapping when trying to connect an Xbox controller to their PC. This can result in mishaps during gameplay due to critical functions becoming impossible or complex sequences requiring multiple keystrokes becoming burdensome.
Therefore, it is highly recommendable that prior research takes place before jumping into any questionable driver downloading or installation procedure. Downloading third-party software from untrusted sources might lead cybercriminals access webcams/cameras built into computers/laptops among other harm caused by malicious software.
If you’re a Windows user wondering which interface goes best with your OS version (Windows 7-10), worry no more! Microsoft offers various applications such as the Xbox Accessories application and Windows Game Controllers under Device Management.
The bottom line? It is essential always to ensure that you have installed appropriate software specific for your operating system beforehand so you don’t get issues in-game performance downgrades impacting instantly-your gaming reputation in this competitive era; thus enabling guaranteed riveting experiences whenever indulging in our favorite pastime.
In conclusion, using an Xbox controller on a PC can bring the ultimate gaming experience to your fingertips. Don’t forget to utilize correct software and drivers when connecting for unsurpassed performance always!
Troubleshooting Common Issues with Connecting an Xbox Controller to your Laptop or Desktop Computer
Gaming on a PC is widely popular these days, and for good reason. With the ability to customize graphics settings, use mods, and experience faster load times, the PC gaming experience is unmatched. However, playing with a keyboard and mouse doesn’t cut it for every game which is why many gamers opt for using an Xbox controller when playing games on their laptop or desktop computer.
Unfortunately, there are times when connecting your Xbox controller to your PC can be frustrating. In order to get the most out of your gaming experience, you’ll need to troubleshoot some common issues that you may encounter:
1. The controller won’t sync
When you press the sync button on both the controller and the console, but they still aren’t connecting after several attempts – try giving them both a reset by unplugging everything in addition to restarting both devices.
2. The connection is intermittent or doesn’t work properly
If your Xbox controller is disconnecting mid-game or has poor responsiveness – ensure that you’ve updated your drivers (the software that allows communication between hardware components), then restart both devices before trying again.
3. The buttons aren’t registering
If you’re noticing stick drift (where movement continues after releasing the thumbstick) or input lag (which causes delays between button inputs and actions in-game) – check that there isn’t any interference near either device while closing other running applications in case they were overloading system resources resulting in such stutters.
4. The battery life drains quickly
It’s crucial to have a functioning battery as all controllers depend on them! If yours drains faster than usual or even refuses to charge entirely- consider using rechargeable batteries or swapping them altogether if needed.
5. There’s no sound from my headset
This issue can occur due to not having proper audio drivers installed- meaning if you’re already experiencing problems when syncing e.g., with Windows’ “device manager recognised” messages popping up repeatedly upon plugging in your controller/gamepad. If so, it’s likely that default system drivers were used instead of downloading and installing the dedicated software for your headset, which may mean they’re either not working or unrecognised.
Ultimately, minor issues when connecting an Xbox controller to a PC are common and can be resolved with some effort from your end. The key is to identify where lies the issue, ensure you have all necessary drivers installed (which will also minimize future problems), and most importantly stay patient while troubleshooting everything out!
Expert Tips for Optimal Gaming Performance on PC using an Xbox Controller.
Gaming has come a long way since the dawn of video games, and with advancements in technology, playing games on PC using an Xbox controller can give you an experience like no other. Many gamers prefer using Xbox controllers because they are more ergonomic and have a comfortable grip, allowing for extended gameplay sessions without fatigue. However, if you want to optimize your gaming performance on PC using an Xbox controller, there are a few expert tips that can take your gameplay to the next level.
1. Calibrate Your Controller:
The first step towards optimal gaming performance is calibrating your controller. This is especially important if you’re using an older or previously used one as it may not be as precise as a new controller. To calibrate your controller, navigate to the Windows Control Panel > Hardware & Sound > Devices & Printers > Right-click on ‘Xbox 360 Controller for Windows.’ Once done, select game controllers settings and ensure that each button responds appropriately when pressed.
2. Customize Your Controls:
One of the greatest benefits of gaming on PC with a console controller is customizability. Unlike keyboard-based inputs where there’s limited room for customization beyond keybinding or mouse sensitivity settings, with an Xbox controller, you can remap every button function through various software applications available online such as Xpadder or InputMapper. That means if you have difficulty reaching specific buttons while playing certain games- say the triggers- changing their functions allows for increased accessibility from selective customization.
3. Optimize Your In-game Settings:
Another crucial aspect that determines gaming performance when using an Xbox Controller is optimizing the in-game settings based on your system configuration- specifically resolution tweaks and frame rates based on what your computer can successfully handle without issues during gameplay.
4. Practice Makes Perfect:
Practice makes perfect applies here too! It takes time to adjust to any new control scheme from keyboard/mouse setups to console controllers like those used by Xbox or PlayStation consoles but with practice, you get better acquainted with the controller, and that quickly translates into improved gameplay performances.
5. Keep your Controller Clean:
Last but not least – taking care of your Xbox controller is essential for optimal performance. Over time, dust and debris can accumulate in the crevices of the buttons or thumbsticks, reducing their responsiveness. Regular cleaning ensures that there’s no debris buildup compromising your gameplay experience.
In conclusion, optimizing gaming performance on PC with an Xbox controller should always be a top priority for gamers seeking an edge over competition or just casual players aiming to enjoy their favorite games in comfort with increased accessibility. By following expert tips like these above, you’ll soon be on par with some of the most dedicated console players out there!
Table with useful data:
| Step | Description |
|---|---|
| 1 | Connect the Xbox controller to the PC using a USB cable or the Xbox wireless adapter. |
| 2 | Install the Xbox Accessories app from the Microsoft Store. |
| 3 | Open the Xbox Accessories app and select “Add a device”. |
| 4 | Press and hold the sync button on the Xbox controller until the light on the controller starts flashing rapidly. |
| 5 | Wait for the controller to appear in the list of available devices in the Xbox Accessories app, then select it and click “Pair”. |
| 6 | Once the controller is paired, it will be available for use with compatible games and apps on the PC. |
Information from an expert
As an expert, I can tell you that connecting your Xbox controller to your PC is a simple process. First, make sure your PC has Bluetooth or purchase a USB adapter if it doesn’t have Bluetooth capability. Then, press and hold the Xbox button on your controller until it starts flashing. From there, go to your PC’s Bluetooth settings and search for available devices. Select the Xbox Wireless Controller and complete pairing. Alternatively, use a micro-USB cable to connect the controller directly to your PC’s USB port. Launch Steam or any other game platform, and you’re ready to play!
Historical fact: The ability to connect an Xbox controller to a PC dates back to the release of Windows 10 in July 2015, which introduced built-in support for the popular gamepad. Prior to that, users had to rely on third-party software or specialized adapters.