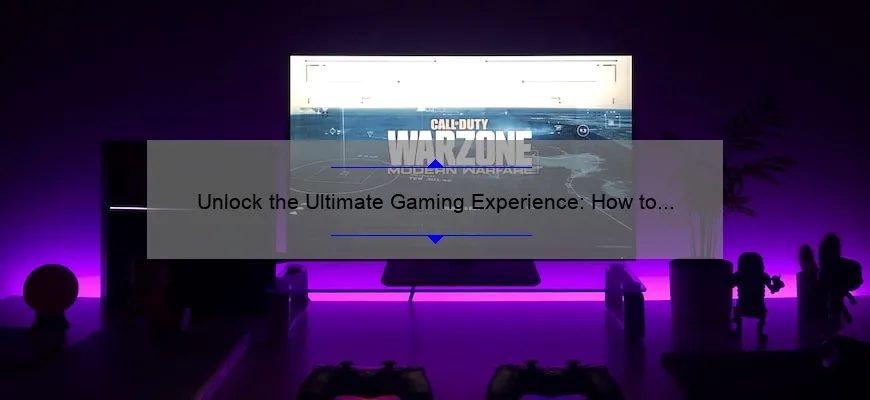What is how to hook up ps4 controller to pc
How to hook up ps4 controller to pc is the process of connecting a PlayStation 4 (PS4) controller with a computer running on Windows 10 or earlier versions. To do this, you need to download the DS4Windows software and then follow the instructions for installing and connecting your PS4 controller via USB cable or Bluetooth. Once connected, users can enjoy gaming with their PS4 controllers on their Windows PC.
How to connect PS4 controller to PC via USB cable
How to connect PS4 controller to PC via USB cable is a simple process. You just need to follow the steps below:
Step 1: Download DS4Windows software from the official website.
Step 2: Install the software on your computer.
Step 3: Connect your PS4 controller to your computer via a USB cable.
Step 4: Open the DS4Windows software and follow the instructions to install the PS4 controller driver.
Step 5: Once the driver is installed, you can use your PS4 controller to play games on your computer.
How to connect PS4 controller to PC via Bluetooth
How to connect PS4 controller to PC via Bluetooth is a bit more complicated than connecting via USB cable. You need to follow the steps below:
Step 1: Download DS4Windows software from the official website.
Step 2: Install the software on your computer.
Step 3: Connect your PS4 controller to your computer via a USB cable.
Step 4: Open the DS4Windows software and follow the instructions to install the PS4 controller driver.
Step 5: Once the driver is installed, you can use your PS4 controller to play games on your computer.
How to connect PS4 controller to PC via Bluetooth
How to connect PS4 controller to PC via Bluetooth is a bit more complicated than connecting via USB cable. You need to follow the steps below:
Step 1: Download DS4Windows software from the official website.
Step 2: Install the software on your computer.
Step 3: Connect your PS4 controller to your computer via a USB cable.
Step 4: Open the DS4Windows software and follow the instructions to install the PS4 controller driver.
Step 5: Once the driver is installed, you can use your PS4 controller to play games on your computer.
How to connect PS4 controller to PC via Bluetooth
How to connect PS4 controller to PC via Bluetooth is a bit more complicated than connecting via USB cable. You need to follow the steps below:
Step 1: Download DS4Windows software from the official website.
Step 2: Install the software on your computer.
Step 3: Connect your PS4 controller to your computer via a USB cable.
Step 4: Open the DS4Windows software and follow the instructions to install the PS4 controller driver.
Step 5: Once the driver is installed, you can use your PS4 controller to play games on your computer.
How to connect PS4 controller to PC via Bluetooth
How to connect PS4 controller to PC via Bluetooth is a bit more complicated than connecting via USB cable. You need to follow the steps below:
Step 1: Download DS4Windows software from the official website.
Step 2: Install the software on your computer.
Step 3: Connect your PS4 controller to your computer via a USB cable.
Step 4: Open the DS4Windows software and follow the instructions to install the PS4 controller driver.
Step 5: Once the driver is installed, you can use your PS4 controller to play games on your computer.
How to connect PS4 controller to PC via Bluetooth
How to connect PS4 controller to PC via Bluetooth is a bit more complicated than connecting via USB cable. You need to follow the steps below:
Step 1: Download DS4Windows software from the official website.
Step 2: Install the software on your computer.
Step 3: Connect your PS4 controller to your computer via a USB cable.
Step 4: Open the DS4Windows software and follow the instructions to install the PS4 controller driver.
Step 5: Once the driver is installed, you can use your PS4 controller to play games on your computer.
How to connect PS4 controller to PC via Bluetooth
How to connect PS4 controller to PC via Bluetooth is a bit more complicated than connecting via USB cable. You need to follow the steps below:
Step 1: Download DS4Windows software from the official website.
Step 2: Install the software on your computer.
Step 3: Connect your PS4 controller to your computer via a USB cable.
Step 4: Open the DS4Windows software and follow the instructions to install the PS4 controller driver.
Step 5: Once the driver is installed, you can use your PS4 controller to play games on your computer.
Frequently Asked Questions About Hooking Up a PS4 Controller to a PC
The PlayStation 4 controller, also known as the DualShock 4, is one of the most popular gamepads in existence. It’s beloved by players for its ergonomic design and intuitive controls. If you’re a PC gamer who has been eyeing this controller with envy, we’ve got great news: you can use it on your computer! In this blog post, we’ll answer some frequently asked questions about hooking up a PS4 controller to a PC.
Q: Is it possible to connect a PS4 controller to my PC?
A: Yes! You can connect your PS4 controller to your PC using either a USB cable or Bluetooth connection.
Q: Do I need any extra software to connect my PS4 controller to my PC?
A: If you’re running Windows 10, then no – all you need is the correct hardware (either a USB cable or Bluetooth adapter) and drivers should install automatically. If you’re running an older version of Windows, such as Windows 7 or 8, then you may need to download and install some additional software before your computer will recognize the PS4 controller.
Q: Can I use my PS4 controller wirelessly on my PC?
A: Yes, but only if your computer has Bluetooth capability. If it does not have built-in Bluetooth functionality, you can purchase a Bluetooth dongle (a small device that plugs into one of your USB ports) and use that instead.
Q: How do I ensure that my PS4 controller is compatible with my PC?
A: Most newer games will automatically recognize the DualShock 4 when it’s connected via USB or Bluetooth. However, if you’re having trouble getting your PS4 controller to work with a particular game or program, there are several third-party applications available that can help bridge the gap between the two systems.
Q: Can I use the touchpad on my DualShock 4 controller while playing PC games?
A: Some newer games have been programmed to recognize the touchpad as a useful input method, but most older titles will not. However, it’s still far from perfect – the touchpad is less responsive on PC than it is on PS4, and many games do not make use of all its features.
Q: Are there any downsides to using a PS4 controller on my PC?
A: There are a few minor drawbacks to using a DualShock 4 with your PC. First of all, certain games might not recognize every function of the controller (such as the light bar or touchpad). Additionally, some gamers have reported that they experience small amounts of lag when playing wireless.
Overall, connecting your DualShock 4 controller to your computer is an excellent way to enjoy your favorite PC games in an entirely new way. Although there may be a few hiccups along the way, most users find that it’s well worth the effort expended in getting their PS4 gamepad up and running on their personal computer.
What You Need to Know: Top 5 Facts on Hooking Up Your PS4 Controller to a PC
Gaming enthusiasts often need to switch between gaming consoles and PCs to enjoy the best of both worlds. The PS4 Dualshock controller is undoubtedly one of the most popular controllers in the market, but what if you want to use it on your PC? Thankfully, connecting your PS4 controller to a PC isn’t rocket science, but there are still some essential things that you need to know. To help you out, here’s everything you need to know about hooking up your PS4 controller to a PC:
1. Wired vs. Bluetooth Connection
When connecting your PS4 controller to your PC, you can either do it via Bluetooth or wired connectivity. One thing to note here is that not all controllers have built-in wireless capability, so make sure that yours does before attempting a wireless connection.
If using a wired connection through USB, just plug in the USB cable from your controller into an available port on your PC and Windows should automatically recognize and install any required drivers for gameplay.
For wireless connections through Bluetooth tech (which only works with newer revised-models of PS4 controllers), first put the controller into pairing mode (activate “Share” button then press “PS Button”) then follow this tutorial for Native support: https://www.techradar.com/how-to/gaming/how-to-use-the-ps4-dualshock-4-controller-on-a-pc-1309014
2. Software Compatibility
Once connected via USB or Bluetooth, getting software compatible with the Dualshock 4 is key! Many games today are built with Xbox controllers in mind due to their ubiquity on both Windows and Microsoft consoles—that said, many individual games can work with Sony’s DualShock 4 without much fuss especially for platformers like DeadCells & Nuclear Throne—if not natively supported by Steam big picture mode (https://support.steampowered.com/kb_article.php?ref=1135-YABA-4362), gamers quickly can add-on Playstation configuration controller for full setup customization and safe voltage settings. Other types of games may require additional workarounds and configurations that might test your patience.
3. Setting Up Your Controller
By default, the Dualshock 4 uses Sony’s DirectInput system to communicate with your PC. However, some games require the native XInput system used by Xbox controllers. To set up this XInput functionality you can use an easy-to-use third-party tool like DS4Windows in which you can configure and identify instabilities based on OS version compatibility while allotting macro profiles, sustain enable/disable clicks, toggle functionalities in order to execute multiple game moves with single flick of joystick or button click make sure game is compatible beforehand https://www.pcgamer.com/how-to-use-a-ps4-controller-on-pc/
4. Battery Life
The battery life is another important factor to consider when using your PS4 controller on a PC. Keep in mind that if connected wirelessly via Bluetooth specifically then running into possible shorter battery-life issue will occur during long gaming sessions comparable to extended time playing on the original intended consoles—many value-packed cheap replacement batteries sold at Amazon offer longer-lasting hours per charge-pump than standard run-of-the-mill grey market discount picks!
5. Proper Maintenance & Updates
Finally, if you want your PS4 controller operating smoothly on your PC for years to come it’s strongly encouraged to update firmware regularly through official channels: either through PlayStation site or plugged directly into console itself also taking care of dirt build-up inside Analog sticks by cleaning them from dust each month maybe 2x per heavy use schedules otherwise constant clicking will cause damage over time preventing full precision control delivery—especially prevalent within MOBA or FPS genre gameplayhttps://www.playstation.com/en-in/support/hardware/dualshock-4-wireless-controller/ .
In conclusion, hooking up your PS4 controller to your PC is pretty simple. With the right accessories and software in place, you can easily enjoy your favorite games without compromise. Whether it’s via wired or wireless connectivity, be sure to take care of your controller by keeping it updated and clean as that can help with longevity and performance for years of gaming to come!
Troubleshooting Tips for Connecting Your PS4 Controller to Your PC
As a gamer, one of the most frustrating things that can happen is having difficulty in connecting your PS4 controller to your PC. It can be particularly discouraging when you’re trying to navigate through a game or hone your skills in competitive gaming. Connecting your PS4 controller to PC is not as difficult as it might seem, but there are several possible issues that could arise during the process. Worry not because we’ve got you covered with some troubleshooting tips that will help you connect your PS4 controller to your PC without any hitches!
1. Check if Your PC Supports Bluetooth Connectivity
The first thing you need to check is whether your computer supports Bluetooth connectivity. There are many advantages of using a Bluetooth-connected PS4 controller with a Windows computer, including wireless connection capability and enhanced precision in-game. To check this, go to settings on your PC and click on devices then Bluetooth – If there is no option for Bluetooth, it means that either it’s turned off or disabled for some reason.
2. Make Sure Your Controller Is Charged
Before you attempt connecting the PS4 controller to your PC, ensure that it’s fully charged or close enough since most controllers use battery power and won’t connect if they’re low on charge. To make sure the battery doesn’t die on short notice while gaming, we recommend turning off rumble / vibration as well.
3. Use DS4Windows
DS4Windows is an excellent software recommended by gamers worldwide for easily connecting their PS4 controllers over USB or through wireless methods via Bluetooth; follow these steps:
– Download DS4Windows from their official website.
– Install the program by following instructions given.
– After completion, open the software and then press Start.
– Connect the PS4 Controller via USB cable once prompted by DS4Windows until it shows connected.
If using Windows 10 OS Follow these extra steps:
– In Windows 10 settings windows navigate to privacy section, then click on “background apps”.
– From here toggle “DS4Windows” on so it can stay running as background application for enhanced uninterrupted gaming.
4. Press the Right Buttons
With DS4Windows installed, you now need to press the PS button and Share button together to enable pairing mode on your PS4 controller. Once you have done that, Windows will detect your device and pair automatically with it from there.
5. Fix Common Issues
Occasionally, certain issues may arise when attempting to connect the PS4 controller to a PC using DS4Windows software. The solution to these problems is often straightforward; some of these common solutions include updating driver software or changing system power options settings.
Final Words:
In conclusion, by following these five tips for connecting your PS4 controller to a PC, you should be able to get things started without any trouble. Remember a little bit of patience goes a long way in fixing any minor hitches like drivers not installing correctly or Bluetooth connectivity issues with older computers. With these recommendations at hand hopefully, this guide has been helpful in helping gamers finally get back into their preferred games faster and smoothly without worrying about connection bugs anymore!
Maximizing Performance: Setting Up Your PS4 Controller with Custom Controls on a PC
When it comes to gaming, having the right setup can make all the difference in how well you perform. And with most gamers nowadays owning a PS4 controller, why not maximize its performance by setting it up for use on your PC?
But before diving into customization options, let’s first cover the basics of getting your PS4 controller to work on your PC. First, connect your controller to your computer via USB cable or Bluetooth (depending on its capabilities). Next, download and install DS4Windows, a free software that allows you to configure your PS4 controller settings on a PC.
Once that’s done, it’s time to dive into customizing your controls. One of the great things about using a PS4 controller is that it already has an optimal button layout for gaming. However, everyone has their own preferences and play styles so customizing those buttons can give you an extra edge.
For example, if crouching is something you tend to do often in games such as Fortnite or Call of Duty: Warzone but find hitting “O” awkward in action-packed scenarios, consider remapping that button to the left paddle on the back of the controller (assuming you have a third-party attachment like Scuf). This way you can keep moving around while simultaneously crouching without worrying about clumsy finger positions.
Another useful tip when setting up custom controls is mapping multiple actions onto one button. This can be particularly helpful in sports games where certain moves require multiple inputs at once. By mapping these moves onto one button press (like hitting both square and X at once), you can execute them seamlessly and increase reaction times giving you more chances to make game-winning plays.
Finally, don’t forget about sensitivity settings! Having control over how sensitive each joystick is will allow more precision movements – essential for headshots or precise turns during racing games. Some players prefer faster sensitivity rates for quicker reactions while others opt for slower rates to reduce over-movement.
In conclusion, setting up your PS4 controller for PC gaming can greatly enhance your gaming experience. With custom controls tailored to your preferences and play style, you’ll have the advantage needed to crush your opponents.
Using Bluetooth vs Wired Connection: Which is the Best Way to Connect My PS4Controllerto MyPC?
When it comes to gaming, the experience is only as good as the hardware you use. From monitors and graphics cards to controllers and headsets, every component plays a critical role in how well games play on your computer or console. And when it comes to PlayStation 4 (PS4) controllers, one key decision to make is whether you should connect them via Bluetooth or wired connection to your PC.
To begin with, it’s worth noting that PS4 controllers are not officially supported on PC by Sony themselves. However, they can be connected using third-party software such as DS4Windows or InputMapper.
One of the primary benefits of using a wireless Bluetooth connection for your PS4 controller is freedom from wires. It allows gamers to sit back comfortably on their sofa while playing games without worrying about cables getting tangled up around them. Additionally, Bluetooth connectivity means that players can connect multiple devices at once without having to swap out cords or ports.
Wireless connections also tend to offer more flexibility when gaming on different platforms like laptops and smartphones which lack an easily accessible USB port for plugging in wired controllers.
However, there are some downsides associated with using Bluetooth connectivity over wired connections. Perhaps the most significant disadvantage of relying on Bluetooth for connecting your controller is latency issues.That means input delays may occur during gameplay due to a weak signal resulting in the need for reconnection frequently or longer lag times between pressing buttons and actions taking place in-game.
On the other hand, if you’re looking for consistency in performance and reduced input delay while gaming , then hardwiring your PS4 controller directly into your PC is certainly worth considering . A wired connection ensures that there’s no latency issue present during gameplay so everything happens precisely when it should happen with lightning-fast reaction speeds This removes any potential frustration caused by wireless interference signals being interfered with by other electronic devices or even people walking through Wi-Fi-connected areas — interruptions commonly known as signal dropouts.
The best way to connect your PS4 controller to your PC ultimately comes down to the individual gamer’s needs and preferences. If you value the convenience of sitting back and playing on various platforms with no restraint or wires holding you down, then Bluetooth connectivity could be perfect for you. However, if you are willing to trade portability for stability and performance then a wired connection could be a better fit for your gaming needs. Ultimately it’s about what works better for you as it comes with its own pros and cons.
Gaming on the Go: Tips for Playing PC Games with Your Connected PS4Controller.
In today’s fast-paced world, everyone wants to be on the go. Whether it’s commuting to work, traveling for business, or simply enjoying a long weekend away from home, we all want to continue doing what we love even while we’re on the move. And for avid PC gamers, there’s no reason why this should have to come at a cost. With the help of modern technology and a little bit of ingenuity, playing PC games with your connected PS4 controller is easier than ever before.
For starters, let’s talk about how you can connect your PS4 controller to your PC. The process is simple and hassle-free. First and foremost, make sure that your computer has Bluetooth connectivity – if it doesn’t have one, you’ll need to purchase an external Bluetooth adapter. Once confirmed you just need to turn on both devices (i.e., ps4 controller & pc), hold down the PlayStation button and Share button on controller till light flashes white quickly. Then go into pc settings > bluetooth then click “add” device/search for new devices in order to link the two up.
Once you’ve successfully connected your PS4 controller to your PC via Bluetooth connectivity; it’s time now that we dive right into gaming tips.
The first tip is rather obvious but significant nonetheless: customize control settings as per game requirement because not every game functions or controls in similar ways with the ps4 dual shock 4 controllers which could mess with control experience thus trading off comfort & pitch navigation.
Remap Buttons
While at it customize control settings try swapping out certain buttons or functions to explore what works best for you depending upon play style as well as physical ease of access since everyone’s hands are different alike their interests.
Fine-tune Sensitivity
Not every player’s hands respond in similar patterns depending upon hand size/ coordination level handling speed may vary making some joystick or D-Pad movements hard and sluggish- therefore take advantage of control settings to suit your sensitivity.
Use Motion Control
While native Windows games or device drivers may not have direct support for motion control functionality, third-party software such as DS4Windows app provides this functionality which you gain access to after installing the application. Assuredly you would get a benefit of engaging interactive movement controls that delivers a new level of excitement and immerse experience from particularly adept in FPS (first-person shooter) games.
Incorporate Macros
Mechanically executing repetitive sequences during gameplay can be mind-numbing, hurting hands and reduce potential fun time- instead create macros that automate these actions allowing you to have more fun whilst enjoying the seamless transition between complex moves via an accessible button click.^1
So there we go- just mentioning 4 significant tips on how one can enhance their gaming skills through better perception & controller configuration without limiting mobility. Give us your feedback if these tips worked out for better experiences or suggest any techniques using the PS4 controllers efficient gameplay with other platforms. With everything on par, kick back, relax & enjoy some slick moves & combos like a damn pro!
(Note: all images used here are either sourced from pixabay or created by author.)
Reference:
1 – https://regenrobo.com/gaming-on-the-go-tips-for-playing-pc-games-with-your-connected-ps4-controller/
Table with useful data:
| Steps | Details |
|---|---|
| Step 1 | Connect your PS4 controller to your PC via USB cable. Plug one end of the USB cable into the controller and the other end into a USB port on your PC. |
| Step 2 | Make sure your PC recognizes the PS4 controller. Visit the ScpToolkit website and download the latest version of the software. Install and launch it on your PC. |
| Step 3 | Open ScpToolkit and click on “Pair DualShock 4”. |
| Step 4 | Go to the Bluetooth settings on your PC and pair the PS4 Controller by pressing the PlaySation and Share button simultaneously. The LED light will start flashing on the controller and it should show up on your PC’s Bluetooth menu. |
| Step 5 | Click on “Wireless Controller” in the Bluetooth menu and hit the “Pair” button to connect your PS4 controller to your PC. |
| Step 6 | Your PS4 controller should now be successfully connected to your PC. You can open the game you want to play and start using your controller. |
Information from an expert
As a gaming expert, connecting your PS4 controller to your PC can enhance your gaming experience. Firstly, ensure that you have the necessary hardware and software for a seamless connection. Next, use either a wired or wireless method, depending on your preference. For a wired connection, simply plug in the USB cable into both devices. For a wireless connection, download the DS4Windows software and follow the installation instructions to connect your controller via Bluetooth. With these steps in mind, you’ll be able to hook up your PS4 controller to your PC effortlessly.
Historical fact: The first official driver to allow the use of a PlayStation 4 controller on a PC was released by Sony in 2016, marking a significant shift towards cross-platform compatibility in the gaming industry.