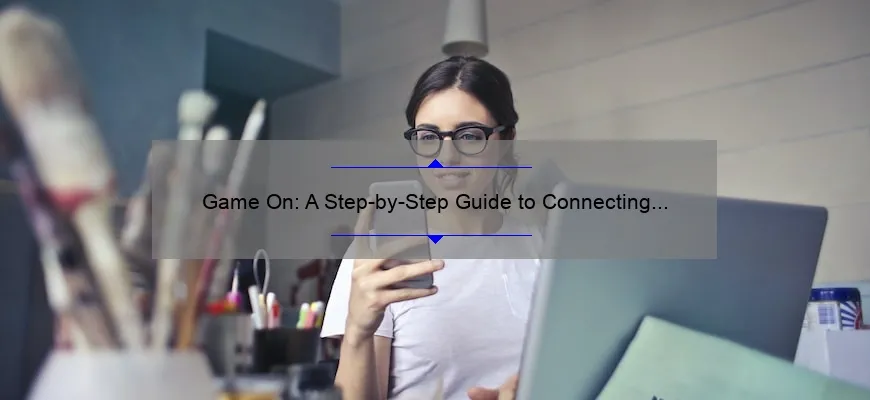Short answer how to hook up xbox controller to phone: To connect an Xbox controller to your phone, ensure that the controller is in pairing mode and then go to Bluetooth settings on your phone. Select “Pair new device” and choose your Xbox controller from the list of available devices. Once connected, you can use the controller for gaming on supported mobile games.
The Ultimate FAQ: How to Hook up Xbox Controller to Phone
The world of gaming has come a long way from solely being played on consoles and computers. Thanks to the constantly evolving technology, we can now enjoy our favorite games directly from the comfort of our phones. However, playing mobile games with just touch controls may not seem appealing to every gamer out there.
Luckily for us, it is possible to connect an Xbox controller to your phone for a seamless gaming experience. In this ultimate FAQ guide, we will take you through all the steps necessary to hook up your Xbox controller so that you can kick back and immerse yourself in endless hours of uninterrupted gaming fun.
What You Will Need
Before delving into the details, let’s first discuss what items are required:
1) A compatible device: If you own an iPhone or iPad running iOS 13 or above, your device will support Bluetooth connectivity with an Xbox Controller. For Android users, smartphones that run on Android OS 10 or later versions should work fine.
2) An Xbox Wireless Controller: This could be either a traditional wired controller(connected through USB cable) or wireless (connected via Bluetooth).
3) The xCloud App: Finally – download Microsoft’s cloud gaming app “xCloud” onto your smartphone.(this step is optional as some games require it while others don’t)
Steps To Connect Your Xbox Controller To Phone
To connect any model of an X-box controller using Bluetooth technology seamlessly follow these simple steps:
Step One:
Turn on your Xbox Wireless Controller by holding down its Guide button until it starts flashing. Usually requires two AA batteries(for wireless controllers), but newer models have rechargeable built-in batteries instead.
Step Two:
On your smartphone, go to settings > connection preferences / network & internet > pair new devices > select ‘Bluetooth’. Ensure that “Bluetooth” is turned on; otherwise, you won’t see the available options displayed when searching for paired devices around.
Step Three:
Search for available Bluetooth connections and then select ‘Xbox Wireless Controller’ from the search results. Wait for your phone to complete pairing with the controller; usually, it only takes a few seconds or less.
Step Four:
Once paired, launch xCloud (if installed) and pick up where you left off on Xbox without losing any gaming progress.
Step Five(Optional):
If you are playing one of the games featured on Microsoft’s X-box game streaming service through ‘Project xCloud,’ start by opening the app, selecting the desired title and grant permissions to access in-game controls via your phone’s virtual buttons.
In Conclusion
As we’ve seen, setting up an Xbox controller with your smartphone sounds like quite a daunting task but is actually effortless once you get the hang of it! With these guidelines at hand rest assured that connecting both devices will be seamless thus enhancing mobile gameplay immensely. So skip those pesky touch screen controllers and immerse yourself in gaming bliss!
Top 5 Things You Need to Know About Hooking up Xbox Controller to Phone
Are you tired of playing mobile games on your tiny smartphone screen? Do you want to take advantage of the smooth gameplay and immersive experience that comes with using an Xbox controller? Well, it’s not as complicated as it might seem! Here are the top 5 things you need to know about hooking up your Xbox controller to your phone.
1. Compatibility – Different phones require different steps
Before getting started, understand if your phone actually supports pairing with the Xbox controller. Most modern Android phones support this feature; simply ensure that Bluetooth is turned on and visible on both devices. Apple users should check their settings menu under “Accessibility” for compatibility
2. Choose Your Connection Method – Wired or Wireless?
Next, decide whether you prefer a wired connection or a wireless option when hooking up the Xbox controller to your phone. The wired route involves purchasing a USB-C adapter with a male end for plugging in directly into phone ports. For full freedom during gaming sessions choose wireless connectivity through Bluetooth.
3. Get Familiar With Your Controller Settings
Once paired, head over to settings within game apps, where players have control over customizing each button’s corresponding command functionality according to preference.The sensing technology incorporated in most modern systems simplifies controls even further via automatic configuration selection and eliminates any headaches associated with configuring individual shadow zones..
4. Battery Drain is Real…
While having endless hours of gaming fun can certainly be addicting don’t forget how much power source drain occurs when using an external device such as an Xbox contoller.. It is suggested keeping powerbanks readily available so that those epic montages won’t come crashing down.
5.Time To Play!
Get ready for some righteous entertainment without losing out on essential qualities relied upon in classic consoles which leave nothing but nostalgic memories behind!. Fortnite fanatics do not need worry about delayed-fire shots anymore: serious gamers now can perform lightning-speed button inputs like never before!
So now that we’ve covered everything, it’s time to get out there and start playing! Enjoy the silky smooth gameplay of your favorite mobile games with the added convenience and functionality that comes with using an Xbox controller. Happy gaming everyone!
Mastering Gaming on Your Phone: How to Connect Xbox Controller to Your Mobile Device
Gaming has entered a new era of mobility with the advent of mobile gaming. Gone are the days where you have to rely on your PC or console to indulge in games that were once considered truly immersive. With advancements in technology, flagship smartphones now come packed with cutting edge processors and graphics capabilities that make it possible for gamers to play their favorite titles no matter where they go.
However, as much as we love playing games on our touchscreen devices, nothing beats using a controller when it comes to precision and accuracy during gameplay. This is why many people opt for an Xbox controller when connecting their device for more significant experience – be it iOS or Android.
But how do you connect an Xbox controller to your mobile device? In this blog post, we explain everything there is about mastering gaming on your phone: How To Connect The Xbox Controller To Your Mobile Device.
Step 1: Ensuring Compatibility
The first step before embarking on connecting your controller is ensuring compatibility between your smartphone/device and the controller itself—the vast majority of smartphones today utilize Bluetooth connectivity required by controllers like half-generation models (such as S/X), One Series X/S Console Controllers supports both wired/wireless operation through USB-C ports.
To check if your phone’s hardware supports Bluetooth capability:
For Android Devices:
Open up “Settings” -> “Connected Devices” option-> Check whether toggling Bluetooth icon turns blue-> If yes, then proceed with further steps.
For iOS Devices(iPhone/iPad/Mac):
Open page Control Center -> Set Settings > Page General Go down to ‘Bluetooth’> Enable it by sliding towards right till green color fills full circle Turn On its visibility mode
Step 2: Connecting Your Controller Using Bluetooth
Now that you’ve determined compatibility let’s take things forward but look out that at least one power source utility must be enabled/required among either batteries or direct electrical feedback through USB cables; making sure battery pack capacity doesn’t face any lags.
For Android Devices:
1) Press & hold Xbox button on controller till the power-up LED starts flickering, indicating the device is in pairing mode.
2) From your phone’s ‘Settings,’ click down to ‘Bluetooth’ feature
3) In list of available devices, look for another Bluetooth symbol mentioning “Xbox Wireless Controller.”
4) Finally select pair and it’s done.
On iOS Devices(iPhone/iPad/Mac):
1) Set a Wi-Fi environment enabling controller through firmware updates.
2) Click & hold Xbox button on hand-held panel to illuminate up irrespective of seeing an “automatic connection request” pop-up asking whether you want this specific mobile device (iPhone or iPad+Macbooks?) To authenticate as nearby control visible under Device List & tap connect option.
Step 3: Configuring Your Controllers
Most controllers can work with other Android-iOS hybrid games like Fortnite and many more actions-driven games. As soon as the configuration links are established by navigation settings pallets within each game app supported platform frameworks; configuring custom buttons/mappings enhancing performance better.
Connecting your Xbox controller to your smartphone couldn’t be easier. With just a few simple steps, you can enjoy high-quality gaming experience without having to rely on touch screen controls alone. So go ahead – master gaming on your phone by connecting that bad boy right now!