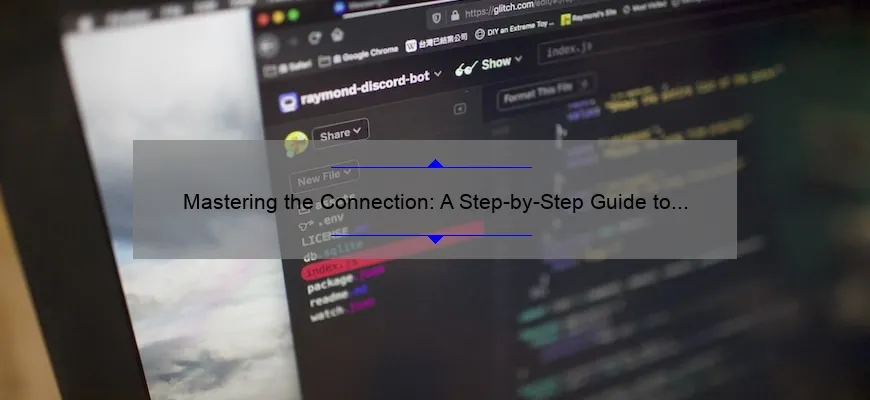Short answer how to hook up ps5 controller to pc:
To connect your PS5 DualSense controller to a Windows PC, you’ll need a USB-C cable. Plug the controller into your PC and it should be recognized automatically. If that doesn’t work, download the DS4Windows software or use Steam’s built-in support for the DualSense controller.
Frequently Asked Questions: How to Hook Up PS5 Controller to PC and Troubleshoot Any Problems
With the release of Sony’s latest gaming console, PlayStation 5 (PS5), gamers around the world are excited to experience its next-gen graphics and immersive gameplay. However, many players want to know how they can play their favorite PC games using a PS5 controller.
If you’re looking for an easy way to connect your PS5 controller to your personal computer, this guide will walk you through everything you need to know. Additionally, we’ll explore some of the most common problems gamers face when trying to connect their PS5 controllers and provide solutions on what you can do if things don’t work quite as expected.
1. How Do I Connect My PS5 Controller To My PC?
Before connecting your PS5 controller to your PC via USB or Bluetooth, make sure that it is fully charged. It’s essential because plugging in a dead battery could harm both devices-this factor is also one reason why wired connections are recommended over wireless ones.
To connect your DualSense wireless controller:
– Turn off gamepad
– Attach it with Type-C charging cable
– Press down on the “Create” and “PlayStation” button simultaneously until LED light starts flashing white
Once done correctly, open up Settings on Windows 10 computer then click Devices and pick Bluetooth & other devices > Add Bluetooth or another device > Bluetooth > Wireless controller from options available.
2. What Can I Do If The Connection Drops Too Frequently?
One issue that often comes up when using a wireless connection between two different electronic components is drops in signal strength — this causes hapless interruptions during gaming sessions!
Here Are Some Possible Solutions:
a) Keep Computer System Up-to-date: Check regularly for system updates that eliminate bugs or optimize operating conditions
b) Shorten Distance Between Components-In rare cases where signals waves may get blocked by have thick walls; placing both objects closer improves connectivity
c) Limit Interference-With multiple connections connected at once nearby places build like crowded workplaces, unnecessary signals from other devices may interfere
d) Switch to Wired Connections-Wired connections have the advantage not having interruptions of wireless communications.
3. How Do I Remap PS5 Controller Buttons For PC Gaming?
Remapping the controller buttons is one way to tailor your gaming experience based on player’s preferences or when playing games that don’t officially support DualSense Controllers (PS4/PS5). There are a couple of ways that Windows gamers can use remapping tools for their PlayStation 5 controllers:
a) Use Steam Big Picture: This feature has built-in button mapping software, which allows you to modify and rebind various keys as per desire.
b) Use Third-Party Software: . Popular softwares like DS4Windows allow players to customize input settings even in non-Steam games such as ginning up profiles accommodate different styles across multiple titles!
In conclusion, while there could be some challenges connecting an external gamepad with varying operating systems such as those found on desktops and consoles; adhering closely by this guide ought makes it easy-peasy!
Top Five Facts You Need to Know About Connecting Your PS5 Controller to Your PC
As we all know, gaming has become an integral part of our lives. And with the advent of advanced gaming consoles like the PlayStation 5 (PS5), gamers are enjoying immersive gameplay experiences like never before. However, sometimes gamers want to play their favorite games on their PC as well. But when it comes to connecting your PS5 Controller to your PC, things can get a little tricky. So today, we’re going to give you a detailed professional and witty explanation about the top five facts you need to know while connecting your PS5 controller to your PC.
1. Compatibility is Key
The first thing that you should consider while trying to connect PS5 controller to your PC is compatibility. To avoid any issues or potential damage, make sure your version of Windows is compatible with the DualSense controller by downloading the corresponding software from Steam or through third-party applications such as DS4Windows.
2. Use a USB Type-C Cable
The second fact that many people do overlook in this process is using only USB Type-C cables for charging and connection purposes instead of generic ones because this will ensure quicker connectivity speeds compared than normal micro-USB ports which are often found on older controllers models.
3.It’s All About Drivers
When you connect your PS5 controller t0 Windows-based devices via Bluetooth or wired connection , drivers may be needed for proper wireless transmission between both devices then again open up device manager and check if there’s no driver related issue persisting currently . In case everything runs smoothly drivers installation steps aren’t necessary but always good measure anyway .
4.Customization Options Available
PlayStation button remapping might also come into question after connecting DualSense into computer system since basic ones won’t work properly here – installing any additional software including free download tool DS4Windows grants players access not just personalized commands but even touchpad support!
DS4Windows adds brand new functionality allowing players full customization options available only on console due limitations natural console environment restrictions. In essence, gamers can add improvements including tweaks and modifications so that they have better control during gameplay .
5.Wi-fi connection Issues
Finally, as with any wireless devices expect a few issues . Though DualSense’s built in Wi-Fi functionality should work effortlessly with PC gaming setups like it has for consoles , there are some who still face connectivity issues despite best efforts such as signal dropouts or delays when syncing over time; try pairing via cable instead until you get your desired results without sacrifice of game performance uptime!
So now you know about the top five facts to consider while connecting PS5 controller to PC . Keep these tips in mind and enjoy seamless gaming experience on your computer!
Mastering The Art of Connectivity: Everything You Need To Know On How To Hook Up PS5 Controller To PC
Are you someone who loves to play video games on your PC, but also wants to experience the convenience and comfort of a game controller? Well, what if we told you that it is entirely possible to connect your PS5 controller with ease! Yes, you read that right. You can now enjoy action-packed gaming moments without discomforting wrist strain or inaccurate keystrokes from keyboard buttons.
To hook up a PS5 controller onto your computer might seem like a daunting task at first, but fear not; with our detailed guide listed below, mastering this art of connectivity would be effortless. So put on those fingerless gloves and let’s get started!
Step 1: Download Installation Software
The first step towards connecting your PS5 Controller with your PC is by downloading installation software such as DS4Windows or InputMapper. These apps help bridge the reception between the device hardware (PS5 Controller) and your Operating System.
Step 2: Pair Your Controller With The Software
After installing either DS4Windows or InputMapper applications, connect the PS5 controller via USB cable to pair it with these apps critically. Once connected successfully launch any of these programs depending on whichever suits convinces you more.
Step 3: Map Your Controls & Customize Usage Settings
With either program installed successfully all connections confirmed, comes one of the most exciting stages where new users transform their critical thinking ability into mapping button controls according to their preferences while making various customizations settings based choices.
Whether aiming for split-screen shooters/exploratory gameplay mode in set-up scenarios intertwined online streaming modes allowing quick changes between titles seamlessly -you have complete operational control driven by both creativity intermixing immersive experiences designed for utmost indulgence.
Real gamers know how crucial accurate key input response speeds can affect decisions made in-game time selection switches different resolution displays graphic overlay personalised playlists saved profiles broadcast quality setting tweaks look so smooth flawless transitions top-notch sound clarity provided within this vivid recreational zone.
Step 4: Play And Enjoy!
With the setup complete and desired customizations set, you are just a few clicks away from an immersive gaming experience! Unplug your PS5 Controller’s USB cable once connected successfully to any InputMapper or DS4Windows application before using it- either start enjoying that game-mode you have been preparing for hours non-stop relief actions quickly guided agile gameplay tactics always feel refreshing change of pace.
In conclusion, with these steps and tricks on how to hook up your PS5 controller onto your PC, getting the best out of every game you play has never been this effortless. Effortlessly conquer levels like a pro while immersing yourself in smooth transitions within vivid visuals and top-notch audio clarity provided intermixed soundscapes designed solely for your indulgence as we help bridge the signals between devices so let us which games you plan on executing into awesomeness – Are there any particular VR integrations compatibility issues addressed? Let’s get connected now!.