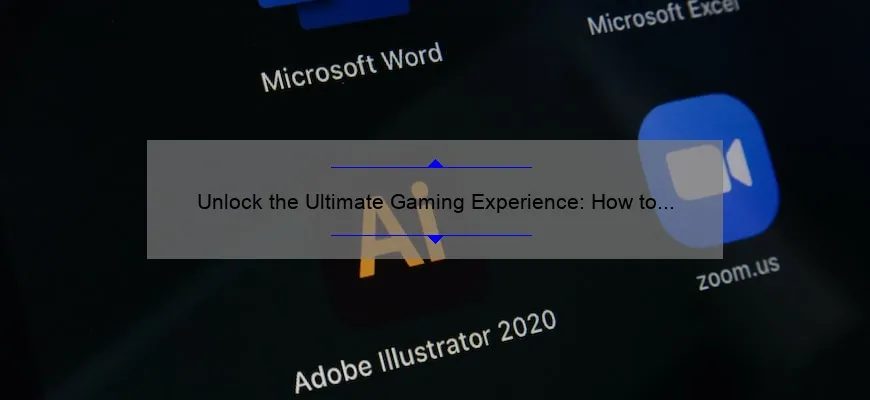What is how to hook up xbox app to xbox?
How to hook up xbox app to xbox is a process by which the Xbox app on your smartphone or tablet connects with your Xbox console. Once connected, you can stream games from your console to your mobile device and remotely control playback.
To connect the Xbox app to Xbox, you need to ensure that both devices are on the same Wi-Fi network, sign in to the same Microsoft account on both devices, and then follow the instructions provided in the Xbox app. You may also need to adjust some settings on your Xbox console for optimal performance.
Once connected, you can use a variety of features offered by the Xbox app such as voice chat, party chat, achievements tracking, and much more. With this feature-rich integration between your mobile device and Xbox console, you can enjoy gaming anytime and anywhere.
Step-by-Step Guide: How to Hook up Xbox App to Xbox in Less Than 10 Minutes
If you’re someone who has an Xbox and wants to use the Xbox app, this guide is exactly what you need! The Xbox app serves as a remote control for your console, allowing you to view your game library, chat with friends, and even stream games directly to your computer. Connecting it up can seem like a daunting task but don’t worry – we’ve got you covered. In just 10 minutes or less, you’ll be up and running!
Step 1: Download and Install the Xbox App
First things first – go ahead and download the Xbox app from the Microsoft Store or wherever else it’s available. Once that’s done, go ahead and install it on your device.
Step 2: Connect Your Console to Your Network
Before we get into hooking up the app itself, make sure that your console is properly connected to your network. This ensures that both devices are able to communicate with each other without any issues.
Step 3: Launch the Xbox App
With both devices now in sync, launch the Xbox app on your computer. You should see the option to sign in using either an existing Microsoft account or by creating a new one if necessary.
Step 4: Sign In with Your Microsoft Account
Once logged in, click on ‘Connect’ at the top of the screen. From here, select ‘Add a device’, which will take you through a series of steps to set up communication between your console and device.
Step 5: Select Your Console
After completing these initial steps, select the appropriate console from the list provided within the app settings (this should be fairly straightforward).
Step 6: Confirm Connection Settings
At this point it’s important to confirm all connection settings on both devices are accurate so make sure everything is looking good before proceeding further.
Step 7: Start Streaming Games!
Now that everything is set up correctly, enjoy streaming games right from our device! If you’d like to micromanage some aspects of game streaming then go into the app settings on your device where you’ll find controls to tweak things like quality and frame rate, or even customize control layouts if desired.
As you can see, setting up the Xbox App doesn’t require a lot of technical know-how or abilities. It’s actually quite simple! In fact, once you’ve completed the steps above, you’ll be ready to start enjoying all of the amazing features that this app has to offer. And don’t forget – our support team is always available to answer questions or provide additional guidance should you need assistance at any point along the way.
Frequently Asked Questions: Your Ultimate Guide to Understanding How to Hook up Xbox App to Xbox
Gaming has come a long way over the past few decades. What used to be something you could only do on a bulky, stationary console is now something that can be enjoyed from nearly any device, including smartphones and tablets. Thanks to the Xbox app, gaming enthusiasts can now play their favorite games on their mobile devices.
In this blog post, we’ll be answering some of the most frequently asked questions about how to hook up the Xbox app to your Xbox and start enjoying your favorite games in no time.
What is the Xbox App?
The Xbox app was created by Microsoft as a companion app for its line of Xbox consoles. The app is available for both Android and iOS devices and is free to download from the App Store or Google Play Store. It allows users to access various features of their Xbox directly from their mobile device.
How Do I Connect my Phone to My Xbox?
Connecting your phone to your Xbox is relatively simple. First, make sure that both your phone and your console are connected to the same Wi-Fi network. Then, open the Xbox app on your phone and navigate to the “Connect” tab at the bottom of the screen. From there, select “Add Console”. The app will search for nearby consoles automatically – just select yours when it appears and follow any additional instructions on-screen.
Can I Use My Phone as a Controller for My Xbox?
Yes! By using an advanced Bluetooth controller like GameSir X2 Bluetooth Mobile Gaming Controller with customizable back-button layout or even just setting up custom button layouts within the game itself you can use phone as a wired or wireless controller on supported games!
Before starting make sure that both you console (Xbox Series S or X) and Smart-phone has Bluetooth enabled than sync up both devices with one another via Bluetooth searching>pairing process until both are paired then simply launch Preferred Game/Title enjoy virtual reality experience.
What Games Can I Play Using The Xbox App on My Phone?
The Xbox app offers access to a large selection of games that can be played directly on your phone. This includes popular titles like Minecraft, Halo, and Forza Horizon 4. The number of games available on the app is constantly growing, so be sure to check back regularly for new releases.
Do I Need an Xbox Live Gold Subscription to Use the Xbox App?
While an Xbox Live Gold subscription is not required to use the Xbox app itself, having one does offer additional benefits such as online multiplayer and exclusive discounts on select games.
How Do I Stream Games from My Xbox to My Phone Using the App?
Streaming games from your Xbox to your phone using the app is easy. First, make sure that both your console and phone are connected to the same Wi-Fi network. Then, open the Xbox app on your phone and navigate to the “Console” tab at the bottom of the screen. From there, select your console and choose “Remote Play”. Once you’re connected, you’ll be able to stream any game or content that’s playing on your console directly onto your mobile device.
In conclusion:
Hooking up the Xbox app to your console opens up a world of possibilities when it comes to gaming. Whether you’re looking for a way to play remotely or just want a more convenient way to access features of your console while away from home – this guide will get you started in no time! Remember: connect via Bluetooth with GameSir X2 Bluetooth Mobile Gaming Controller than customize layout within specific game – enjoy virtual reality experience!!
Top 5 Facts Everyone Should Know About How to Hook up Xbox App to Xbox
As a gaming enthusiast, you probably know that the Xbox App is an excellent tool for connecting to your Xbox system and enjoying various features. This app allows you to stream games to your computer, access game content and social media feeds, manage your friends list, and access advanced features like voice chat and messaging.
To get the most out of the Xbox App, though, you need to know a few essential facts about how it works. So, let’s delve into the top 5 facts everyone should know about hooking up their Xbox App to their Xbox system.
1. Your Windows 10 Device Must Be Running Anniversary Update or Later
One of the key requirements for connecting your Xbox App with your Xbox system is running Windows 10 version 1607 (Anniversary Update) or later on your device. If you try using an older version of Windows 10, you’ll run into compatibility issues that may prevent you from accessing certain features.
If you haven’t already updated your device to the latest version of Windows 10, be sure to do so before setting up the Xbox App. It’s worth noting that Microsoft has stopped supporting earlier versions of Windows OS like Windows 7 or Windows Vista; hence making it more liable software-wise.
2. You Need an Active Internet Connection
The second crucial fact that everyone needs to know about connecting their Xbox App with their console is that they must have an active internet connection for this feature to work correctly.
The reason behind this requirement is that all communication between your device and console occurs over a network connection – whether wired or wireless (Wi-Fi). Hence, if one were traveling outside without an internet source – for example- a virtual private network (VPN) could solve availability challenges as it would offer remote connectivity solutions otherwise unavailable; this way helps stay connected while being on-the-go.
3. Ports May Need Forwarding
Sometimes when attempting to connect your PC with available tools such as the Xbox App, you might not be able to connect. This could occur if your communication ports are blocked or require forwarding. It sounds complicated but shouldn’t alarm you as simple steps handle it.
In most cases, the offending port is going to be Port 3074 which needs to be unlocked and forwarded on your router unless your router has Upnp (universal plug n’ play) capabilities, then the required port will automatically open upon connecting the xbox system with the app through routers housing upnp systems.
4. You Can Stream Games
Streaming games through your PC is one of the best things about using Xbox App connected with an Xbox console. During gameplay streaming, there mustn’t be more than two parties sharing a conducive internet speed for seamless connectivity.
To start this feature: open Xbox Game Pass -> Setup button -> Console tab -> Stream option and enable remote play from local networks only for better stability configuration options.
5. Xbox Features Integration
Lastly, what makes using an Xbox App stand out among other gaming apps is feature integration; meaning other great tools bind within them for easier access – just within reach of a click or touch- like Spotify migration(which motivates gamers), Netflix, Hulu integrations alongside media capturing features used especially while exploring advanced features discussed above and taking screenshots without attaching extra devices/software such as switches that grab high-quality images just at a touch of a screen button.
To sum it all up…
Connecting your device to an Xbox console has become easier with advances in technology across OS versions and speedy network connections being available globally thus significantly improving engagement experiences from remote areas remotely from different shelves of books. By knowing these top 5 facts about hooking up your Xbox App to ensure optimum performance delivery and continuous exploration of additional features available for gamers’ consumption, you’re set for experiencing immense thrills!
Discover the Easiest Way to Connect Your Smartphone or Tablet With the Xbox Gaming Experience
Gaming is one of the most popular activities worldwide, and it’s no secret that Xbox has been at the forefront of the industry for quite some time. With constantly evolving technology, Xbox has managed to stay ahead of the curve while bringing newer and better features to its users.
One such feature is Microsoft’s Xbox app, which allows gamers to connect their smartphones or tablets with their gaming console seamlessly. It’s never been easier to keep track of your gaming stats, buy games straight from your device or even use your phone as a remote.
Here are some simple steps you can follow to connect your smartphone or tablet with an Xbox:
Step 1: Download the Xbox App
The first thing you need to do when connecting your smartphone or tablet with an Xbox is download Microsoft’s official Xbox app. Head over to your respective app store, search for “Xbox” and click on “Install.”
Step 2: Sign in With Your Microsoft Account
Once you have downloaded the app, sign in with your Microsoft account credentials associated with your Xbox Live profile.
Step 3: Connect Both Devices
Connect both devices (smartphone/tablet and Xbox) on the same Wi-Fi network. Open up the newly installed Xbox app and select “Connection” from the navigation menu available at the bottom bar of your screen.
Step 4: Choose Your Console From The List
On selecting ‘Connection,’ you will see a list of all available consoles in use within that Wi-Fi network visible on-screen. Selecting yours will prompt authorization codes on both devices – check if they match once they appear.
Step 5: Enjoy!
After completing these steps successfully, you can now enjoy seamless connectivity between both devices!
The beauty of this feature lies in how easy and convenient it makes keeping up-to-date with everything going on in your gaming world without being seated right before a giant screen! Using the smart & interactive features provided by this technology ensures everyone can enjoy the Xbox gaming experience to the fullest.
Setting up Your Home Network For The Best Gaming Experience on Your Phone And Console
When it comes to gaming, every ounce of performance matters. Whether you’re playing on your phone or console, the speed and stability of your home network can make or break your gaming experience. In order to maximize your connection and minimize any lag or latency issues, there are a few key things to keep in mind when setting up your home network.
First and foremost, make sure you have a fast enough internet connection. Your game console and phone rely on internet bandwidth for smooth gameplay and uninterrupted streaming. If possible, aim for at least 100 Mbps download speeds. The higher the number, the better.
Next up is Wi-Fi signal strength and reliability. You want to ensure that your router is in an optimal place in your home where it can provide strong Wi-Fi signals throughout the entire space. If you’re still experiencing dead zones or weak signals even after repositioning the router, consider investing in a mesh network system which will boost signal strength with multiple satellite access points around the house.
You may also want to invest in a wired Ethernet connection rather than relying solely on Wi-Fi connectivity for gaming purposes. Wired connections offer lower latency and faster speeds compared to their wireless counterparts. Additionally, if multiple people are using the internet simultaneously at home (streaming movies and TV shows), prioritizing bandwidth usage for gaming devices can be achieved through Quality of Service (QoS) settings to ensure seamless gameplay without buffering issues
If you’re still experiencing lag while online gaming even with fast internet speeds and strong signals then perhaps its time to upgrade your equipment such as get more robust transmission protocols like DOCSIS 3.x standards compliant modem/router available these days.
Lastly, there are some simple yet effective steps that one can take towards optimizing their home network setup such as updating firmware regularly; enabling security features such as WPA2 encryption; ensuring proper placement of routers; disabling other devices sharing bandwidths etc.
Overall, setting up a solid home network is a combination of factors including but not limited to internet speed, Wi-Fi signal strength, wired connectivity options, and proper placement of routers. By optimizing your home network for gaming purposes, you can ensure an optimal gameplay experience on both phones and consoles with minimal if not negligible lag. Happy gaming!
Tips, Tricks, and Hacks – Get The Most Out Of Your Gaming Sessions Using The Xbox App Connected To your Console
Are you tired of fumbling between screens and devices while gaming? Or maybe you’re stuck on a difficult level and need some reliable help. Fret not, fellow gamers! The Xbox App has got you covered. This powerful tool allows players to efficiently manage their console, interact with friends, and enhance game experiences. Here are some tips, tricks, and hacks for utilizing the Xbox App to get the most out of your gaming sessions.
1. Connect Your Console: First things first – make sure your console is properly connected to the app. This simple process will enable you to access your entire gaming library and interact with other players in real-time.
2. Utilize Remote Play: Who said you needed to be glued to your TV screen for all hours of gameplay? With remote play through the Xbox App, players can stream their games directly to a mobile device or PC without any lag or delay. Sit back, relax, and enjoy seamless gameplay from anywhere in your home.
3. Utilize Game Streaming: Whether it’s internet instability or insufficient storage space preventing optimal gameplay on your console – fret not! The Xbox App’s game streaming feature allows players to enjoy smooth gaming experiences by remotely accessing their console’s hardware while playing games on their mobile device or PC instead.
4. Interact With Friends: Gaming is as much about socializing as it is about playing games. Fortunately, the Xbox App enables gamers across Xbox Live communities worldwide to connect with each other seamlessly – whether that’s chatting via voice messages; instant messaging or joining groups with fellow gamers who share similar interests- so start forming a virtual community today!
5.Use “Looking For Group”: Need an extra player or two for that epic co-op mission? Use “Looking For Group” within the Xbox App To create public ads seeking additional players based on age range, skill level, preferred playstyle etc… So don’t go solo if you don’t want too.
6. Get organized with clubs: Create or join a “Club” with the Xbox App to bring together players of similar interests and passions-minded individuals. Whether it’s specific gaming genres or debating gaming/tech news, stay up-to-date amongst legit fanatics.
7. Share Your Gaming Experiences: With the in-built Windows 10 game capture feature within your console it is possible to live-stream your greatest moments in gameplay- And even better, with the Xbox App you can connect your streaming services like Twitch and Mixer channels directly through it too. Let your fellow gamers celebrate alongside as you scale that mountain or conquer that boss battle!
In conclusion, The Xbox App is not just another tool for gamers but an ultimate guide packed with super cool features assisting them every step of the way. Use these simple tips and tricks to explore and usher you into a new world that blends both smooth gameplay experiences along with social interactions with other passionate players worldwide.
Table with useful data
| Step | Description |
|---|---|
| Step 1 | Download and install the Xbox app on your Windows 10 PC. |
| Step 2 | Sign in to your Xbox account on the app. |
| Step 3 | Ensure that your Xbox console is set up to allow remote connections: |
| – Press the Xbox button on your controller to open the guide menu. | |
| – Select “Settings” | |
| – Choose “Devices and streaming” | |
| – Select “Remote features” | |
| – Enable “Remote features” | |
| Step 4 | Connect your Xbox console and your Windows 10 PC to the same network. |
| Step 5 | On the Xbox app, click on the “Connect” icon (represented by an Xbox console) on the left-hand menu. |
| Step 6 | Choose your Xbox console from the list of available devices. |
| Step 7 | Follow the on-screen prompts to confirm the connection and start streaming to the Xbox app. |
Information from an expert
Hooking up Xbox App to your Xbox can seem like a challenging task, but it is actually quite simple. The first step is to install the Xbox App on your device and ensure that your console is turned on and connected to the internet. You will then need to sign in to your Microsoft account on both the app and the console. After this, simply select the option “Connect” in the Xbox app settings menu and select your console. Your devices should then be synced, allowing you to use the app as a remote control for your Xbox or stream games directly to your device with ease.
Historical Fact:
The Xbox app was first introduced for Windows 10 in 2015, allowing users to connect to their Xbox consoles and access games, messages, and other features through their PC.