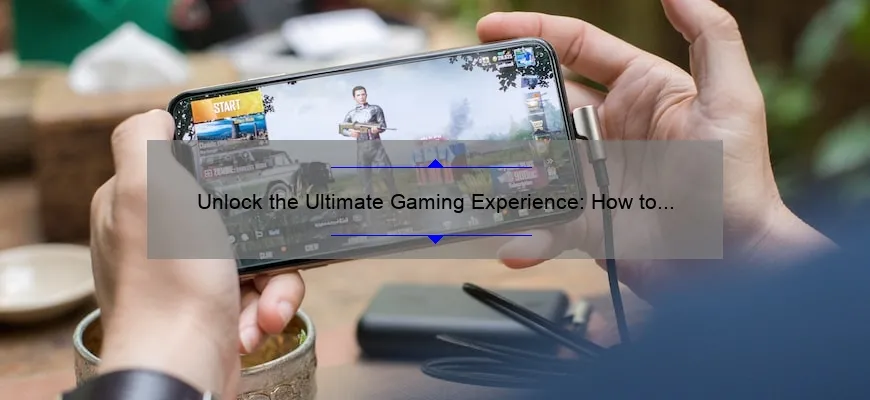What is how to hook PS4 controller to PC?
How to hook PS4 controller to PC is the process of connecting your PlayStation 4 DualShock 4 controller with your PC without requiring any additional software or hardware.
- You need a USB cable to connect your PS4 controller and PC
- Press the PlayStation and share button on the controller simultaneously until it starts blinking rapidly.
- After that, go to the device manager on your PC and check if the DS4 controller has appeared under Human Interface Devices section. If not, install DS4 Windows drivers.
Step-by-Step Tutorial on How to Hook PS4 Controller to PC
As video game enthusiasts, we all know the importance of using the perfect controller to feel more connected to our favorite consoles. With PlayStation 4 (PS4) being one of the most popular gaming platforms in recent times, it’s unsurprising that many gamers would prefer to use a PS4 controller on their PC. However, linking up your PS4 controller with your PC may not be as straightforward as it seems. But don’t worry; this step-by-step tutorial will show you how to connect a PS4 controller to a PC easily and quickly.
Step One: Connect Your Controller via USB Cable
The first thing you’ll need when attempting to hook up your PS4 controller to your computer is an appropriate USB cable- like the kind used for charging mobile phones.
Connect one end of the cable into your wireless connection slot at the back of the PlayStation 4 console while plugging in another end into your PC’s available USB port slot. For guidance purposes only, ensure both ends of the wire are well-connected before proceeding to Step Two.
Step Two: Enable Bluetooth Pairing
Now that you have successfully connected your PS4 controller with a cord, time has come to enable Bluetooth pairing between it and your Windows-based computer. The action plan will stay smooth only if there exists an enabled Bluetooth adapter on your computer or built-in Bluetooth radio already installed within it. Otherwise, get yourself an inexpensive external Bluetooth device from any electronic store for budget accommodating convenience.
On Windows operating system’s taskbar or navigation menu bar located at the bottom right corner lately added options section showcasing “Notification” is visible – Click on it! After selecting related settings access window shows “Bluetooth & Other Devices” option from provided list and click again.
You can choose “Add Bluetooth or other device” located at topmost position then finally select wireless peripheral named DualShock 4 – Make sure before concluding setup process done entirely by clicking its icon after appearing on your desktop screen to authenticate pairings.
Step Three: Mapping Buttons on your PC
After finishing up the above steps successfully, you’ll need to map controller buttons so that they work alongside all of your installed games.
Windows users can install two different software options depending on preference:
1)Native Support through Steam – If you’re a fan of Steam platform, Big Picture mode comes with native support for PS4 controllers. Launching any Windows game via this dashboard uses the correct button mapping immediately after selecting inputs under “Controller Settings”,so assigning won’t be an issue ever again!
2) DS4Windows- Alternatively, Installing open-source application DS4Windows emulates your PS4 controller as if it were an Xbox 360 controller, which many games still recognize. Set up straightforward with configuring controls specifically every time played individually. Pressing “Hide DS4 Controller” prompts to control panel and unchecking “Hide DualShock 4 Controller checkbox box” withdraws application putting similar inputs available as before.
Conclusion:
That’s it! Connecting a PlayStation 4 (PS4) controller with a Windows-based PC is not complicated as most people presume. With this advice in mind, gaming enthusiasts who prefer their PlayStation experience do not have to bother upgrading earlier versions while getting a new set of compatible peripherals altogether saving considerable costs without ever losing enhanced gameplay effects from using unique functionality buttons!
Frequently Asked Questions About How to Hook PS4 Controller to PC
As the lines between consoles and PCs continue to blur, it’s no surprise that more and more gamers are looking for ways to use their PlayStation 4 (PS4) controllers on their computers. Whether you prefer the ergonomic design of the DualShock 4 controller or just want to switch things up from your standard keyboard/mouse setup, hooking up your PS4 controller to your PC can be an easy way to enhance your gaming experience. However, with any new technology comes a raft of FAQs, so we’ve put together this comprehensive guide to help you navigate any queries you may have about how to hook up your PS4 controller to your PC.
What do I need?
Let’s start with the basics: what do you need before you can hook up your PS4 controller? There are two key pieces of equipment required — a USB cable and DS4Windows software.
A USB cable: This is likely something you already have lying around from charging your phone or camera. If not, they can be easily purchased online or in electronics stores at a low cost.
DS4 Windows Software: Free software that is available online is another thing that you will need. This allows for custom control mappings and helps detect the PS4 controller as an Xbox input device which many PC games easily recognize.
How do I connect my PS4 Controller?
Once you have downloaded DS$ Windows, set-up pretty simple:
1. Connect Your Controller via USB
2. Install & Run DS$ For The First Time To Enable The Overhaul
3. You’ll Need To ‘Pair’ Your Dualshock 4 With Bluetooth
You’re Done! Your PS$ Controller Now Connected And Ready For Use!
Are there any advantages of using a PS4 controller on my PC?
Absolutely! Firstly, if you’re used to playing console games rather than PC ones then having an ergonomic controller in hand should feel familiar and natural which will allow for better gameplay. Secondly, controller support is becoming more and more common for PC gaming. A significant number of game developers now recognize that gamers want a choice when it comes to their controls, which meaning that controllers get used widely on PCs now too.
How do I optimize my PS4 Controller experience on PC?
Get ready to immerse into the world of customization! With mapping software and emulators like Steam, you can remap your entire controller experience. You can do everything from deciding which buttons work best for certain functions, or even switching the left analog stick so it functions as a mouse pointer!
In addition to custom control mappings, drivers like DS4Windows allow you to monitor important information such as battery life and make any necessary adjustments through its settings menu.
So there you have it — everything you need to know about connecting your PS4 controller to your PC. Now you’re ready to take your gaming experience up a notch with all the comfortability and customization control that comes along with using a controller. Bring on the next level challenge!
Tips and Tricks for Seamless Connection between Your PS4 Controller and PC
As a gamer, there is nothing more frustrating than having your controller fail to connect to your PC. This can be especially annoying when playing games that require precision and the perfect timing. Luckily, there are ways to ensure a seamless connection between your PS4 controller and PC. Here are some tips and tricks to keep in mind:
1. Use the correct cable: One of the most common reasons why a PS4 controller fails to connect to a PC is because of an incorrect cable choice. Make sure you are using the USB cable that came with your controller or purchase one that is specifically designed for the PS4.
2. Update Your Drivers: Before connecting your PS4 controller to your PC, make sure all drivers for both devices are up-to-date. Failing to do this will result in compatibility issues and may cause errors when trying to connect.
3. Utilize Steam’s Big Picture Mode: If you’re looking for an easy solution for connectivity issues between your PS4 controller and PC; consider utilizing Steam’s Big Picture mode.
You can enable this feature by clicking on “View” in the top left-hand corner of steam’s platform, then select “Big Picture Mode”. Once in Big Picture mode navigate through setting -> controllers -> general controllers settings -> Click on “PS4 Configuration Support”. By enabling this setting makes it easier for you playing any game via steam with just plug & play configuration support option.
Overall, ensuringa smooth gaming experience goes far beyond simply selecting high-quality hardware components – such as custom gaming PCs like from Velocity Micro- pursuing best practices when it comes time connect various pieces together ensures top-class performance – whether competing competitively against others online or enjoying an immersive single-player campaign.
By following these simple tips, connecting your PS4 controller should be a breeze! Hopefully these useful hints will save gamers from any frustration or hair-pulling moments encountered when attempting anything but seamless connectivity so you can get back into the ever-expanding worlds of favorite video games as quickly as possible. Happy gaming!
Top 5 Facts You Need To Know About How To Connect Ps4 controller on PC
As gaming enthusiasts, we all know that the PlayStation 4 is one of the most popular gaming consoles out there. With its incredible graphics and exclusive titles, it’s no wonder that many gamers prefer playing on this console. However, what if you want to play your favorite games on a PC instead? Luckily, with a little bit of tweaking, it’s possible to connect your PS4 controller to your PC so you can have the ultimate gaming experience. In this blog post, we’ll reveal the top 5 things you need to know about how to connect your PS4 controller to your PC.
1. Determine Your Connection Type
The first thing you need to consider when connecting your PS4 controller to your PC is how you are going to do it. There are two ways: wired or wireless. If you opt for a wired connection, all you will need is a USB cable that is compatible with both devices. On the other hand, if you want a wireless connection, then Bluetooth capabilities will be required on both endpoints.
2. Install The Necessary Drivers
The drivers needed for establishing connectivity between the PS4 controller and a Windows computer have already been installed by default in recent versions of Windows (Windows 7 or higher versions). However, should there be any issues with detecting and installing them automatically after connecting the controller via USB cable or Wireless Adaptor; manual download and installation from official sources would be necessary.
3. Establishing Bluetooth Connection
If you choose wireless connectivity option using Bluetooth technology then pairing settings needs setting up as part of peripheral devices beginning from the “Devices and Printers” option in Windows System Settings menu. Then enable Bluetooth mode on both systems before making sure that they are discoverable/visible by each other’s Bluetooth search signal.
4. Calibrating Your Controller
Before getting started with any game playing venture using your PS4 Controller as an interface device on computer; calibrate its settings through Windows 10 OS “Devices and Printers” menu to make sure that everything is in the right functionality test mode, adjusting how pressure-sensitive buttons require application pressure values, vibration strength settings etc. to get the maximum game experiences with ease.
5. Enjoy The Gaming Experience
The final step after setting up your PS4 Controller properly on Windows is to enjoy all of your favorite PC games that were previously limited to console gaming. With a little bit of patience and attention to detail through calibration techniques for maximum performance enhancement overall; now you can immerse yourself in the world of gaming just as you would have had if you were playing on your PlayStation 4 console.
In conclusion, connecting your PS4 controller to your PC may seem like an intricate task, but it’s actually pretty easy and straightforward once you know what steps need to be taken. By following these simple guidelines on how to connect Ps4 controller on PC, you can elevate your gaming experience exponentially while still enjoying all of your favorite games that were previously limited only to PlayStation platforms!
Troubleshooting Common Issues Whether You’re Trying To Pair Your PS4 Controller To A Mac Or Windows
Pairing your PS4 controller to your Mac or Windows device can be a frustrating experience. We’ve all been there, holding down the PlayStation button and share button for what seems like hours, only to have the device fail to connect.
Don’t worry though, troubleshooting these common issues is easier than you think.
Firstly, ensure that your PS4 controller is fully charged. If the battery is low, it may prevent the device from pairing. Next, make sure that Bluetooth is enabled on both devices and that they are within range of each other.
If your PS4 controller is still failing to connect to your Mac or Windows device then follow these steps:
1. Reset The Controller
To do this use a small pin or paperclip and press the reset button located on the back of the controller for 5 seconds (it’s the tiny hole next to another small hole just above where it says “SONY”.) Then reattempt pairing via Bluetooth.
2. Try Using A Cable To Connect
Maybe Bluetooth isn’t working properly on one end? Use a micro-usb cable as an alternative method of connecting.
3.Update Your Drivers/Software+
If you have done all of these steps and you are still experiencing problems then update any relevant drivers or software on both devices before attempting connection again.
In worst case scenarios it may be that your PS4 controller has experienced hardware issues and needs repair so don’t hesitate taking it in for repair if needed.
Finally, don’t forget! You can always connect through Steam Big Picture mode for seamless integration with computer games.
Pairing your PS4 controller with your Mac or Windows device should now be easy-peasy! So sit back, relax and enjoy gaming without having to worry about frustrating connections issues!
Discovering The Best Software And Drivers That Will Help You Hook Up Your Ps4 Controller Onto Your Pc
As a gamer, it’s not uncommon to want the best of both worlds – console gaming and the flexibility of your trusty old PC. Hooking up your PlayStation 4 (PS4) controller onto your Windows computer can offer you just that. The only issue is how to discover the best software and drivers that will allow you to connect these two devices seamlessly.
Thankfully, you don’t have to go crazy searching through options on the internet; with just a few simple steps, you can discover top-notch software and drivers that perform efficiently. Read on for our expert tips on how to uncover them!
1. Do Some Research
Before jumping in headfirst into downloading any software or drivers out there, devote some time researching the available options online. You’ll need to consider various factors like compatibility issues, performance reviews and ease of use before settling for any particular option.
Also, ensure that every website you’re planning on downloading from qualifies as safe and tested by experts. This will save you from potentially harmful viruses or malware attempting to infiltrate your machine when downloaded.
2. Check Compatibility
Compatibility remains crucial when setting up your controllers between two devices run by different operating systems- A Windows computer and a PS4 system are entirely different entities running distinct architecture.
Therefore look out for drivers/software manufacturers who have included detailed information about their products’ compatibility specifications if they support set-ups incorporating specific versions like Windows 10 updates or lower OS variants
3. Opt For Inclusive Software
Nobody wants a complicated software program that requires long hours of setup procedures with no guarantee of working well once completed successfully. Choose options such as ScpToolkit or DS4Windows that provide an all-in-one approach perfect for plug-and-play gaming action without unnecessary complications.
These apps come complete with compatible driver installations within their packages without requiring manual downloads beforehand ensuring quick installation time while offering necessary instructions for straightforward calibration process customization according to device requirements.
In Conclusion,
Hooking up your PS4 controller to a PC should not be demanding even when it comes to the best software and drivers out there. Running this setup will provide a gaming experience that is both comfortable and convenient, especially while gaming for extended periods.
With the above tips, finding inclusive software/drivers shouldn’t pose much of an issue- research your options thoroughly, choose compatible solutions and go for single-execution software without complex installation requirements. Once you find one fitting your criteria, hook up and enjoy the gameplay!
Table with useful data:
| Step | Description |
|---|---|
| 1 | Connect the PS4 controller to your PC using a USB cable. |
| 2 | Visit the official DS4Windows website and download the DS4Windows software. |
| 3 | Install the DS4Windows software on your PC. |
| 4 | Launch the DS4Windows software. |
| 5 | Click on the “Step 1: Install the DS4 Driver” button. |
| 6 | Follow the on-screen instructions to install the DS4 driver. |
| 7 | Click on the “Step 2: If on Windows 7 or below, Install 360 Driver” button. |
| 8 | Follow the on-screen instructions to install the 360 driver (optional, only needed for Windows 7 and below). |
| 9 | Click the “Step 3: Connect the DS4 Controller” button. |
| 10 | Follow the on-screen instructions to connect the DS4 controller. |
| 11 | Your PS4 controller should now be connected to your PC and ready for use. |
Information from an expert
As an expert on the matter, I can assure you that it’s possible to hook up your PS4 controller to a PC. The most straightforward method is by using a USB cable. Plug one side of the cable into your computer and the other side into your PS4 controller. Once connected, Windows will automatically install drivers for your controller, allowing it to function in games that support gamepads. Alternatively, you could use Bluetooth connectivity if your computer has it available or via third-party software like DS4Windows to help map controls better.
Historical fact:
The first documented use of a PlayStation DualShock controller with a PC was in 2000, when third-party software was used to enable the controller to function as a gamepad for computer games.