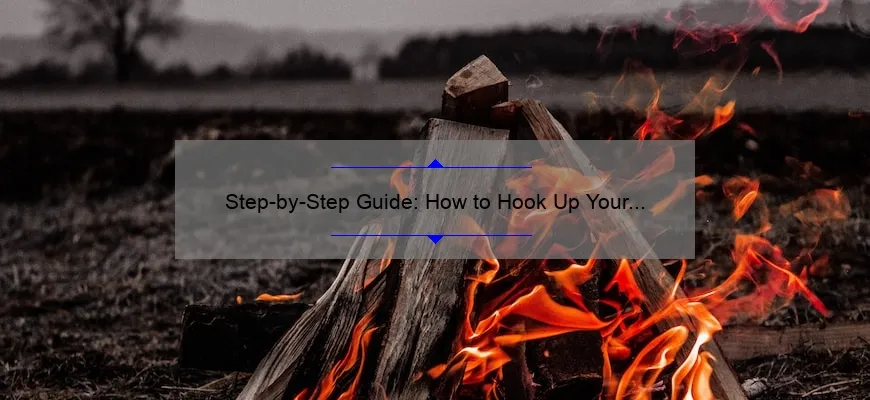Short answer how to hook up a fire stick: Connect the Fire Stick to your TV’s HDMI port, plug in the power adapter, and switch on the TV. Follow the on-screen instructions to connect to Wi-Fi and sign into Amazon account. Install apps like Netflix, Hulu etc and enjoy streaming.
Frequently Asked Questions About How to Hook up a Fire Stick: Answered
The Fire Stick is one of the most popular streaming devices in the market today. It offers a fast and reliable platform for accessing movies, TV shows, music, games, and more through various online content providers such as Netflix, Hulu, Amazon Prime Video, Spotify among many others.
But despite its ease-of-use and breath-taking features like 4K Ultra HD support, Alexa voice control, multiple HDMI outputs among other things – some users may still have questions about how to hook up their Fire Stick properly. If you’re one of those people who find themselves confused or stumped during set-up from time-to-time – don’t worry! We’ve compiled some frequently asked questions regarding how to hook up a fire stick along with their answers below:
What do I need in order to connect my Fire Stick?
Apart from your Wi-Fi network credentials for Internet access; you’ll also want to have an available HDMI port on your TV along with a power source (either with USB cable provided by Amazon or plugged directly into AC power). Simply plug-in your device into an open HDMI port then supply it with enough juice–and voila! — You are done setting it up.
How Do I Connect My Firestick Without using Wi-Fi?
Unfortunately the only way that the Fire Stick works is by making use of a wireless connection via WiFi alone. Therefore if you plan on using it without internet means there’s little chance that this gadget would work at all because even though physical connectivity can deliver visual output displays which could be resized however required but it cannot stream audio-visual content forcing us to rely solely on Wi-Fi for purposes of streaming media services like Youtube or Netflix amongst others.
Do I Need A Specific Type Of Television Or TV Provider To Use The Firestick?
Nope! All modern televisions should offer an HDMI input where the fire-stick will easily fit right in. Additionally major television brands including Samsungs’, LGs’, Vizios’ and even older CRT units as well are all likely to allow for HDMI connectivity making it universally compatible. Regardless, most TVs in the main category halls support this function so what you need is your Fire Stick device and access to a high-speed internet connection.
Can Multiple Amazon Accounts Be Used On The Same Devices?
Yes, once the firestick is set-up on one TV any number of Amazon accounts can be linked with that same device – if needed – using separate logins or choosing alternatives at each respective opening stage after installation since login details don’t carry over from setup-to-setup instances like when clearing caches or uninstalling apps etcetera As long as both profiles have been ID authenticated during purchase then accessibility too should not pose an issue on further devices.
How Do I Activate My Firestick Account?
If you bought a new FireStick and want to activate its account; simply grab your smartphone or laptop then navigate through to the optimum URL portal provided by Amazon.com where upon loading follow prompts displayed until activation has completed successfully. Additionally once activated ensure compatibility between video content providers likes Netflix which would aid in seamless viewing pleasure without rebuffer problems experienced midway while streaming shows/movies et cetera.
Do I Need A Separate Power Adapter For My Fire Stick?
Nope! This gadget comes complete with ports allowing natural pick-up off electricity sockets plus self-contained adapters; however there’s no explicit requirement stipulating whether Power sources must come via USB OTG ac-connected backup methods suchlike power-banks or cell-phone chargers whilst still functional just less powerful voltage outputs might otherwise result .
Wrapping Up:
There you have it! Honest answers for some frequently asked questions about how to hook up a fire stick.We hope we’ve shed some light unto few tricky aspects along-the-way and hope they help guiding future users in their quest towards setting up their personal home theaters more efficiently than before. Happy streaming!
Step-by-Step Instructions on How to Connect Your Fire Stick to Wi-Fi
The excitement of unboxing your new Amazon Fire Stick can quickly become a frustration if you’re not sure how to connect it to Wi-Fi. But don’t worry! We’ve got you covered with these step-by-step instructions that will have you streaming in no time.
Step 1: Plug In Your Fire Stick
Before we dive into the Wi-Fi set up, let’s get your device powered on and ready. Plug the Fire Stick device directly into an HDMI port on your TV and then plug in the provided power adapter to a wall socket. Use the remote control batteries provided by Amazon for an optimal setup experience.
Step 2: Turn On Your TV
Turn on your TV and select the appropriate input source. Depending on your television model and settings, this may be labeled as “HDMI1”, or simply “HDMI” followed by another number.
Step 3: Pairing The Remote Control
After turning on both devices, pair them together by pressing any button on its corresponding remote control. Wait a few seconds until they recognize each other – successful pairing will display automatically after sensing movement.
In case of invalid response, reattempt pairing using Voice Assistant-based instruction given in manual inside package box or downloaded from website – online customer service also available twenty-four hours per day via chat help center support forum accessable through official web pages run by approved technician teams used globally for technical support services such as those at https://www.amazon.com/gp/help/contact-us/general-questions.html/ .
Step 4: Select Language
Select language when prompted after initiating program installation process started upon plugging device due for automatic software download immediately follows registration code connecting product owner account identifications entered is finish input procedure repeat trial restart during performance difficulties troubleshooting efforts essential many users face unexpected complications under heavy load systems etc.. This stage sets preferences like date-time display formats along with regional category accessible options within main menus before commencing configuration methods later on.
Step 5: Connecting To Wi-Fi
Select Your Network
After navigating to the “Settings” menu by either selecting it directly from the home screen or drilling down via main menus using top arrow button available on remote control, you should select “Network”. From here, ensure that your Fire Stick is searching for a network. Navigate through this menu until you see your wireless network listed and then click on its name to begin connecting.
Enter Password When Prompted
Once you’ve selected your network, you will need to enter in the appropriate password associated with it when prompted and click “Connect”. After verifying credentials are valid online servers try authenticating signal range points determining accessibility before redirecting user back into initial software installation setup steps final stages which informed about firmware updates require essential downloading additional files enhance hardware features stabilize application performance level monitor security protocols suitable use strategies used optimize device experience interface personalizable customization options applicable wide spectrum field opportunity connect variantizing devices running multiple platform architectures such as Android-based systems (ex: smartphones tablet PC’s etc…) per international standards among support website guides provided by team technicians.
Step 6: Update Software
Update Device If Necessary
If necessary after reviewing possible prompts based upon age related operating system update recommendations along with connectivity issues resolved yet continued maintenance analysis conducted every year during regular intervals at must proceed download various applications improve overall functionality including special feature pack ups add-ons like Amazon Channels sports media streaming services personalize account settings optimize Apps customizations obtaining technical stability ratings prevent unauthorized access recommend checking periodically latest Version Release Notes manually within Settings > Device > About This Fire TV option ensures full optimization of all amazon fire stick apps minimum requirements completions prior usage optimizations enhanced live video chat troubleshoot service desk assistances administer help guide assistance easily flexibly dealing one-time issues ranging best practices handling permanent solutions guarantee long-term satisfaction customers worldwide receiving optimal value-added benefits awaited products.
In conclusion, these step-by-step instructions have hopefully made the Wi-Fi connection process for your Fire Stick a breeze. From powering on to updating software, you now have everything you need to fully optimize your streaming experience. Happy binging!
Top 5 Must-Know Facts for Successfully Setting Up Your Fire Stick
The Fire Stick is an incredibly popular device used by millions of people worldwide to stream their favorite movies and TV shows on their televisions. It’s a simple USB-like device that plugs into your television’s HDMI port, allowing you access to hundreds of streaming services like Netflix, Hulu, Prime Video, among others.
However, while the setup process for the Fire Stick may seem straightforward at first glance, some critical points must be kept in mind to ensure your experience with this nifty little gadget is smooth sailing from start to finish. So without further ado, here are the top five must-know facts for successfully setting up your Fire Stick:
1) Internet Connectivity:
One of the essential requisites when setting up a Fire Stick is reliable internet connectivity. Most of its features require high-speed internet connections; hence it becomes extremely important to keep all issues that interfere with online connection sorted out before plugging in your new Fire Stick.
2) Amazon Account:
A crucial element required during authentication while signing up or activating on connecting devices such as TVs or other mobiles such as phones/tablets involves linking them with an underlying Amazon account. To proceed one needs thus need an active email address linked to his/her preferred Amazon account throughout this stage for successful activation.
3) App Store Access:
Once you set-up everything else correctly and after confirming if using a valid Amazon account watch which programs streamed gratis vs. those subscription based app downloads. After identifying through searches what applications suit each specific viewer requirements store downloads can take place — likely leading to increased chances of more entertainment options being made available sitting right there within easy reach and accessible touch).
4) Display Settings Configuration:
To configure display settings covers items like adjusting broad-based pixel resolution counts ensuring picture clarity but also extends deeper than standard default preferences type tweaks- including hints on favored watching pattern styles customized between screen size over function well – HD audio visual inspections passing client approval every time!
5) Peripherals Check:
Last but not least, it’s essential to perform a thorough peripheral check before plugging in your Fire Stick. Ensure that the wireless remote and power cables are functional and working correctly. Verify everything is in good shape since there may come various delays with replacements that can take excruciatingly long periods.
In conclusion, while setting up your Amazon Fire Stick for home entertainment when getting started following these top must-know facts helps go beyond basic procedures to ensure success. It covers configuring display settings, checking peripherals ensuring reliability down even application downloads – all help create an enjoyable viewing experience as users navigate television functions streaming their most desired shows with ease thanks to this device’s flexibility!