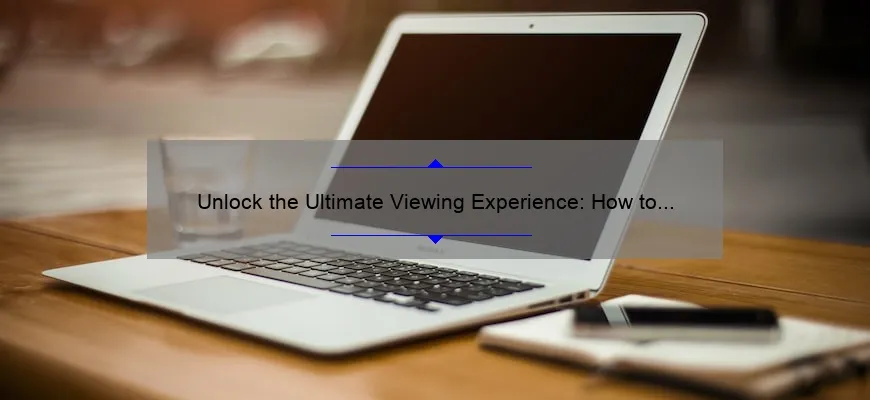What is how to hook a computer to a tv?
How to Hook a Computer to a TV is the process of connecting your computer or laptop with your television screen. This allows you to utilize your television as an additional display for your computer, and can be helpful for presentations or streaming content from your computer on a larger screen. To do this, you will need an HDMI cable, which connects the two devices together.
Step-by-Step Guide: How to Hook a Computer to a TV with Ease
Are you tired of hunching over your computer screen to binge-watch your favorite shows or surf the web? The solution is simple: connect your computer to your TV and enjoy the big-screen experience from the comfort of your couch. Don’t worry, it’s much easier than you might think. This step-by-step guide will walk you through how to hook up a computer to a TV with ease.
Step One: Check Your Connections
The first thing you need to do is check what ports you have available on both your computer and TV. You can find these on the back or sides of each device. Common connection types include HDMI, VGA, DVI, and DisplayPort. If both devices have an HDMI port, that’s usually the easiest option since it carries both audio and video signals in one cable.
Step Two: Connect Your Cable
Once you know which cable type(s) you need, connect one end of it to your computer’s output port and the other end to an input port on your TV. Make sure everything is securely connected before proceeding further.
Step Three: Change Your Input Source
Now that everything is hooked up physically, use your TV remote control to switch input sources until you see your computer display on screen. Depending on how many devices you have connected to your TV (cable box, game console, etc.), this may take a bit of trial and error before finding the right source. Once again make sure everything is correctly settled as weak connections can be annoying during entertainment time.
Step Four: Adjust Display Settings
Most likely when connecting a new display unit there needs some adjustment for display features like brightness and color saturation those things vary among different brands so go through settings by pressing buttons more deeply till get accurate visualize effects according to perception
The best way would be for each brand would be recommending their official website or consulting any IT solutions service provides in case if things look complicated.
Step Five: Enjoy Your Big-Screen Experience
Congratulations! You’ve successfully connected your computer to your TV. Now sit back, relax, and enjoy the big-screen experience. From streaming movies and TV shows to gaming and even just getting some work done on a larger screen, this is one upgrade that’s definitely worth making.
In conclusion
connecting your computer to your television isn’t rocket science but you’ll need to follow certain steps to get everything working as they should
Following the steps outlined in this guide will have you accessing a bigger screen that will give extra immersive feeling while watching movies n sitcoms or playing games with friends.
After connecting make sure all things are compatible even after using the tv unit for heating also ensure not too much heat generated from the device during prolonged use which may lead users vulnerable so put safety first.
And that’s it – now get grabbing the popcorn and indulge yourself in large-screen entertainment experience at home.
Frequently Asked Questions About How to Connect Your Computer to Your TV
If you’re looking to enhance your at-home entertainment experience, one of the easiest ways to do so is by connecting your computer to your TV. However, many people aren’t familiar with how to do this or what it entails. That’s why we’ve put together a list of frequently asked questions about how to connect your computer to your TV, so you can get started on enjoying a bigger and better viewing experience right from your couch.
Q: What kind of cable do I need to connect my computer to my TV?
A: It depends on the ports available on both your computer and TV. Common cables include HDMI, VGA, DVI, and DisplayPort. Make sure to check what ports are available on both devices before purchasing a cable.
Q: Can I connect my laptop wirelessly to my TV instead?
A: Yes! Many TVs now have built-in Wi-Fi capabilities that allow you to connect wirelessly using technology like Wi-Fi Direct or Miracast. Alternatively, you can use a streaming device like Chromecast or Apple TV that will allow for wireless connectivity.
Q: How do I switch the input source on my TV once I’ve connected my computer?
A: Depending on the brand and model of your TV, there should be an “input” or “source” button on your remote control that allows you to easily switch between sources until you find the one labeled for your connection (e.g., “HDMI 2”).
Q: What resolution will the display be in?
A: This will depend on several factors such as the quality of the cable and ports used, as well as any settings adjustments made within either device’s display settings. Generally speaking though if everything is working properly than it will display at least 1080p (Full HD) resolution.
Q: Is there anything specific I need to do in order for audio out put go through speakers when connected via HDMI?
A: Most computers will automatically route the audio to the TV once the HDMI is connected. If for any reason this doesn’t happen, you may need to manually change your sound output settings within your computer’s operating system.
Hopefully, these FAQs have cleared up any confusion about how to connect your computer to your TV, and help improve your at-home viewing experience. Happy streaming!
Top 5 Surprising Facts About Connecting Your PC or Mac to Your TV
As technology evolves, so do the ways in which we consume media. Gone are the days of glaring at a tiny computer monitor while trying to watch our favorite shows and movies. Now, with just a few simple steps, you can connect your PC or Mac to your television for a more immersive viewing experience. But did you know that there are some surprising facts about connecting your computer to your TV? Here are the top 5:
1. You don’t need any special cables or equipment- While it may seem like a daunting task to connect two different pieces of technology together, it’s actually quite simple. All you need is an HDMI cable and compatible ports on both your computer and TV. No need for any fancy adapters or converters.
2. Your TV can become an extension of your computer screen- When you connect your PC or Mac to your television, you have the ability to extend your desktop onto the larger screen. This means that you can use both displays simultaneously for a variety of purposes such as streaming videos on one screen while browsing the web on another.
3. You can use voice commands with some smart TVs- If you happen to have a smart TV, then there’s no need to fumble around with remote controls or keyboards when navigating through menus or searching for content online. Some smart TVs come equipped with voice recognition software that allows users to speak their commands instead.
4. Gaming can be taken to the next level- Console gaming has long been synonymous with playing on larger screens but now thanks those who prefer PC gaming as well have options too! By connecting their computers directly into their televisions gamers can enjoy some stunning high definition graphics and even bigger playing fields.
5. You can easily mirror what’s happening on your smartphone: So many smartphones these days come complete with apps full of video content from streaming services, YouTube channels and much more! Why not take advantage of this by mirroring select content onto bigger screens through a smart-TV or by connecting your phone directly to TV via a HDMI or Lightning adapter?
In conclusion, the process of connecting your PC or Mac to your television is not only simple but also surprising in terms of the benefits and features that it can provide. From using voice commands on a smart TV to gaming on a larger screen, there’s no denying that this method of media consumption has become an important element in the tech world. So why not conclude tonight’s blog with having an impromptu movie night with friends and switching things up by streaming onto the big screen?
HDMI, VGA, DVI and More: Choosing the Right Cable for Connecting Your Computer to Your TV
In today’s era of high-tech gadgets and devices, it’s common for us to connect our computers to TV screens to enjoy a bigger and better picture experience. However, the process of connecting your computer with your TV can be somewhat daunting, especially if you’re not familiar with the various data transfer cables available in the market.
Three of the most commonly used cables for connecting a computer to a television are HDMI, VGA, and DVI. But which one is best suited for your requirements? The answer depends on what type of ports both your computer and TV have.
HDMI (High Definition Multimedia Interface) is probably the most popular cable around as it supports both high definition video and audio over a single cable. It can deliver high-quality visuals up to 4K resolution at 60Hz refresh rate. Almost all modern televisions come equipped with HDMI ports these days while some newer laptops have also begun replacing VGA/DVI connectors with HDMI ports.
On the other hand, VGA (Video Graphics Array) was once considered a primary connector in older monitors and displays but has fallen out of favor recently. It still enjoys popularity for its reasonable pricing but falls behind when it comes to visually-intensive activities such as gaming or video streaming beyond 1080p resolution, where more sophisticated cables may be required.
DVI (Digital Visual Interface) connects directly into your graphics card on your desktop PC or notebook using an adapter that splits off into two separate channels: digital video signals carried by DVI-D cable wires directly from graphics cards’ video memory modules; analog signals sent through pins via DVI-A cables which provide decent quality images. Since most laptop users don’t prefer to use separate graphics cards, DVI compatibility tends to be limited only among desktop PCs.
So how do you choose between these three? Well, HDMI would be the obvious choice if you’ve got compatible ports since they offer crisp visuals along with Hi-Fi sound over just one cable without adding any devices. If your graphics card doesn’t have an HDMI port, use VGA for displaying basic images which is good enough for everyday activities like word processing or web browsing. For frequent gamers considering a high-resolution setup, they should go with DVI.
But that’s not all, there are even more elaborate adapters and types of cables you can use such as DisplayPort and Thunderbolt reaching newer heights as HDMI 2.1 and USB-C gain popularity in the market.
Ultimately it comes down to personal preference, so make sure you consider what kind of resolution quality do you want; how many devices are involved; and if peripheral audio needs factoring in too? By keeping these factors in mind while choosing a cable will ensure greater satisfaction during viewing your favorite movies on the big screen or participating in exclusive multiplayer gaming sessions!
Troubleshooting: Common Issues When Trying to Connect Your Computer to yourTV
Connecting your computer to your TV can be a great opportunity to enjoy the best audio-visual experience possible. However, there are times when things don’t go according to plan. Your excitement of having a large screen in front of you could easily dissipate when common issues such as connectivity problems crop up. You might not be able to get the picture you want, or worse still, there may be no picture at all! This is when it feels like regular troubleshooting is in order.
Here are some of the most common issues you might encounter and some steps you can take to fix these problems:
1. Wrong input source selected on the TV
First thing first! Ensure that your TV is set to the correct input source where your computer is connected. Most TVs allow for multiple input sources – HDMI 1, HDMI 2, VGA, etc. – so make sure that you have selected the right one.
2. Loose connections
If your computer doesn’t seem to be connecting to the TV even after ensuring that everything is plugged in properly and powered on, then check for loose connections on both ends of the cable.
3. Wrong display resolution setting
Display resolution settings determine how clear images appear on your TV screen while connected with a PC or laptop through HDMI or VGA cables. A wrong display resolution setting could prevent images and videos from appearing correctly on the TV screen.
4. Audio Issues
Make sure that sound is outputting from speakers once connect up through audio cables or HDMI inputs Once confirmed and if still not working follow similar troubleshooting steps as above.
5.Firewall / Security Settings
Some firewall programs can block signals from external devices thus prevent proper connection between devices such as computers and TVs
6.Outdated Drivers
When drivers (the software responsible for communicating with hardware inside computers) are out-of-date due laptops being left unattended over a long time period or Windows updates install incorrect diver version they might cause disruptions hence causing connection issues.
7. Aging /Faulty Hardware
In some instances, despite our best troubleshooting efforts, some of the hardware parts might have aged out or suffer a fall or electric shock damage and causing an interruption to connectivity.
In conclusion, these are regular issues that could occur when trying to connect your computer with your TV. It’s not always easy to know how to fix things by yourself at first glance; seeking professional help is advisable if time is a concern . If you successfully troubleshoot what needs fixing but still need support, seek technical guidance from certified technicians especially during times when being independent isn’t possible – never fully take it upon oneself as further damage could be caused. By keeping in mind these common problems and taking necessary steps mentioned above can prevent many common problems on initial set up.
Enjoy High-Quality Video on a Bigger Screen: Benefits of Hooking Up Your Computer with Your TV
In today’s digital age, it’s common to find people who prefer streaming movies or TV shows on their laptops rather than watching them on traditional television. While there are several benefits to watching your favourite content on a laptop, such as portability and convenience, nothing beats the stunning visuals and immersive experience that you get with a bigger screen. Fortunately, hooking up your computer with your TV is now easier than ever before, allowing you to enjoy high-quality video on a larger scale.
Here are some benefits of connecting your computer with your TV:
Improved Visuals and Audio Quality: Most modern TVs come equipped with better displays and sound systems than laptops do. By hooking up your laptop or desktop to your TV via an HDMI cable or a wireless connection like Chromecast, you’ll be able to fully appreciate all the visual details and hear every nuanced sound in crisp high-definition audio quality.
Larger Display Area: If you’re someone who loves having multiple windows open while working on the computer – for instance, when researching health check-ups online while streaming Netflix – then connecting to a bigger screen makes it easier for you switch between tabs without stretching out or straining your eyes.
Ideal for Gaming: Are you keen on gaming? Why settle for a tiny monitor when you can play games on a massive HDTV by simply hooking up your computer to it? Not only will this set-up offer better visuals but also lag-free performance that leaves gamers more engaged in gameplay than ever before!
An All-round Entertainment Centre: What if we told you that your hooked-up TV goes far beyond just video streaming? Yes! You can stream music using Spotify or Google Play Music either via Bluetooth or casting from Google Home Speaker. In addition, if you have friends over at home, consider group karaoke sessions accessible via YouTube downloads ready for fun times together!
In conclusion
Hooking up your computer with an HDTV is not only simple but also affordable. With low-cost controllers from brands like Chromecast and Amazon’s Fire Stick, you can easily set up a wireless connection in no time. You can watch your favourite TV shows on the big screen in HD quality, enjoy vivid movies with high-quality audio, and even play PC games on a larger display. In this way, you are sure to have an immersive viewing experience that rivals the best cinema theatre experiences around!
Table with useful data:
| Connection Type | Required Cables | Additional Equipment | Notes |
|---|---|---|---|
| HDMI | HDMI cable | – | Best quality and simplest connection |
| VGA | VGA cable | 3.5mm audio cable | Can be used for older laptops or non-HDMI TVs |
| DVI | DVI to HDMI cable | 3.5mm audio cable | Used for older graphics cards |
| DisplayPort | DisplayPort to HDMI cable | 3.5mm audio cable | Found on newer laptops and desktops |
| Wireless | – | Chromecast, Roku, Apple TV | Requires additional equipment and good Wi-Fi connection |
Information from an Expert: How to Hook a Computer to a TV
Hooking up your computer to your TV is easier than you might think! Simply locate the HDMI port on both devices, then connect them using an HDMI cable. If your computer doesn’t have an HDMI port, you can still use a VGA or DVI cable instead. Make sure you change the display settings on your computer to extend or duplicate the screen onto the TV. This will enable you to watch movies, play games or work on your computer using a bigger screen. With these simple steps, you’ll be able to enjoy all of your favorite content on your TV in no time!
Historical fact:
In the early days of personal computing, video signals from computers were incompatible with television sets. However, in 1987, IBM introduced a new video standard known as VGA (Video Graphics Array) which made it possible to connect a computer to a TV through a VGA-to-RCA composite video converter box. This paved the way for modern methods of connecting computers and TVs.