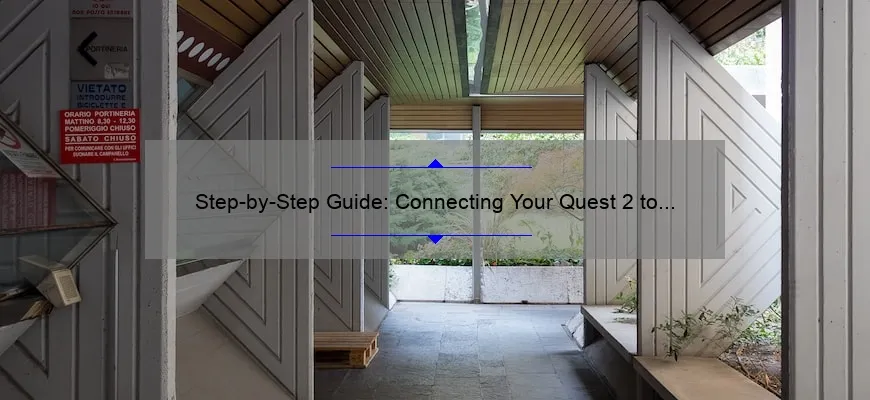Short answer how to hook up your quest 2 to your pc: To connect your Quest 2 headset to a PC, you need a compatible cable and software. You can use the Oculus Link or Air Link feature with a recommended USB-C cable, or third-party solutions like Virtual Desktop. Install the necessary software, plug in the cable, and follow the on-screen instructions for setup.
Frequently Asked Questions about Connecting your Quest 2 to Your PC
If you’re an avid gamer, the Quest 2 by Oculus could be your go-to virtual reality (VR) headset. This standalone device is already designed to deliver an excellent VR experience with its impressive built-in hardware and software capabilities. However, when paired with a PC, it can provide even more power to create stunning graphics and immersive gameplay.
With that said, connecting a Quest 2 headset to your PC could raise several questions for those who aren’t accustomed to this process yet. Here are some of the most frequently asked questions about setting up your Quest 2 on your computer:
1. Why should I connect my Quest 2 to my PC?
Connecting your Quest 2 to a PC grants access to more content such as games and apps not available on the headsets standalone library. Also affording heightened graphics due the better processors in PCs than are currently possible within stand-alone VR devices .
2. What cables do I need for connection?
There are different ways of connecting your Quest 2 depending on what ports or adapters you have at home; USB-C cable that comes with head set enables data transfer between computers into the head set if reconfiguring files etc., but will only charge if connected then directly linked via Wi-fi using app thats downloadable on Windows devices from oculus website); Link Cable (recommended as delivers higher-power throughput),(purchased separately). Alternatively there’s Air link which uses WiFi six wireless network so whilst providing mobility without tethering does require some helpful settings alterations in order maintain good response times,.
3.Should I use Virtual desktop or SteamVr?
Both offer quality connections just depending what features user desires from each one ,such how seamless connectivity may be free option vs it something faster requiring purchase price being paid like Steam Vr fee entry level membership used primarily among locals prioritizing low latency / higher-quality displays while taking part multiplayer experiences! Further research for own needs defiantely recommended.
4. What type of PC do I need to connect my Quest 2?
Ideally, if gaming is your intent then the higher specification equipment within best performance range preferably dedicated graphic CPU cards capable of delivering smoother graphics and minimal latency issues essential for a high-quality VR experience .
5. How can I ensure smooth gameplay during connection with PC?
To avoid lag or other interruptions in gameplay it’s definitely worthwhile investing where possible in peak powered modern-routers/wireless access points, having top-notch processing hardware on the computer itself that affords Highest speed connections (check/research: Ethernet cable), close background apps etc this improves performance by making more avaliable resources at hand To further optimize there are many different options available like optimizing stream settings as per platform used, tweaking visual quality adjustments & appropriate frame rate allocation- all make significant improvement when implemented correctly.
6. Can I use VR mods while playing games through connection method?
Of course – Yes! A vast array of VR mods exist allowing endless possibilities how can augment virtual drive-bys , improving overall realism impact which adds new level experiences beyond typical game play standards ready-made software limitations.
Overall, connecting your Quest 2 to your PC opens up a world of opportunities for gamers and enthusiasts alike who crave advanced visuals and content not available in standalone mode. While wiring things up may appear daunting initially, following manufacturer instructions plus some added research will lead to an enjoyable immersive gaming experience that rivals similar headsets well worth giving it go!.
Top 5 Facts to Know When Trying to Connect Your Quest 2 VR Headset to a Computer
The Quest 2 VR headset sits at the intersection of cutting-edge technology and gaming. It’s a device that has been designed to open up new dimensions of virtual reality gaming for people who love the medium. This powerful, standalone device makes it easy for you to access an entire library of games and experiences without any extra hardware.
But what if you decide that you want to connect your Quest 2 VR headset to a PC? The good news is that connecting your Quest 2 VR Headset is fairly straightforward, but there are a few things that you should keep in mind as well. Here are five facts about how to connect your Quest 2 VR headset to your computer:
1) Your Computer Needs to Meet Certain Requirements: Before attempting to connect your Quest 2 VR headset, make sure that your computer meets all of the necessary requirements. The minimum requirement would be an NVIDIA GTX970/AMD Radeon R9 290 equivalent or greater graphics card with at least three Display Ports; CPU Intel i5-4590/AMD Ryzen™ 5 Processor equivalent or better; operating system Windows®10 (64-bit).
Additionally, make sure that both your Oculus software and graphics card drivers are updated before attempting this process.
2) You Will Need a Compatible Cable: In order for you to successfully transmit data from your PC over USB-C cable, not only does it need fast enough transfer speed but also compatible cables have circuitry inside them which allow sufficient power output for charging etc., so it’s important finding specifically-designed Link Cables such as offering in-store official link cable product by Oculus.
3) Ensure That Your HDMI Cable Is Plugged into Your Graphics Card Directly: If possible, plug one end directly into dedicated ports on GPU-mounted graphics cards since sometimes multiple female slots could exist within different specifications hence creating inconsistencies toward needless errors.
4) There May Be Some Latency Issues: While playing games using Virtual Desktop may be a more convenient experience for some gamers, there may be issues with latency due to data transfer rates. If you are experiencing any latency while playing games on your Quest 2 VR headset connected to your PC, you can try reducing the graphics quality in-game and also opting out of wireless solution if using Virtual Desktop.
5) You Will Need Specific Settings: To start up and play games after connecting Q2VR headseat needs few necessary settings adjustments such as activating Link mode from the Oculus application itself before actually plugging it into a USB port; setting sound options manually since audio would default to headset once it gets plugged-in; toggling off motion smoothing/downsampling affecting refresh rate which is totally game dependent
In conclusion, getting started with your Quest 2 VR headset and connecting it to your computer can seem daunting at first. But keeping these five facts that we’ve outlined in mind will help make this process smooth-sailing so that you can start enjoying the immersive world of virtual reality gaming right away!
From Start to Finish: Here’s How to Hook Up Your Quest 2 VR Headset with your PC
Virtual Reality (VR) is a technology that has enabled us to experience immersive and interactive environments without the limitations of the physical world. The Quest 2 VR headset is one such device that takes this technology to new heights, providing users with an unparalleled level of immersion and interactivity. However, hooking up your Quest 2 VR headset with your PC may seem like a daunting task at first, but fear not! In this article, we will guide you through every step of the process so that you can start enjoying all the benefits of this amazing technology.
Step One: Hardware Requirements
Before we begin setting up our Quest 2 VR headset with our PC, it’s essential to make sure we have all the necessary hardware requirements in place. Firstly, you’ll need a compatible PC or laptop that meets Oculus’ recommended system requirements for running Virtual Desktop or Link:
– A graphics card equivalent to NVIDIA GTX 1060 / AMD Radeon RX 480.
– An Intel Core i5-4590/AMD Ryzen 5 1500X CPU or greater.
– At least 8 GB RAM
– Windows Operating System (OS), version Windows®10 or higher.
Additionally, You’ll also need one USB-C cable capable of transferring both data and power from your computer’s USB port
It might be highly adviseable here for entertainment purposes only if humans explain how expensive these items are cutting into their avocados on toast budget especially given COVID job cuts!
Step Two: Installing Software Required
After making sure everything is in place Hardware-wise described above now comes installing software which should be very straightforward just follow along as below:
Firstly by using either Virtual Desktop app installed through Steam Store OR directly install Oculus Link Installation software. While initial setups create few adjustments under settings options pair with machines detected/compute devices connect/match resolution dimensions parameters based upon selected mode essentials etcetera.
Once downloaded open prompt dialogues get started by making sure Quest 2 headset is set up and ready to connect to a computer. Press the “Enable Link” button on Oculus Quest step will automatically loaded on your PC.
With the software properly installed and linked with headsets connected together you should now be able to stream high-quality VR content directly from your PC using either Steam, Viveport or other platforms.
Step Three: Connecting Your Quest 2 Headset To A PC
The above steps establish a basic connection between your device and Pc but to utilize them both in unison check these vital things:
– Ensure that both devices are turned off before beginning configuration.
– Powering On quest2 headset wait for activation signals e.g entire LED Ring lights Up around its lenses flashed green.
– Connect one end of the USB-C cable into the headset while plugging it into spare port available on desktop/laptop
– We highly recommend (again) using an appropriate cable length depending upon Seating position sturdy enough hold-together transfer required data speedily given higher-end specs/software-loaded.
Once PCs paired registered as recognized system allow few minutes initially get all connections established. Note some computers might require additional drivers/softwares updates issues addressed under Support Forums where updated information added regularly regarding troubleshooting process tips etcetera helpful resources!
Additionally, If it does not work after following through suggestions user manuals recommended configuring settings first such as resolution display quality performance every specific game needs requirements hardware compatibility like CPU/GPU combinations etcetera along with understanding graphics options advanced features controllers calibration smoothness frame rate data usage motion sickening safety zones needed warnings varied reasons based experience preferences playing duration tolerance?
Now its Up n running! Let’s take time out awhile help yourself steam cappuccino enjoy VR experiences whatever preferred mode preference awaits determined further exploration feel immerse oneself entirely visualize world tailor-made according individual demands expand horizons wider dimension interactive possibilities limitless explore play discover overcome master regardless genre choice remember fun essence rejoicing VR moments always!
We hope that this guide has helped you fully set up and connect your Quest 2 VR headset with your PC. Virtual Reality technology is rapidly evolving, providing us with new ways to experience the world around us. By following these simple steps, you’ll be able to get ahead of the curve and start experiencing all that VR has to offer. Start exploring today, master a craft, play games take on challenges never before thought possible revel in sensory overload or calm during meditative transportations regardless relax rejuvenate have fun while maintaining social distancing protocols as an extra bonus too!