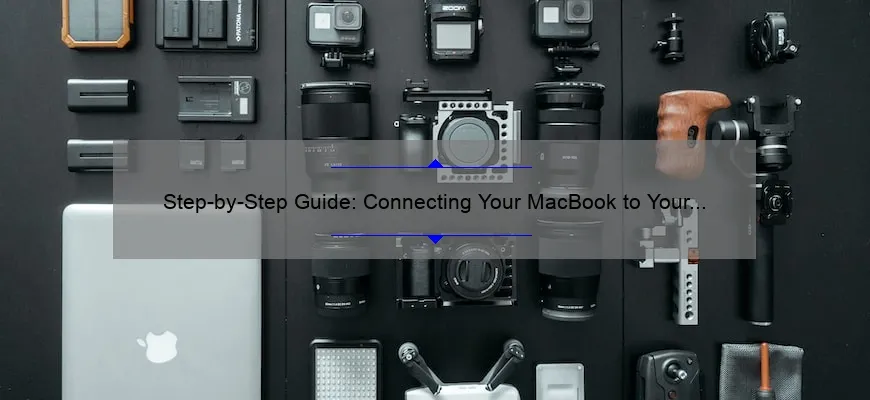Short answer how to hook up a macbook to a tv: Connect your MacBook to the TV using an HDMI cable or adapter, then select the correct input on the TV. Alternatively, use AirPlay through Apple TV or Chromecast for wireless display mirroring. Adjust settings and resolution as needed in System Preferences.
Common FAQs about Connecting Your MacBook to a TV- Answered!
With the fast pace of technology adoption, people are finding new ways to make their daily lives more convenient and comfortable. One such way is through connecting a MacBook computer to a TV set. This allows users to easily stream content from their laptops onto bigger screens for better viewing quality, but it also comes with questions and concerns.
Here are some common FAQs about connecting your MacBook to a TV- answered!
Q: What cable do I need?
A: For most modern MacBooks, you’ll need an HDMI cable (which is often included when you purchase a TV). However, if your MacBook has a USB-C port instead of an HDMI port, then use an adapter that can convert USB-C into HDMI or another compatible video-out standard (such as VGA).
Q: How do I know which side of the connector goes where?
A: Most cables should have two connectors—an input-side connector (typically male) and an output-side connector (typically female). Connect the input end to your MacBook and the output end into your TV’s corresponding audio/video input receptacle.
Q: Why won’t my screen mirror come up on both screens?
A: If you’re using macOS Mojave or later software versions on your laptop-computer, then go to System Preferences > Displays > Arrangement Tab > Mirror Displays Box enabled/checked. Try disabling any third-party display programs like DisplayLink etc., re-connecting all cables properly again after doing so!
If you’re still experiencing issues mirroring or duplicating displays via wired connections,
try checking settings in AirPlay menu bar icon-instructions provided by Apple support team here:
• Use AirPlay & AppleTV To Mirror Your iPhone/iPad/MacBook Screen
Also try soft resetting/restarting both devices- disconnect every external cord/device from them before completely shutting them off; wait 30+secs before turning back ON – reconnect afterwards!!
And there you have it! Connecting your MacBook to a TV has never been easier. By following these simple steps, you’ll be able to enjoy watching movies or streaming your favorite content on the big screen in no time. If you still have any other questions or issues relating to this process, reach out to Apple support for assistance!
Top 5 Facts You Need to Know Before Hooking Up Your MacBook to a TV
Hooking up a MacBook to your TV is an awesome way of maximizing the viewing pleasure you get out of your device. However, before you go all gung ho on connecting your Apple machine to display across your big screen or projector, there are some important things that you need to take into consideration.
Here are the top 5 facts you need to know before hooking up your MacBook up with a television:
1. The Type of Connection You Need
The first thing that needs attention when trying to connect any type of computer with external input devices is identifying the compatible cables and ports required for transmission. In most cases, MacBooks use either HDMI ports (for recent models), Thunderbolt/mini DisplayPort connectors (usually found in older versions) or USB-C ports.To utilize these ports optimally, it’s prudent first determining which cable will be suitable for transmitting signals between both devices.
2. What Resolution Do You Need?
Resolutions have recently become increasingly critical in understanding image qualities as technology advances nowadays enable high-density screens displaying more pixels per inch than ever built previously especially if it’s a brand-new TV . Therefore non-respectable monitor resolutions can significantly impact picture quality by blurring pixelated images on larger displays.Now considering what resolution best fits specific display size requirements from model specs ensures clear display output capable during Apple TV streaming sessions without compromising visual clarity
3. Check How Your Sound Will Be Handled
MacBooks feature internal speakers come built-in but external monitors such as TV may lack sound systems ,plus many do not include Bluetooth connectivity unlike home theater surround-sound systems or dedicated sound bars.Ensuring online streamers check how their audio will be handled well beforehand-whether via integrated tv speakers ,a separate speaker setup connection like RCA inputs /jack).
4. Picture Stabilization Features Available Before Hookup
Television sets should always be stabilized prior using them unless an individual risks damaging both parties while gaining no benefits. Check if images will be distorted, stretched or pixelated once streamed via the desired source.Calibration tools are often available through TV settings menus”Vertical keystone adjustments “for example can adjust individual colored pixels to ensure that there is no discoloration produced when view content.
5. Compatibility Risks
Compatibility between devices must always be taken into account before making purchases since they determine the type of cables that might solve connecting issues upon testing compatibility measures .Consider using different brands pairing connectors upgrading certain connections do not work well with older output formats which may mean some devices won’t communicate seamlessly until proper adapters are utilized.As long as these key facts have been considered rigorously before hookup though one should avoid incompatibility issues and optimize viewing pleasure by utilizing all MacBook’s high-quality display features yet still enjoying best possible visual representations on their chosen external display thoroughly for home entertainment purposes.
Troubleshooting Tips for When Your MacBook and TV Refuse to Connect
As a MacBook user, the idea of streaming movies or videos on a bigger screen is quite alluring. And what platform would be better than your TV to watch them? But sometimes things don’t go as planned – you click “connect” and nothing happens. Don’t worry; this article will provide some easy tips for troubleshooting when your MacBook won’t connect to your TV.
1. Make sure both devices are connected to the same Wi-Fi network: Before anything else, check if your MacBook and TV are indeed connected on the same wireless network. If not, then first make sure that they are.
2. Check compatibility: Some TVs aren’t compatible with MacBooks without specific cables or software help from Apple’s AirPlay 2 protocol introduced in newer models.If that’s so, determine which cable might be needed by cross-referencing the model numbers of your devices online or calling Apple support services directly.
3.Check video out settings: Your TV may have multiple HDMI ports, but it does not automatically switch to whichever one has something plugged into it until those preferences are selected via remote control (or analogous button). So adjust such accordingly either through menus or “source” controls present nearby plugs themselves.
4. Update software & firmware versions : Ensure macOS updates enabled.For older equipment/models checking whether AirPlay-compatible technology like an AppleTV comparable device may also be necessary
5.Reset Network Settings: Undoubtedly frustrating internet connection problems can cause further issues.Troubleshooting Tips include resetting password credentials/settings located under Security setting within Network Name Tab.This removes all previously entered/wrong passwords enabling laptops/device connectivity & comes back up smoothly
6.Restoration Techniques : Professional assistance will enable expert technicians with knowledge about circuitry/build familiarity.Thus almost everyone should create frequent backups before attempting fixes.Again an absolute must is performing complete data backup procedures beforehand.Also consider system restore options available using recovery partitions holding MacOS copies alongside built-in Software Update applications.Sometimes in more dire scenarios, a complete reinstall may be necessary
By following these simple steps, hopefully now you’ll have your devices connected without any further headaches allowing for an ideal viewing experience..enjoy!