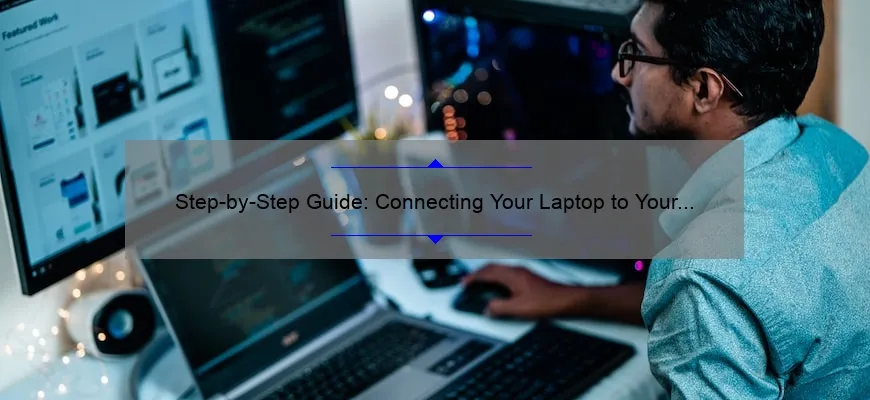Short answer how to hook a laptop to a tv: Use an HDMI cable or wireless technology such as Chromecast, Apple TV, or Miracast. Adjust your laptop’s display settings for optimal viewing and select the correct input on your TV.
Common FAQs When Hooking Up Your Laptop to a TV
Hooking up your laptop to a TV can enhance your viewing experience, giving you access to more content on a larger screen. But when it comes to this topic, there are some common questions and concerns that people have. Here are the answers to some frequently asked questions when connecting your laptop to a TV.
1. What cables do I need?
The type of cable you’ll need depends on the ports available on both your laptop and TV. For example, if your laptop has an HDMI port and so does your TV, then you simply need an HDMI cable. However, if one device uses VGA while the other uses DVI or DisplayPort, then you’ll require those specific cables instead.
2. How do I change my display settings?
Once connected with the appropriate cable(s), go into system preferences (for Mac) or control panel (for Windows). Locate “display” section from where select “external monitor/TV,” set resolution accordingly under Settings –> System–>Display options using either Duplicate Mode or Extend mode.
3. What is “Mirror Displays” versus “Extend Desktop”?
‘Mirror displays’ means whatever shows up on one screen will also show on another in exactly identical visual representation i.e., Instead of extending what appears in each window across two screens side-by-side split equally between them; ‘extend desktops’ allows us flexibility- presenting different apps throughout individual virtual monitors created via two devices linked wirelessly/hardwired together as extensions from computer memory capacity altogether providing increased productivity for multitasking related workloads efficiently.
4.Can I stream Netflix with my external display hooked up?
Yes! All it takes is plugging in the necessary cable connection through which streaming services such as Netflix have been designed for easy integration .
5.What should I do if audio doesn’t work after connecting everything properly?
Firstly ensure ‘audio input’ source isn’t muted & HDMI connections locked secure before checking speakers volume levels may be disabled through displays control options on your laptop or TV.
6.Can I close the lid of my laptop while watching content on my TV?
Yes, closing down the lid will not affect external display operations, and it’ll provoke immediate transition to playback mode much quicker compared with leaving open which could slow process time.
Hooking up your laptop to a TV can seem daunting at first but it is actually quite simple once you know what cables are required and how to change your display settings. With these common FAQs answered, you’ll be able to enhance your viewing experience like never before! So gather up those cables and have fun streaming away favourite movies just as effortlessly from laptops onto larger screens thus provoking an immersive theatre-like experience in the comfort of one’s own home sweet home – even when binge-watching Netflix all day long!
Top 5 Things You Need to Know About Connecting Laptops and TVs
As laptops and TVs continue to evolve, so do the ways in which we connect them. Whether you’re looking to stream movies or project a presentation, there are certain things that every user needs to keep in mind when connecting their laptop to a TV. Here are the top five things you need to know about connecting laptops and TVs.
1. Check your ports
Before attempting any connection between your laptop and TV, it’s important first to determine what type of ports they have. The most common types of ports for modern devices include HDMI, VGA, DVI, DisplayPort, Thunderbolt and USB-C.
It’s best if both your laptop and TV support at least one shared port format as this ensures smooth conversion during transmission.
2. Get the right cables
Once you’ve checked out the available ports on both devices before jumping into buying items needed allow for high-definition video content streaming between your gadgets pretty seamless without compromise – getting access with various accessories like an adapter or cable might be required.
Always choose good quality cables that match your device’s specifications; otherwise, data transfer rates may slow down or lead to signal loss over distance constraints.
3. Choose Your Connection Option
There are several different methods for connecting a laptop and a TV depending on which ports each device has available connectivity can be either wired (cable) or wireless options like Miracast (project using Wi-Fi Direct), Chromecast dongles by Google allowing casting directly from Chrome browser tabs onto larger screens including videos titles viewings from subscribed service providers guaranteeing no interruptions whatsoever!
The notoriety associated with choosing many wired connection options revolve around ensuring fewer obstacles experienced while data is sent/hearing screened from close vicinity
Wireless connected requires less setup space but bear in mind interferences affecting successful streaming such as routers placement within home/office layout configurations being optimum limits
4. Update Your Drivers
Most new-model computers will come up-to-date with everything you need to connect them. However, if your laptop is a little bit older or has not been recently serviced/maintained the hardware driver may not support display sharing leading to backward compatibility issues/ bugs which affect quality screening.
Before proceeding with any connection attempt, ensure that all necessary drivers are up-to-date. This can save lots of trouble while making sure image clarity via data transfer remains sharp color contrast etc
5. Display Settings Adjustment
Sometimes after successfully connecting and streaming on a second screen-size there might be incompatibilities with how your video card transfers varying monitor sizes resulting in picture ratio stretch/focus loss affecting pixel resolution ratio.
To fix this issue simply adjust your display settings (usually found within Windows’ control panel), changing resolution ratios as well as getting access from graphics software like Nvidia Control Panel thus ensuring perfect viewing experience over extended periods without eye strain!
Connecting laptops and TVs have never easier than it is presently thanks to technological improvements made over recent years through devices updates ushering new features for seamless results!
Always get good quality cables/port adapters when going wired during connectivity, but choosing wireless options isn’t far behind though requires some next-level ‘WiFi’ optimization to remain stable throughout streaming sessions thereby achieving high-definition visuals/sound boasting superior audio-visual projects.. Updating outdated device drivers helps avoid challenges such as input lagging, slow speeds while displaying blurry images when stretching across multiple screens/devices
With this guide above keep these top five things about connecting Laptops & Televisions always at front-of-mind whenever pairing these two gadgets guarantees user’s ultimate satisfaction!
Troubleshooting Tips for Connecting Laptops & TVs
As our daily lives become more connected and technology-driven, it’s no surprise that we want to extend these conveniences beyond just our computers and telephones. One of the best ways to do this is by connecting your laptop to your TV. Whether you’re streaming a movie or presentation, displaying photos on a larger screen, or gaming with friends in high definition; connecting your laptop to your TV provides an excellent opportunity for bigger viewing enjoyment.
However, at times things don’t always go smoothly when trying to connect two devices together. But don’t worry! In this blog post, I will provide you with some key troubleshooting tips so you can properly connect your laptop and TV like a pro.
Check Compatibility
Before attempting any connections between your computer and television make sure they are compatible with each other. This means checking the ports available on both devices because newer models typically have HDMI ports instead of VGA ports (which some older laptops still use). Ensure that both the devices’ resolution settings match up before doing anything else as well.
Update Drivers
It’s always important to keep all drivers updated for security reasons but especially so if you want perfect compatibility between devices such as laptops and TVs. Your device might not recognize others even though it’s plugged in correctly without having everything kept current – so update regularly!
Adjust Display Settings
Sometimes after plugging an external display into a computer people find themselves stuck staring at “No Signal”. To get past this unhelpful message one way would be adjusting display resolutions manually within System Preferences>Display menu(Mac) Or Control Panel -> Appearance & Personalization->Adjust Screen Resolution(Windows). You could also try changing refresh rates where possible too – although increasing them may cause issues if there isn’t enough bandwidth available through cable inputs.
Use Correct Cables
While many basic connection cables can look the same when browsing online, there are actually quite different nuances depending on what type of electronics suit better than others which require expert advice or knowledge. So, when shopping for cables to connect your laptop with TV ensure that it is capable of transferring video and audio data together.
Restart Devices
Sometimes the simplest solutions are all you need to do; turning things off then on again can work wonders with so many electrical issues like connection errors between two dream devices, laptops and TVs particularly benefit from this technique.If restarting doesn’t solve the issue try removing any unwanted devices which might be interfering signal strength too such USB dongles or Wi-Fi adapters since they tend emit radio waves near video signals causing interference where both utilize similar frequencies.
Final words!
Connecting your laptop with TV has never been easier – just following these easy-to-understand troubleshooting tips will fix most problems! And even if everything seems to be in order although there’s stillno image shown, don’t panic because sometimes nothing wrong occurs at all – perhaps HDMI ports may not switch right away resulting in a blank/black screen but mainly waiting until they communicate within 30 seconds should help sort out this minor hiccup. All in all, enjoy streamlining high-definition content by using your PC and HDTV together.