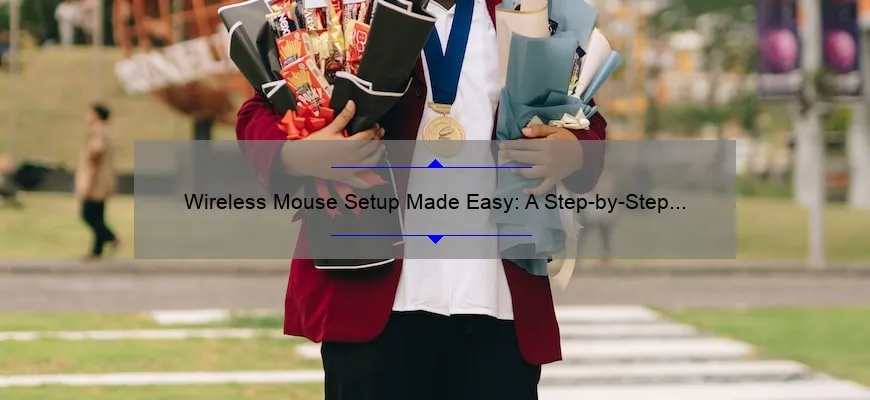Short answer how to hook up wireless mouse: First, make sure the computer has a Bluetooth receiver or use an adapter. Turn on the mouse and put it in pairing mode. Access the computer’s Bluetooth settings and try connecting to the mouse. Drivers may need to be installed for proper functionality.
Common FAQs About Hooking Up a Wireless Mouse- Answered!
Hooking up a wireless mouse can seem like a daunting task for many people. While it is relatively simple to connect the mouse with your device, there are still some common questions that you may have about setting up this convenient accessory. In this blog post, we will be answering some of these frequently asked questions so that you can get your wireless mouse up and running as soon as possible.
Q: What do I need to hook up my wireless mouse?
A: All you need is a computer or other compatible device with an available USB port and the appropriate drivers installed on your system. Most modern devices should work automatically without any additional software necessary.
Q: How do I turn on my wireless mouse?
A: You will typically find an On/Off button located either on the bottom or top of the mouse itself (depending on the brand and model). Pressing this button will activate the power source, allowing your device to detect and pair with the mouse.
Q: Do I need to install any drivers before using my wireless mouse?
A: This varies depending on which operating system you are using. For example, Windows 10 should automatically detect most common brands/models of mice when they’re powered-on within range of its signal receiver, while older versions such as Windows 7 may require manual installation via file download from manufacturer websites.
Q: Do I need to connect a receiver dongle to use a Bluetooth enabled wireless Mouse?
A: Not necessarily! If both your bluetooth enabled device AND one’s Bluetooth-enabled connected Wireless Mouse support ‘Bluetooth pairing’, then no separate dongles needed!
Q: Does distance matter? Can I move far away from my computer/laptop holding the paired Wireless Mouse in hand
A: Typically not more than 30-40 ft away usually suffices keeping in mind obstacles between paired devices if too much interference occurs due walls/floors/miscellaneous reasons!
Now that we’ve answered some of those nitty-gritties, you can sit back and enjoy the freedom of wireless input devices without any hassle!
Top 5 Must-Know Facts Before You Hook Up Your Wireless Mouse
Wireless mice are a popular and convenient option for computer users who want to eliminate cords and wires from their work area. But before you go ahead and purchase a wireless mouse, there are some important facts that you need to consider. In this article, we’ll cover the top 5 must-know facts before hooking up your wireless mouse.
1. Compatibility
The very first thing that you have to check is compatibility between your chosen wireless mouse with both the Operating System of your device as well as the hardware (like Bluetooth or Wireless receiver). Every operating system supports particular devices so it’s crucial to ensure whether it will be compatible with yours or not. Ensure the USB port on your PC is in good condition otherwise charger would get affected if plugged into a faulty one.
2. Battery Life
Most modern-day wireless mice are powered by batteries, hence they require regular replacements/recharging every couple of months/weeks depending upon usage pattern.. Always keep spare batteries around so when required can provide sufficient power supply at times of emergency during peak productivity hours.
3. DPI (Dots Per Inch)
This cost-effective feature cannot be overlooked while choosing any Wireless Mouse because quality gaming depends largely on appropriate Dots per Inch count because high resolution provides more detailed cursor control throughout movement It’s especially necessary for individuals interested primarily in gaming field where accidental misclicks could lead someone failing miserably.
4. Ergonomics
When playing video games all day or working intensely on office projects over long periods of time precise ergonomic design factors needs consideration enormously as repetitive stress injuries like Carpal Tunnel Syndrome amongst office workers plague an individual easily decreasing efficiency level due its brittle nature.Wireless mouses designed ergonomically can enhance productivity levels significantly boosting confidence & allowing longer use without causing pain afterward .
5. Usage Ranges
One last thing that must never be neglected is checking how far away from device/machine one can move whilst using Wireless Mouse sometimes bad reception occurs due to excess distance which ends up leading user’s time in utter frustration, hence it is better to examine properly even before purchasing necessarily.
In conclusion, a wireless mouse can be a great accessory for your computer or laptop. It provides convenience and flexibility. But before you hook one up, make sure to consider the above mentioned facts regarding its compatibility with your devices’ OS , DPI count,ranges of usage along with battery life span & ergonomic design as well – so that you have long lasting productivity with little hurdles throughout entire journey instead of dampening experience!
Get Rid of the Tangled Wires- Follow These Simple Steps to Connect Your Wireless Mouse
In today’s fast-paced world, everyone wants technology to work for them efficiently and effectively. However, with technological advancements also come the challenges of setting up devices and understanding how they can be put to use. One such task that can seem daunting is connecting a wireless mouse to your device without getting tangled in wires.
If you have recently acquired a wireless mouse or are planning on upgrading from your wired one, fear not! We have got you covered with some simple steps to connect your wireless mouse without any hassle:
Step 1: Understand Your Device
Firstly, it’s crucial to understand the type of device that you want to pair your wireless mouse with. Most modern laptops and desktops now come equipped with Bluetooth connectivity features.
However, if your machine lacks this feature, then make sure that you purchase a USB receiver designed explicitly for connecting wireless mice. You may find these receivers inside the package or sold separately at any electronics store.
Step 2: Powering Up The Mouse
Once you’ve purchased A Wireless Mouse – Congratulations! But hold up before using it out straight from the packet; ensure that it has sufficient battery life by checking its power supply source inside the cover either (AA/ AAA batteries). Afterward, locate the button marked “On” under its surface – press & hold it down until it starts blinking mode ready for pairing.
Note: Switch off all other connected electronic devices like phones so as not to disrupt signal pairing connection during setup)
Step 3: Connecting The Receiver
With an appropriate USB receiver plugged into your device’s port or built-in Bluetooth already enabled follow next Steps;
• Assign specific keystrokes on preset buttons according to preference choice
For Windows devices:
– Open Control panel -> Devices & Printers.
– Press “Add Device“ option located above screen..
After detecting nearby devices select preferred BT Keyboard/Mouse add driver software.
Input code displayed
(usually six digits sequence) provided check if Access to the mouse device is valid.
For MacOS Devices:
– Click Apple menu -> System Preferences.
– Select Bluetooth, click ‘Turn on Bluetooth if not activated.
Choose’ Set up new devices option and search nearby available ones enter code sequence when prompted you’re all set then Ok button..
Step 4: Pairing The Mouse
Making sure your wireless receiver connected (or bluetooth pairing) ready for detection. Quickly tap the switch “On” button of both your computer/ laptop and mouse; setting it into pair mode allows connection signal exchange.
If doing these steps correctly once done its light would remain stable lit bringing relief from stressful cable wires stretching limits – freedom restored!
Conclusion:
Connecting a wireless mouse through these simple steps may seem like an intimidating task initially, especially if technology isn’t your strong suit! Fear not, with some basic understanding and following instructions that came inside by manufacturers or user manual guide – You will be navigating easily across screens taking charge of tasks assigned easily without tangled wire distractions getting in between purpose. Wireless mousing heralds no more frustrating delays during busy schedules making workloads lighter!