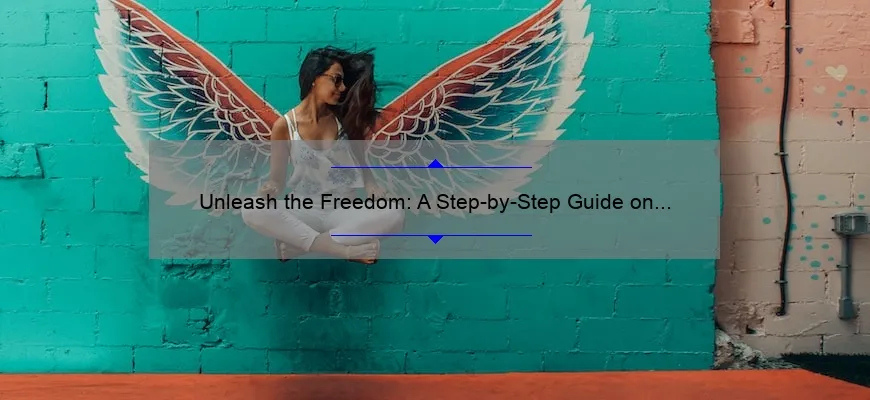Short answer how to hook up a wireless mouse:
1. Insert batteries into the mouse.
2. Plug in the USB receiver on your computer.
3. Turn on the mouse and it should automatically connect. If not, press the “connect” button on both devices.
4. Install any necessary software or drivers that come with the mouse.
5. Test out your mouse for functionality.
Solving Common Issues: FAQs About Setting up Wireless Mice
Wireless mice have been a game-changer in the computer industry, as they offer more freedom and convenience to users. However, just like any other technology gadget, setting up a wireless mouse can sometimes be tricky. In this blog post, we’ll take a look at some of the most common issues that people encounter when setting up their wireless mouse and provide solutions to these problems.
1. Why Won’t My Wireless Mouse Connect?
One of the most common issues with wireless mice is connection problems. If your wireless mouse isn’t connecting properly, there are several things you can do to fix it:
– Make sure your mouse’s battery is fully charged.
– Check whether your USB receiver is securely plugged into your computer’s USB port.
– Ensure that no objects are blocking the signal between the receiver and the mouse.
– Try restarting both your computer and your mouse.
2. How Do I Pair My Wireless Mouse With A Receiver?
Once you’ve made sure that everything is working correctly but still can’t get them work together there might be another issue which seems quite obvious? Most modern-day wireless mice come with a small USB receiver known as dongle or adaptor which must be connected to compute while pairing takes place because basically this connects device wirelessly by providing signal strength accordingly so make sure this thing has done right before cursing about if something else went wrong somewhere.
3. Can I Use Multiple Mice At Once On One Computer?
Yes! It’s possible These days mostly gamers prefer three many more USB gaming devices where they use multiple software functions while playing games on PC through split screen having full control over different peripherals but for simplicity purposes we’re talking only about plugging two or more standard wireless keyboards/mice adapters at once howevre depends on manufacturer guidelines guides & specific model functionalities
4. What Is The Range Of A Wireless Mouse?
As long as you’re within range of its direct line-of-sight RF transmitter, it should work normally. Normally wireless mouse ranges varies by brands some reports show the range 5 meter distance as well whereas however in extreme conditions it affected signals like microwave waves or any other electronic devices which operating on same frequency may affect signal strengths so try to be close possible you are using them near active wave-making tools
In conclusion, setting up a wireless mouse might seem challenging at first but with these solutions and preventive measure mentioned above that seems impossible can end up resolving most frequently faced issues among users again there’s lot of technical aspects involve before making any final purchase decision’s preferences. So always double check system requirements compatibility before investing money for new peripherals.
Expert Tips: Top 5 Things You Need to Know About Connecting Your Wireless Mouse
Wireless mice have become increasingly popular over the years, thanks to their portability and ease of use. Whether you’re using a laptop or desktop computer, connecting your wireless mouse is an essential part of getting started with your device. However, it can be confusing if you don’t know what steps to take.
Here are the top 5 things you need to know about connecting your wireless mouse:
1. Check for Compatibility
Before purchasing a new wireless mouse, ensure that it’s compatible with your computer’s operating system (OS). Most mice work seamlessly across Windows and Mac systems but compatibility issues may arise when trying to connect other devices such as laptops or tablets. To avoid any mishaps, check for compatibility requirements before making your final purchase.
2. Install Software Drivers
Though most modern computers recognize plug-and-play peripherals like keyboards and mice automatically these days without requiring software installation; however drivers required in certain cases where plug-and-play does not occur.Generally all conventional branded vendors provide software drivers enabling easy hardware-device recognition unless its one from obscure vendor selling unheard models at dirt cheap rates.The driver setup process might vary depending upon various considerations like whether installer files were downloaded from manufacturers website via internet connectivity or bundled CD drives/pen-drives accompanying product should always be made ready before processing further instruction on execution procedures begin.
3. Connect Your Dongle or Receiver
Your receiver ensures secure pairing between your computer and the wireless mouse as both adopts unique frequency-bonding mechanism.The size & shape may vary accordingly.It fits into USB ports present in Laptops/Desktops during usage.When attempting connection make sure dongle is inserted firmly into available drive.Couple seconds might drag prior efficient bonding.Once recognized by respective physical OS presence,wireless-mouse point feedback would begin working swiftly after minute calibration delay..
4.Power Up Mouse
Once connected,you’ll power up the wireless mouse.Make slot/open battery bay .The type used depends on designs specified by Vendor.Avoiding any tearing,firmly inserting battery into slot is imperative. Pay attention to the correct polarity while inserting fresh batteries changing according to voltage specifications recommended .In some devices back-off time setting in between uses saves excessive power consumption needlessly damaging device earlier.
5.Test for Efficiency
Last but not least, it’s essential to test the efficiency of your wireless mouse after connecting it successfully. To do this, move the mouse around and ensure that all its functions are working correctly such as scrolling button or wheel towards actions brought about.Though less efficient seepage may occur due battery section which should be checked & upgraded timely.
By following these top five essential steps when connecting a wireless mouse to computer or laptop , you’ll have a seamless experience navigating through important tasks daily in minutes minus unnecessary stress during usage period relying on warranty protections set by manufacturer duly protecting you from unexpected damages.Enjoy uninterrupted control at ease with simple connectivity procedures increasing productivity efficiently never leaving room for missed deadlines again!
Mastering the Process: Step Up Your Game with This Comprehensive Guide on How to Hook Up a Wireless Mouse
Are you tired of using a wired mouse and dealing with the hassle of tangled cords? Do you want to enjoy the freedom that comes with a wireless mouse but have no idea where to start? Don’t worry, we’ve got you covered. With this comprehensive guide, we’ll take you through all the steps needed to hook up your new wireless mouse without any hiccups.
Step 1: Choose Your Wireless Mouse
The first step in setting up your wireless mouse is choosing the right one for your needs. There are several factors that come into play while selecting adesirable & efficient product.Business people who travel frequently may want something portable, gamers requirea high polling rate or low latency input during gaming,a designer could prefer easy accessibilityto hotkeys.On analyzing these needs,you will get an idea on wise choice.Moreover,battery life also playsan important role;if it’s long lastingthenitwill be satisfying.Apart from these check out whether it suitsleft-handedorright-handedusers accordingly.Famous brands like Logitech,G301,Havit are available for various purposes.Your task now is picking options that matchyour budget along with requirements
Step 2: Prepare Your Computer
Before plugging anything else onto yr computer make sure u shut down everything running off,satellite connections etc.After powering back on ,see if ur operating system has installed proper softwares/drivers required by device(plug & Play mode)If not,u need to install drivers manually either throug CD provided with urdevice or via internet(download files).Mostly latest systems support Plug&Play so installation won’t be necessary anymore
Step 3: Insert Batteries To Mouse
Nowadays most mouses use AA / AAA batteries which can feature lighter versions based on usage.Buying rechargable ones reduces cost incured than going for battery replacement every time .After openingback cover oonmousecheck instructions mentioned overtherefor directions regarding inserting batteries.Most mouses have stacked the cells,they will slide inside by clickingthe back panelwhichensures better contact with terminals within
Step 4: Attach USB Dongle
To connect ur mouse tocomputer a small dongle comes along with. This is required for wireless communication between devices generally done through bluetooth/ radio frequencies.At first check if there any damaged pins or broken parts.Then insert into USb port and wait until flashing LED indicats successful pairing towards system; this suggests every component started working together.Further u should calibrate layout of your cursor movementby going into Control Panel – Mouse properties menuand continue according-toinstructions given in it
Final Verdict
By now ,you may be thinking that’s “it” but remember after all these steps,the matter which needs attention is correct & precise usage.Gently move around & customize settings for smooth rollercaster ride.
As we wrap up our comprehensive guide on how to hook up a wireless mouse, you’re just one step away from freeing yourself from the clutter of tangled wires. By following these simple steps, you’ll be able to set up your wireless mouse like a pro! So go ahead and make the switch today, trust us, you won’t regret it!.