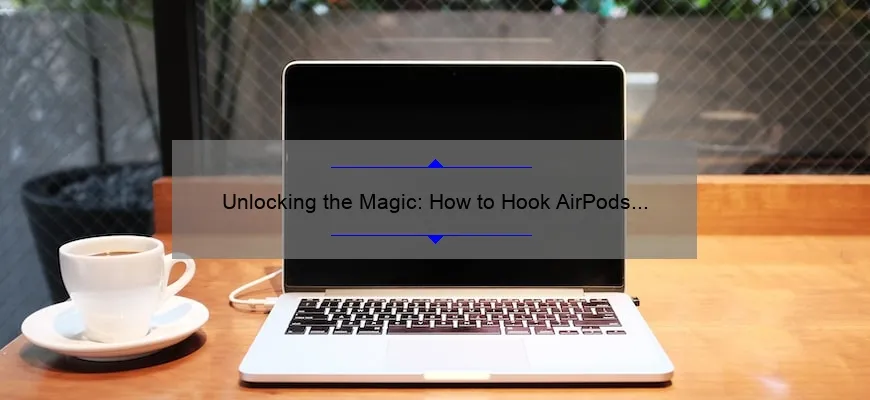What is how to hook airpods to laptop
Frequently asked questions about connecting airpods to laptop
Airpods have become increasingly popular since their launch in 2016, but one question that users often ask is how to connect airpods to a laptop. In this blog post, we’ll be providing answers to frequently asked questions about connecting airpods to a laptop!
Q: How do I connect my AirPods to my Dell laptop?
A: First, ensure your Bluetooth is turned on by clicking the “Start” button and selecting “Settings”. Then select “Devices” followed by “Bluetooth”. Turn on your AirPods and hold down the setup button until they appear in the list of available devices. Click on them and complete the pairing process.
Q: How do I connect my AirPods to a Windows 10 laptop?
A: Similar to connecting with a Dell laptop, first ensure your Bluetooth is turned on by opening settings and clicking on “Devices”. Toggle Bluetooth “On” and then put your AirPods into pairing mode by holding down the setup button until they appear in the list of available devices. Click on them and complete the pairing process.
Q: Can I use Siri with my AirPods while connected to my laptop?
A: Yes! After you’ve paired your AirPods with your laptop, simply double-tap either earbud (when enabled) to activate Siri. From there, you can give instructions like playing music or making calls.
Q: Why aren’t my AirPods appearing as an available device for connection?
A: Ensure that both devices are close enough together for connectivity. Also make sure that your Bluetooth is switched “On” or try resetting your network settings and reattempting connection.
Conclusion:
Connecting airpods has never been easier thanks to user-friendly features across different operating systems. The above tips should assist any techie troubleshoot their current connection issues while enjoying effortless audio playback from their favorite device—from laptops, smartphones or tablets!
Top 5 must-know facts about connecting airpods to laptop
Apple’s AirPods are undoubtedly one of the most popular wireless earbuds on the market today. They offer an incredible audio experience, and with their seamless Bluetooth connectivity, they make for a perfect companion for your MacBook or other laptop. If you’re looking to connect your AirPods to your laptop, there are a few things you should know beforehand. Here are the top 5 must-know facts about connecting AirPods to laptops.
1. Compatibility Matters
Not all laptops have Bluetooth capabilities that can support Apple’s AirPods, especially older models or non-Mac machines don’t come with built-in Apple integration like macOS does. Check if your laptop is compatible with Bluetooth 4.0 technology prior to pairing it up with your AirPods in order to prevent connection issues.
2. How to Connect
Connecting your AirPods couldn’t be simpler! First, ensure that Bluetooth is enabled on your laptop, then open the lid of the charging case so that the pods turn on and await discovery by nearby devices. On your Macbook Pro/Catalina/Big Sur or other Windows machine, select “AirPods” from your list of available devices and click to connect. You’ll hear a notification sound when successfully connected which confirms that you’re good-to-go!
3. Multitasking Made Easy
If you’re using multiple Apple products meaning an iPad alongside Mouse or Trackpad connected Mac computer , switching between them while keeping both sets of headphones connected is made easy with iCloud family sharing option via Settings -> Bluetooth settings -> Audio devices -> Choose options: “Automatically” or “When last connected”.
4. Customizing Sound Quality
Sound output quality depends partially on personal preference but customizable settings can further enhance one’s listening experience by manually adjusting playback frequency response equalizer effect levels from System Preferences > Sounds > Output tab > Show all output devices > Highlight ‘Airpods’ > Press Configure Speakers.
5. Troubleshooting
At times, even well functioning equipment can experience minor hiccups. If you’re having connection issues, like your AirPods cutting in an out) don’t worry! There’s usually a simple fix Bluetooth connectivity drops, and troubleshooting options include resetting network settings on your laptop or completely resetting both devices (pods + laptop) to factory defaults which could solve any software based connectivity malfunctions.
Connecting your AirPods to a laptop opens up the world of high-quality listening capability without hassles of tangled cords in-between. Knowing these top 5 must-know facts- Compatibility matters, how-to connect steps , multitasking features , customizable sound quality enhancements, and troubleshooting methods should make pairing your Apple Pods with a computer seamless plus even more pleasurable for extensive continuous use.
Easy ways to troubleshoot connection issues while hooking up airpods to laptop
AirPods are one of Apple’s most successful wireless products. And for good reason: these tiny earbuds allow us to take our audio and phone conversations wherever we go, without any cables or tangles. However, using AirPods with a laptop can sometimes prove challenging, especially if you are experiencing connection issues.
If you’re having trouble connecting your AirPods to your laptop, there are some easy troubleshooting tips that you can use to get back on track:
1. Make sure your AirPods are charged up
Before attempting to pair your AirPods with your laptop, make sure they have enough battery life. Simply pop them in the case and wait until the light turns green (this may take a few minutes). Once fully charged, try pairing again.
2. Ensure Bluetooth is turned on
To connect AirPods to your laptop, you need to make sure that Bluetooth is enabled. On Windows 10 PC hit Windows + I keys > Devices > Bluetooth & other devices > turn on the “Bluetooth” option.
3. Check for interference
Interference from other devices could be causing connectivity problems between your AirPods and laptop. Move away from other wireless devices such as routers and phones when attempting to pair.
4. Restart both devices
This might seem like a cliché solution but it works wonders most of the time! Rebooting both your laptop and Airpods can often help sort out connection issues caused by software glitches or corrupted settings.
5. Reset Apple’s Wireless earphones device Set-up
For Mac open Bluetooth settings > Find Your headset device name > click (X) icon next to device name > forget this device.
For iPhone/iPad go to Settings app>then bluetooth>tap connected headphones>eject
6.Check Hardware
Any physical damages! loose connections?
7.Contact Support Team:
If none of the above solutions work for you, contacting support may be an option. Apple has an excellent technical support team that can help troubleshoot the issue and suggest a resolution.
With these simple yet effective tips, you can resolve connection issues with your AirPods in no time! Once connected, you can enjoy the freedom of listening to music, taking calls, and chatting with friends wherever you like, without being tethered by cables or limited by connectivity problems.
The benefits of using airpods with a laptop and how to connect them seamlessly
As the world becomes increasingly mobile, we’re all looking for ways to streamline our digital experience. Whether you’re a frequent traveler, a devoted Apple fan, or just someone who likes to keep things simple, there are plenty of compelling reasons to use AirPods with your laptop.
Here are just a few benefits:
1. Conveniently and Comfortably Work from Anywhere
There’s nothing quite like being able to work from anywhere – whether that’s a coffee shop, an airport lounge, or even just your own couch. But when you’re working remotely, distractions can be abundant. With the noise-canceling capabilities of AirPods Pro and the convenience of wireless connectivity with Bluetooth HFP/A2DP technology in most modern laptops, it’s easier than ever to drown out unwanted background noise and enjoy distraction-free work sessions.
2. Improved Audio Quality for Video Conferencing
Video conferencing has become a staple in today’s business world – particularly as more teams move fully remote. Unfortunately, the audio quality on many built-in laptop microphones leave much to be desired; static or fuzzy background sounds can cause disruptions during important meetings or presentations.
By connecting your AirPods wirelessly with Bluetooth technology sync up with HFP/A2Dp technologies in most modern systems,better audio quality is ensured without any compatibility issues that wired headphones may face with outdated plug-ins.
3. Seamlessly Connect Across Devices
Apple’s seamless design philosophy extends far beyond smartphones and tablets – MacOS also provides an almost unparalleled experience for seamless syncing between devices across all computers.
This means if you have AirPods synced up to your iPhone already they’ll already be set up on your MacBook too. Making hopping back-and-forth between devices smoother than ever before.
How to Connect Your AirPods To Your Laptop
Connecting Apple’s wireless earbuds is more effortless than one might think.
1.Getting started is incredibly easy: simply put your AirPods within breaking distance from you MacBook, and then open up the lid.
2. With both of these done successfully, wait for about five seconds to ensure that the iOS system has activated Bluetooth connection requests.
3. Further down on your screen or through a notification will be an offer to connect with said device; in this instance, say okay if it is your laptop. Want to make sure that you can press all of the buttons on your earbuds without issue? Then go into your sound settings panel to choose AirPods before heading back over to Bluetooth and ensuring that you have selected them as usual.
4. Lastly, hang out with ease knowing that while connected, your earbuds can receive software updates as they’re rolled out by Apple’s self-monitoring systems!
In Conclusion
If convenience and seamless connectivity are high on your priority list when using computers, connecting Apple’s wireless earbuds “Air Pods”is a no-brainer! Whether you regularly work remotely or just prefer to keep things simple while working at home,the connection between airpods and macos makes for as smooth a workflow structure as possible–the perfect harmony for anyone looking for efficiency when it comes down productivity routines!
Best practices for maintaining a stable connection between your airpods and laptop
In today’s world, wireless earbuds have become an integral part of our day-to-day lives. Apple’s AirPods are one of the most popular wireless earbuds available in the market, and for a good reason. They offer excellent sound quality, great battery life and seamless integration with Apple devices.
However, connecting your AirPods to your laptop can sometimes be tricky. Many users may experience connectivity issues or interruptions during calls or while listening to music. To prevent such problems, we’ve compiled a list of best practices for maintaining a stable connection between your AirPods and your laptop.
1. Keep Your AirPods Charged
This is perhaps the most crucial aspect of maintaining a stable connection between your AirPods and laptop. Always ensure that you charge them regularly; low battery levels can cause the earbuds to disconnect from your device frequently.
To check the battery level of your AirPods on a MacBook running macOS Catalina or later, click on the Bluetooth icon in the menu bar and look under “Devices.” On Windows 10 laptops, you can view it via the Action Center or within Bluetooth settings.
2. Ensure Software is Up-To-Date
Keeping both your headphones firmware up-to-date as well as updating any software on your laptop could improve performance even further! Visit Apple’s website to see what version you’re currently running and how to update it.
3. Check Wi-Fi Router Interference
Wi-Fi interference is another common cause of connectivity issues between AirPods and laptops. If you have Wi-Fi routers close by with similar channels active – this can impact signal strength too! So it might be worth checking which channels surrounding access points are using before switching over!
4. Use Only One Device at a Time
AirPods only connect seamlessly with one device at a time due to its unique operating protocols called W-series chips . While this feature ensures secure connections between devices, it also means that you can only connect them to one device at a time. If you switch between devices regularly, make sure to disconnect from one before connecting the other.
5. Reset Your AirPods
If everything’s up-to-date and charged, but connection issues persist, reset your AirPods! Simply place the earbuds back in their case and hold down the button on the back of the case until the status light flashes orange. Once done, slowly remove them and hold them closer to your laptop for reconnection.
In conclusion,
Maintaining a stable connection between your AirPods and laptop is essential for an uninterrupted user experience! Regular charging, keeping firmware updated and ensuring there are no external interferences will keep those earbuds steady in-sync. If all else fails, resetting AirPods usually does wonders to get that seamless connection back quickly!
How to customize settings for your airpods once they are connected to your laptop
AirPods are a beautiful creation of technology that revolutionized the music industry in a way never before seen. These wonderful little earbuds bring your favorite songs, podcasts, audiobooks, and calls right to your ears without any annoying wires or cables. They can sync to any compatible device for seamless use and trouble-free entertainment anytime, anywhere.
For Mac users, customizing AirPods’ settings comes as an added bonus to enhance their sound experience. To customize your AirPods on a MacBook, MacBook Pro or MacBook Air here’s what you need to do:
Firstly, connect your Airpods with the laptop by placing them in their case and opening it. The air pods should automatically pair with the device if they have previously been connected.
1) Navigate to the menu bar at the top of your screen and click on the Apple icon.
2) Select “System Preferences” from the drop-down menu that appears.
3) In the System Preferences window, select “Bluetooth.”
4) Click on “Airpods” from the list of devices connected through Bluetooth.
5) A popup appears giving you three tabs – Options/Sound/Input/Output
6) Under options you can change how Siri identifies responses when using airpods (right/left)
7) When changing sounds settings under output tab allows you to play sound over both sides generally called ‘Stereo’.
8) While in input setting pane noise-canceling mode is enabled making it easier for listeners on call without external noises distracting them.
9) Also under Input settings Pane Transparency mode is activated allowing outside sounds like traffic announcements and sirens to penetrate while listening to audios keeping listeners aware of their surroundings.
10) Lastly should playback be interrupted due to sudden removal of only one airpod from either side automatic pausing is applied preventing users from missing out during accidental interruptions during working out or other activities ..
Customizing these features helps personalize one’s listening experience. With these steps, you can customize the settings of your AirPods on a MacBook to give you the best possible sound experience. Whether you’re listening to music, taking calls, or just relaxing and listening to a good audiobook, these customized settings will make your time with your AirPods even better than before!
Table with useful data:
| Step | Description |
|---|---|
| Step 1 | Put both AirPods in their case and close the lid. |
| Step 2 | Make sure Bluetooth is turned on your laptop. |
| Step 3 | Open the lid of the AirPods case and press the button on the back until the light starts flashing white. |
| Step 4 | On your laptop, go to the Bluetooth settings and search for available devices. |
| Step 5 | Select your AirPods from the list of available devices and click ‘Connect’. |
| Step 6 | Your AirPods should now be connected to your laptop and ready to use. |
Information from an expert
To hook up your AirPods to a laptop, follow these simple steps. First, ensure that Bluetooth is turned on both on your laptop and the AirPods. Then, open the Bluetooth settings on your laptop and search for available devices. Select your AirPods from the list of detected devices and click “Connect”. Your AirPods should now be paired with your laptop and ready to use. If you experience any issues, try resetting your AirPods or restarting both your laptop and the wireless earbuds.
Historical fact:
AirPods were first introduced by Apple in December 2016, while laptops have existed since the 1980s. Therefore, the concept of hooking AirPods to a laptop was not possible until the development of Bluetooth technology.