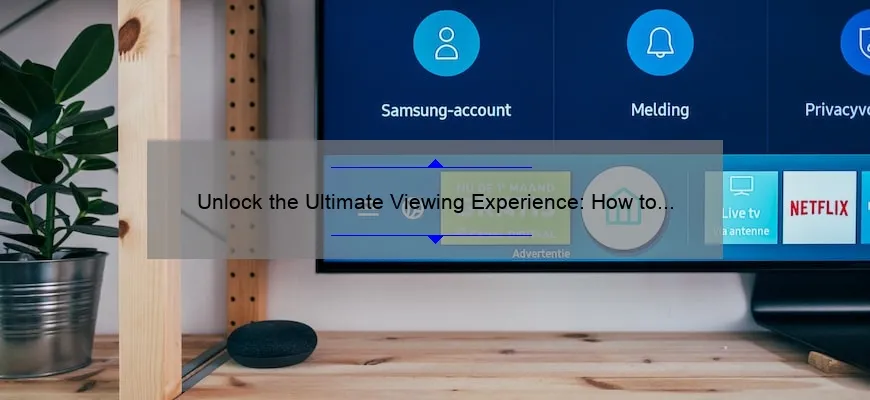What is how to hook ipad up to tv?
How to hook iPad up to TV is the process of connecting an iPad to a television screen in order to display content from the iPad onto a larger screen. This is done by using cables or wireless devices that can transfer visual and audio data from the iPad straight to the television, allowing for a more immersive viewing experience. Some must-know facts about this topic include:
- The most common way to connect an iPad to a TV is through an HDMI cable, which can plug into both devices and allow for high-quality video and audio playback.
- If you don’t have access to an HDMI cable, there are other options available such as using an Apple TV device or a VGA adapter that can connect your iPad via Wi-Fi or Ethernet cables.
- Hooking up your iPad to a TV not only allows you to watch movies and shows on a larger screen, but it also enables you to present slideshows, play games with friends, and even use your TV as a monitor for work-related tasks.
Step-by-Step Tutorial: How to Hook iPad up to TV for an Amazing Viewing Experience
If you’re looking for a more immersive viewing experience on your iPad, hooking it up to your TV is the way to go. With larger screens and higher resolutions, your favorite movies, shows, and videos will come alive like never before.
Here’s a step-by-step tutorial on how to hook up your iPad to your TV:
Step 1: Check Your TV’s Inputs
Before getting started, make sure your TV has the necessary inputs for connecting an iPad. Most modern TVs have HDMI input ports that support audio and video signals.
Step 2: Get the Right Adapter
Next, you’ll need an adapter that connects your iPad to your TV via HDMI. There are several different types of adapters available depending on which generation of iPad you have. It’s important to get the right one so that it will work correctly with both devices.
Step 3: Connect Your iPad to Your Adapter
Once you have the correct adapter, connect it to your iPad using either the lightning or dock connector port. Then connect the other end of the adapter to an HDMI cable.
Step 4: Connect Your HDMI Cable to Your TV
Using an available HDMI port in your TV, connect one end of the HDMI cable. Make sure you remember which port you used so that you can select it later as the source for video input.
Step 5: Power Up Your Devices
Power up both devices by plugging them in if necessary. Also ensure that both devices are turned on before proceeding further.
Step 6: Select Input Source on Your TV
Use the remote control or buttons on your television screen itself to navigate towards choosing “HDMI” as an input type for what you’ll be watching.
Step 7: Enjoy Watching!
Now sit back and enjoy incredible streaming quality through a big screen with surround sound setup!
Bringing out optimal enjoyment from having media streaming apps synced with external speakers/TVs is just amazing! You’ll surely enjoy watching content on your iPad screen even more when shared with other individuals in a bigger screen. Before you know it, weekends will never be without a movie night in with family or friends. Enjoy!
Common FAQs on How to Hook iPad up to TV Answered by Tech Experts
If you’re one of those people who loves to watch videos, movies, or TV shows on your iPad but wish you could enjoy the bigger screen that a TV offers, then hooking up your iPad to the TV is probably a priority for you. However, if you’ve never done it before, it can seem a little overwhelming at first. But don’t worry because we’re here to guide you through the process with some common FAQs on how to hook up your iPad to a TV.
Q: Can I connect my iPad wirelessly to my TV?
A: Yes, you can connect your iPad wirelessly through AirPlay or Chromecast. Both these technologies allow you to stream video content from your iPad onto your TV screen without any physical cables.
Q: Do I need an HDMI cable for this?
A: No, not if you opt for wireless connectivity. However, if you want a more reliable and stable connection and prefer not to depend solely on Wi-Fi signals in case they’re weak or unstable in different areas of your home, then yes – an HDMI cable might be required.
Q: How do I connect my iPad’s display to my HDTV using an HDMI cable?
A: Use an Apple Digital AV Adapter and plug one end into the HDMI port on your HDTV and plug the other end into the charging port of your iPad via its Lightning connector. Make sure that both devices are powered up before proceeding.
Q: Can I use a non-Apple adapter/cable instead?
A: Although there are many third-party adapters available in the market for connecting iPads and TVs together, they may not always be compatible with all iOS versions due to possible software restrictions or glitches.
Q: What else can I use besides adapters/cables?
A: You can also utilize screen mirroring apps like Google Home or Third Eye Mirror Pro as well as smart TVs that support casting specific apps directly from iPads without additional cables or equipment. Chromecast is another device that allows streaming between an iPad and a TV using WiFi, albeit especially via compatible apps like Netflix, Disney+ etc.
Q: What video resolutions are supported?
A: This may vary slightly depending on your specific adapter or cable. However, in general, most adapters support up to 1080p HD resolution.
In conclusion, connecting your iPad to your TV can be accomplished with relative ease with the right equipment and know-how. By following these FAQs and doing a little research beforehand, you’ll be able to enjoy all your favorite content from the comfort of your own couch on a bigger screen in no time!
Top 5 Facts You Need to Know Before Learning How to Hook iPad up to TV
Are you tired of squinting at your iPad screen while watching your favorite TV show or movie? Do you want to elevate your entertainment experience and watch it on a larger screen? Well, hooking up your iPad to the TV might be the perfect solution for you! Here are the top 5 facts you need to know before learning how to do it.
1. Connect Wirelessly or With Cables
The first thing that you need to understand is that there are two ways of connecting your iPad to the TV: wirelessly or with cables. Wireless connectivity options include Apple AirPlay, Chromecast, and Roku. They use a Wi-Fi connection and enable you to stream content directly from your iPad onto your TV without any extra cords.
If wireless connectivity is not an option for you due to weak Wi-Fi signals or problems with network compatibility, then connecting wired using HDMI cable may be right one for you.
2. Compatibility Issues
Different iPads have different connectivity options. For instance, if you own an older model of an iPad, like an iPad “Air” (2013), your connectivity options might be limited compared to someone who has the latest version of the device. It’s important first researching what type of tablet version does support display mirroring via AirPlay compatible devices, or outputting audio-visual content through device’s lightning port.
3. Need An Adapter?
Most new televisions have AcHDMI ports (compatibility with standard Full HD resolution) built-in making them ideal for iDevice-HDMI connections without requiring any external adaptors– however there are some older models that may require additional adapters that converts other input forms into HDMI input in order for this method work . Ensure which type(s) of adapter is required prior investing as quality depends also on price tag/availability!
4. Adjust Settings On Your Device And TV
One thing many people often forget when hooking up their devices with other electronics is to properly adjust the settings on both devices. It is important that your TV and iPad are working in tandem, so double-check their compatibility with one another before trying to connect them.
When everything’s a-go, make sure you also tinker around with display/mirroring output settings—it should ideally be set up for optimized resolution and aspect ratio fitting your TV monitor.
5. Make the Most of Your Experience
Once you have successfully hooked up your iPad to the TV, it’s time to sit back and enjoy your favorite content on a larger screen! Some ideas? Binge-watch your favorite series on streaming apps like Netflix or Prime Video, set up a virtual movie date with friends via Zoom or watch YouTube tutorials in more comfortable seating area.
In conclusion, hooking up an iPad to a television comes with its own uniqueness —so learning tricks like these will greatly help in enhancing experience when using both devices together. Knowing which type adapter (if any) might be required initially along with optimal mirroring setting adjustments can save trouble from avoiding any frustration during actual connectivity process— and ultimately helping users achieve their viewing preferences once all setup is done.
Tips and Tricks for a Smooth Connection: Learn How to Hook iPad up to TV Effortlessly
In today’s digital age, we often find ourselves switching constantly between devices and platforms. When it comes to enjoying multimedia content, there’s nothing quite like watching a movie or playing games on a larger screen. That’s where connecting your iPad to your TV comes in handy, but unfortunately, it’s not always as straightforward as we’d like.
The good news is that with a little bit of knowledge and these tips and tricks, you’ll be able to hook up your iPad to your TV without any hassle!
1. Check Your Ports
Before you start connecting things willy-nilly, ensure that both the TV and the iPad have compatible ports for connecting them. These days most modern TVs come with multiple HDMI ports making things much easier for you but if yours doesn’t there are other ways around this problem such as using an Apple Dock Connector-to-VGA Adapter.
2. Get Appropriate Cables
Once you’ve determined the compatible ports of your iPad and TV make sure that you get the appropriate cable or adapter required for the job. There are various cables available depending on the type of port that each device uses – USB-C-to-HDMI adapters are popular for newer iPads while older ones might require a Lightning-to-HDMI adapter.
3. Choose The Correct Input
Each TV has several input channels where one can connect different devices such as DVRs, laptops or game consoles amongst others. Before connecting your iPad turn on both devices then select the input channel manually either via remote control or by buttons located at either side of your TV set until you see what’s happening on your screen.
4. Switch Off Bluetooth
It may sound surprising when trying to connect these two devices together but turning off Bluetooth actually makes things run smoother since they can interfere with each other.
5. Keep Both Devices Charged
Last but not least, it is important to make sure that both devices have enough battery life left to avoid unexpected disconnections or interruptions while using them. However, if you find yourself with low battery life try plugging both devices into a power source, so that you can enjoy an extended viewing experience without any interruptions.
In conclusion, with the right cables, channels and input ports as well as careful planning, connecting your iPad to your TV is quite simple and easy. Give it a try today!
From HDMI Adapters to AirPlay: Exploring Different Ways of Connecting Your iPad with Your TV
The world of modern entertainment is constantly evolving, with new devices and technologies emerging every year. With so many different ways to access movies, TV shows, and other media content, it can be a challenge to decide on the best way to connect your iPad with your TV. From HDMI adapters to AirPlay, there are numerous options available that promise to deliver high-quality audio and video streaming for a more immersive viewing experience.
One option that has proven popular among tech enthusiasts is the HDMI adapter, which allows you to connect your iPad directly to your TV using an HDMI cable. This method offers fantastic picture quality and sound, making it ideal for those who enjoy watching sports or playing video games on the big screen. However, while it is relatively easy to set up, this method comes with one drawback – if you need your iPad while still connected to the TV then this would become an issue.
Another well-known method involves using AirPlay technology from Apple. AirPlay enables wireless streaming between devices over Wi-Fi networks or Bluetooth connections. This means that you can easily switch between watching a show on your iPad and sharing it with family or friends on a bigger screen without interrupting the viewing experience. With AirPlay mirroring enabled on most Apple devices (including iPhones), this method presents a convenient solution for iPhone users who also own an iPad device.
For those who want even more flexibility in their viewing experience aside from compatibility checks before performing such tasks may prefer using Chromecast instead of an HDMI cable to connect their iPads with TVs. Chromecast is a small device that connects directly to TVs via HDMI ports and allows you stream media from mobile devices wirelessly over Wi-Fi networks. The advantage of Chromecast over traditional HDMI adapters is its use of Google Home app or voice commands with Google Assistant which makes connecting multiple smart home devices easier.
Lastly, apps like Netflix offer in-app streaming built into their interface as well as Smart TVs supporting casting feature like LGs WebOs lineup. This way, users can just select the show on their iPad and start streaming without additional setup requirements.
Of course, there are numerous other ways to connect your iPad with your TV, but these four methods (HDMI cable, AirPlay, Chromecast and casting-enabled Smart TVs) will give you an idea of some of the most popular options available today. When deciding which one to use for watching movies or playing games on the big screen from your iPad device, you must consider factors such as ease of use, picture quality, sound quality and compatibility with multiple devices like smartphones or tablets that are also compatible with Apple devices. No matter what method you choose in the end, rest assured that any of these methods should transform your home into a world-class entertainment center!
A Beginner’s Guide: Everything You Need To Know About How To Hook iPad Up To Tv
So, you finally decided to hook up your iPad to your TV. Congratulations! You’re about to embark on a new world of entertainment possibilities. Play videos, stream movies and TV shows, or even play games on the big screen! But before you get all excited, there are some things that you need to know first.
In this beginner’s guide, we’ll cover everything that you need to know about how to hook your iPad up to your TV. From cables and adapters to screen mirroring and wireless streaming options, we’ll give you simple steps so that you can kick back and relax in front of the big screen.
Cables and Adapters: Let’s Start With The Basics
To start with the basics, let’s talk about cables and adapters. Apple has made it relatively easy for iPad-users out there by providing two types of cables for connecting an iPad with a keyboard or external monitor (like a television). The good news is both these cables require no additional setup or installation processes as they typically work ‘plug-and-play’. However, they do come at differing price points – $49 & $79 respectively:
The Lighting Digital AV Adapter ($49) allows for connecting HDMI connections allowing your apple device display onto screens like televisions offering support up till 1080p full HD resolution while also passing along stereo audios through its integrated lightning port.
On the other hand is the USB-C Digital AV Multiport Adapter ($79), which offers wider compatibility given its support for non-Apple devices too along with heightened specifications – enabling Ultra HD resolution (4K) at elevated refresh rates apart from regular USB ports enhancing cutdown burden which might otherwise be exerted by not being able to connect charging cable simultaneously due to limited ports availability on ipad.
Screen Mirroring Options: More Than Just Cables And Adapters
Besides basic cabling options available aforementioned, if situation demands more flexibility with enhanced user involvement such as multitasking across various TV apps and content files overlaying within the same screen, mirroring your iPad’s display onto TV screens can serve as a suitable option.
Just like cables and adapters, screen mirroring options also have different setups that you can choose from:
Mirror Your Screen Using AirPlay: If you have an Apple TV ($149) connected to your television set, then look no further because AirPlay is here to make your life easier. Simply enable AirPlay on both your iPad and Apple TV, connect them via WiFi network and stream any contents used within Apple’s standard multimedia offerings of music, movies or photos while simultaneously playing games or even browsing with Safari! (Note: Check which generation of Apple tv model is compatible beforehand).
Mirror Your Screen Using Chromecast: Meanwhile Google offers its take on enabling screen mirroring from iOS devices through Chromecast dongles being possible either by downloading a dedicated app such as AllCast/Localcast for streaming purposes.
Wireless Streaming Options: Freedom From Cables And Adapters
Those who’d like to cut down on wires around sofa sets ultimately we would say strictly rely on wifi-enabled wireless-streaming-based products/applications leveraging platforms such as Roku/FireTV stick instead of sometimes troublesome signal drags caused when moving about locations where cabling might not be convenient. However there’s one catch – they require stronger wifi infrastructure than cabled enthusiasts in comparison.
To summarize all wireless streaming options out there:
Roku Stick ($49): Roku stick lets you stream any contents using audio support provided in its remotely controlled software operating within multiple smart TVs apart from streaming music with Spotify too!
Fire Stick By Amazon ($39): Like its counterparts’ enables embedding into HDMI ports but at reduced costings letting one indulge themselves in their favorite shows/movies without burning holes in their pockets while also simultaneously providing Alexa-integrated voice search functions.
Chromecast With Google TV($49.99)+$3/Month For Subscription: Google enabled plug-and-play option usable for entertainment mixing within Wi-Fi access along with the handiness of a voice-activated device – courtesy of its integrated Google Assistant.
Connecting your iPad to your TV is easy, but you need to know what you’re doing. Cables and adapters can work perfectly fine, especially for users who don’t care much about mobility and multitasking capabilities. Screen mirroring options such as Apple’s AirPlay or devices like Chromecast help in enhancing user’s streamlining process by easing into supplementing content showcasing across multiple apps concurrently, thus giving them more control over their media experiences.
Finally, wireless streaming options provide global flexibility which might not be obtained fully through cabled equipment. So whichever method users choose according to preference/compatibility factors everything has been outlined concisely in this guide, offering them an insight on where they should head to make the most out of their media entertainment requirements!
Table with useful data:
| Method | Cable Required | TV Compatibility |
|---|---|---|
| Lightning to HDMI adapter | HDMI cable | Most HDTVs with HDMI input |
| Apple TV | Wi-Fi network | Any TV with HDMI input or composite video inputs |
| VGA adapter | VGA cable and audio cable (3.5mm) | Most older TVs or projectors with VGA input |
Information from an expert: To hook up your iPad to a TV, you will need an HDMI cable and an HDMI adapter for the iPad. Simply plug one end of the HDMI cable into the adapter and the other end into your TV’s HDMI port. Then, connect the adapter to your iPad’s charging port. From there, switch your TV to the correct input source and voila! You should now see your iPad screen displayed on your TV. If you encounter any issues with sound or display, make sure both devices are updated to their most recent software versions.
Historical fact:
Historians will not have any historical facts related to connecting an iPad to a TV as this is a modern technology development.