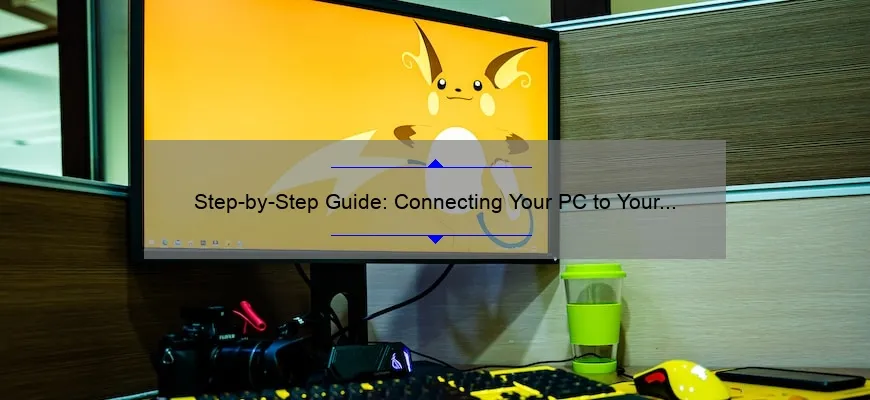Short answer: How to hook up a PC to a TV:
Connect your computer and TV with HDMI or VGA cables. Set the TV input source correctly, adjust display settings on the computer if necessary, and enjoy! Wireless connections using adapters are also possible.
Step-by-Step Instructions on How to Hook Up Your PC to Your TV
Connecting a PC to a TV opens up endless possibilities for entertainment and productivity. Imagine being able to watch movies, play games or browse the web on your big-screen panel!
However, getting the connection right can prove daunting. That’s why we’ve compiled step-by-step instructions to help you hook up your PC to your TV with ease.
Without further ado, let’s get started.
Step 1: Check Your PC Input Compatibility
Before venturing out to buy cables and other accessories, you need first to verify if your computer supports video output via HDMI or VGA ports. Most modern PCs come with multiple output options like DisplayPort or USB-C.
Ensure that both your desktop/laptop computer has at least an HDMI port and that reflects in its spec sheet/manual section under display settings as “external monitor”.
If not sure about compatibility, consult their customer support team or use online resources/reviews from avforums/Youtube channels where professionals have tested such connections before.
Step 2: Get All The Necessary Cables Stacked Up
As these are vital components of connectivity between devices:
– HDMI cable
The most common type used when connecting newer versions of computers/laptops (that offer dual displays) directly into TVs whose inputs match this specification – either slot them all in using individual HDMI-to-HDMI connectors/linkers one by one OR opt for an all-in-one splitter box so that every device gets connected simultaneously & makes it ready for easy toggling while plugging additional peripherals(e.g Chromecast Dongle)
– RCA Cable
This is mainly considered obsolete unless you’re still holding onto those old school vintage gaming consoles/PCs without any possible converter/composite/HDMI outputs onboard
– DisplayPort Cable
Frequently used today but quite uncommon among home users who only keep access select model monitors;
Therefore depending on what kind of signal Vizio models can accept; check terminal ports available then invest accordingly. Note: As some DVI and VGA outputs can be compatible with Displayport, using an adapter or conversion dongle comes in play instead of a separate dedicated cable.
– Thunderbolt Cable
Another new one that caters well to ultra-modern Video/Graphics-intensive systems on which 4K@60Hz resolutions thrive without external GPU support at all. Though it’s quite expensive than the earlier two options for other HD signal qualities under the same bandwidth/speed rating spec requirement.
Step 3: Hardware Configuration
This is where you need to plug in everything carefully.
First change your monitor settings (display properties) by right-clicking on desktop wallpaper then select Screen Resolution[Windows] / System Preferences [MacOS]. Verify/choose secondary display projection method available as you prefer mirror/screen extend mode and adjust resolution accordingly since most TVs require modest power consumption compared with computer monitors – usually fixed below FHD modes range e.g 720p,480p/c.
Now connect wires between PC/Laptop alongwith the sound input/output jacks from both devices built-in speakers/headphones; alternatively, sync wireless Bluetooth headset/blaster if TV supports over-the-air audio transmission protocals like A2DP/SBC w/o any noticeable delays/audio casting/network streaming abilities being hindered due factors limiting WiFi strength/bandwidth everywhere else into some limited interference-free-zone around home etc..
Once all signals connected pop-up menu will appear asking about confirm multi-display output specifications as set-selected beforehand before starting playback/task-oriented content-workflow streaming web browsing session watching video games & even concerts/music videos/instructional clips etc.. Simply follow prompts given until satisfied that nothing goes wrong/matches desired quality visuals/audio consistently throughout entire time spent glued/intertwined within advertised services offered!
Connecting your PC to your TV provides you with larger screens for work or entertainment purposes. Follow these simple steps mentioned above and make the best use of this opportunity. Always remember: “A good connection is the first step to great entertainment!”
Frequently Asked Questions about Hooking Up a PC to a TV, Answered!
Connecting your PC to a TV is an excellent way to enjoy movies, games, and surfing the web on the bigger screen. With different types of cables and technologies available today, it can be overwhelming for some people when trying to hook up their PCs to their TVs. People often have questions about compatibility issues and how they can set up everything without damages or problems occurring along the way.
Here are answers to frequently asked questions about connecting a PC to your television successfully:
Q: What Type Of Cable Do I Need To Connect My Computer To The Television?
A: Depending on what type of connections are available, you may need HDMI cable,DVI-to-HDMI converter cable VGA cable etc
Q: How do I connect my laptop to my TV wirelessly?
A:(1) Ensure both devices compatible with WiFi mirroring (2) For windows 10 users press WINDOW KEY + P Select “Connect” in pop-up menu > select TV from device list(3)For Non-Window users use third-party software like AirParrot , Miracast adapter
Q: Can All PCs Be Connected To A Television?
A. Yes! As long as there are outputs that match inputs on your tv usually through either Hdmi,VGA port
Q: Will The Quality Of Display Suffer When I Stream Content From My Computer On Larger Screen?
A :It depends entirely upon connection speed whether its wired or wireless also newer technology such as Intel WiDi & Chromecast can help overcome low picture quality issues.
Q: Is Digital-Analog Converter Needed when Connecting Old Laptop/PCs via VGA Port?
A : Some HDTVs don’t accept analogue signals directly .in this case It would be necessary.Connections will get simpler if one intends purchasing Wireless Devices like Google’s Chromecast,Roku Streaming Stick which accepts hybrid anlogue-digital signals through wi-fi network
Hooking Your gaming console or PC to your TV is definitely a great move for those looking to enhance their home entertainment. However, it’s advisable that you have the right tools and knowledge to achieve good results and prevent potential frustrations from arising. If any complexities might arise seek help of professionals.
In Conclusion
In conclusion, Playing games, watching movies or simply browsing on larger screen makes space ordinary entertainment into extraordinary one connecting with families ,friends who sit around while we disregard our individual appliances solely for convenience & unite everyone under one common interest . It’s worth making an effort but ensure safety measures are in place when doing so!
Top 5 Facts You Need to Know Before Connecting Your PC and TV
As we embrace the digital age, more and more people are looking to connect their PC or laptop to their TV. Whether it’s for streaming movies and videos or gaming on the big screen, there are a few key facts you need to know before connecting your devices.
1. Compatibility is Key
Before you start trying to connect your PC to your TV, make sure they’re actually compatible with each other. Most modern TVs have HDMI ports that can be used for this purpose, but if you’ve got an older TV, then things might get a little bit trickier – you may need adapters or additional cables.
2. The Resolution Difference
Another thing worth considering is the resolution difference between your PC and TV screens: while most computers use 16:9 aspect ratio displays (usually Full HD), some TVs come in different resolutions such as 1080p/720p/4K/Ultra-HD etc which means that simply plugging one into another won’t guarantee optimal results unless both of them support similar display resolutions.
3. Sound System Matters Too!
Once connected, optimize audio settings – transfer sound via external speakers linked up by Bluetooth or using a cable connection coming straight from either device itself- otherwise unsatisfactory volume levels will impact your overall user experience significantly so don’t hesitate about figuring out how it works best ahead of time!
4. Mind Your Connectivity Choices
If available connectivity options isn’t something mandatory required right now choosing Wi-Fi over wired internet connectivity severely limits overall user experience since wireless connections tend not provide high-speed data transfers compared traditional LAN network connections (aka Ethernet port).
5. Input Lag Affects Gaming Performance
Gamers beware! One of the biggest challenges faced at times when playing games through mounted computer systems onto televisions does input lag created due latency caused because signal transmission top distance covered alongside aftereffects monitor-type being utilized monitor vs television-based set up; Gamemode functions enabled in newer tv models (i.e. Sony, Samsung) can combat this drawback to some extent but if you want lag-free gaming experience then ensuring similar specifications such as refresh rate and response time between your PC and TV is crucial.
Ultimately, connecting your PC or laptop to your TV has plenty of benefits whether it’s for entertainment purposes or professional presentations. But before jumping into the world of digital connectivity, we encourage you to do your research on compatibility, resolution difference considerations, audio optimization methods along with choosing wired internet accessibility alongside input latency impacts that could impact overall user experience significantly so that I nothing comes as a surprise when setting up cords and cables behind devices; thus enabling complete understanding maximising visual/audio output!