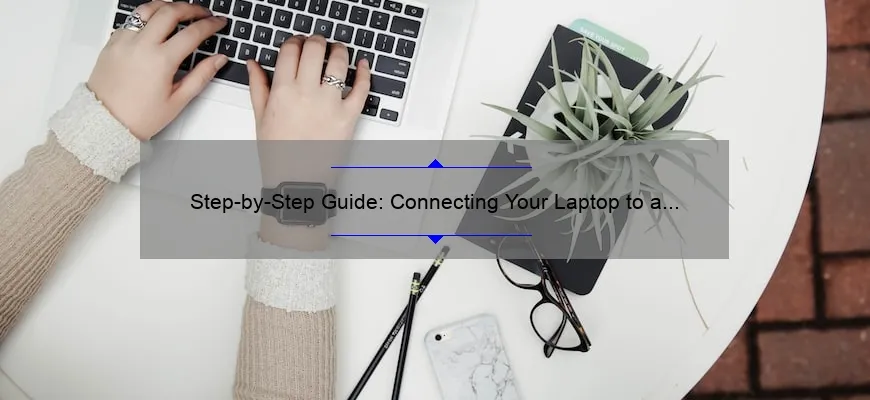Short answer how to hook a projector up to a laptop: Connect the VGA/HDMI cable from your projector to the laptop’s output port. Press “Windows Key + P” on your keyboard and choose the projection mode you want. Adjust the display settings as needed for optimum viewing experience.
Mastering the Basics: Common FAQs on Hooking Up a Projector to Your Laptop
Hooking up a projector to your laptop can seem daunting at first, but with these easy steps and tips, you’ll be presenting like a pro in no time. So, let’s dive into some common FAQs on mastering the basics of hooking up a projector to your laptop!
Q: What do I need to connect my laptop to a projector?
A: You’ll need an HDMI cable that fits both your computer and your projector. If either device uses VGA or DVI, you may also need an adapter.
Q: How do I connect the HDMI cable?
A: On most Windows laptops, simply plug one end of the HDMI cable into the “HDMI” port on your computer’s side or rear edge. Then plug in the other end of the HDMI cable into an available “HDMI In” port on your projector.
On Apple MacBooks without an HDMI port (everything post 2015), you’ll want get yourself their USB-C Digital AV Multiport Adapter from their online store, which has ports for USB-A cables so data transfer won’t be disrupted between devices.
Once plugged in successfully , switch on “device connecting” mode if any appears on screen
Q: Why isn’t anything showing up when connected?
A: Make sure that both are set within ‘Projector only’ mode instead of extended/duplicated monitor settings e.g Select +
keys together then choose second option i.e Projector Only .
If still not working try adjusting display resolution through this path > Settings ->System -> Display->Resolution
Q :How far should I place my Laptop away from the projected image?
A : It all depends upon size/specs/projected area etc., As per standard rule-of-thumb distance should equal double width of desired image projection length wise
Q : Do i really have face it towards front-self ?
A:The trick is point out its minimum height angle because laptops vent out from sides/back and using them for prolonged sessions will cause the projector constant flow of hot air subject to software/hardware failures.
Remember with practice, know-how of computer specifications ,accommodations and uses nuances you can easily deliver or attend impactful presentations or just have colleagues over streaming marathon.
Five Key Facts You Need to Know About Connecting your Laptop and Projector
If you’re a presenter or simply need to display information from your laptop on a larger screen, connecting your device to a projector is essential. The process of setting up can seem daunting at first, but it shouldn’t be too difficult if you follow the right steps.
In this blog post, we’ll take a look at five key facts that’ll help you seamlessly connect your laptop and projector for effective presentations.
1. Get Compatibility Right
First things first – before purchasing a new projector, ensure that its specifications are compatible with your laptop. Many projectors feature HDMI ports which most modern laptops include; however, older devices may only have VGA connections so make sure that they match! It’s also vital to consider the display resolution supported by both the equipment – selecting an optimized output mode will guarantee high quality visuals during playback.
2. Choose Appropriate Connection Method
It’s important to choose between wireless or wired connection methods based on how reliable and prompt each option transfers data. Wireless methods like Miracast offer uncluttered benefits compared to wired ones such as video delay or distorted audio signals through protruding wires across tables!
3. Find Your Input Port
Next step after choosing an appropriate connection method is finding out where the input port located inthe back of projector unit . On almost all Acers Presentation products , these inputs are clearly indicated with distinctive color coding for easy identification when hooking our companion device up!
4.Test & Adjust Settings
Before delivering any presentation content find time to conduct some trial runs in different conditions–for example dark and bright spaces simultaneously applying HD settings ensures compatibility issues has been resolved whilst guaranteeing minimal lag times between our units optimizing for audience engagement .
5.Take Safety Measures
Cable management is mandatory not just aesthetically pleasing reason over dangling cables getting convenient trip hazards,. Any kind of electrical problem should immediately addressed not forgetting routine maintenance check-ups should therefore performed for optimal performance longevity.
Connecting your laptop to a projector doesn’t have to be stressful! If you follow these five key facts, your presentation material will be displayed effectively and efficiently. Get compatibility right, choose an appropriate connection method (wireless or wired), identify the input port on your device, test settings beforehand, and take necessary safety measures. With these essential tips in mind, you can deliver any presentation with confidence!
Troubleshooting Tips: What To Do If Your Laptop Won’t Connect To A Projector.
It’s 5 minutes before your big presentation, you’ve got all the data and notes ready, but suddenly, your laptop won’t connect to the projector. Panic sets in as you start to think about how embarrassing it would be if this technical glitch ruins everything that you have worked for.
However, worry not! We have put together a comprehensive list of troubleshoots that can help fix your problem fast.
Firstly, ensure that both your laptop and projector are turned on. It seems like an obvious step, but sometimes things go wrong simply because someone forgot to press the power button!
Next, check if the cables connecting both devices are secure and tightly connected. Loose connections may cause picture problems or even result in no image at all.
Another common issue is conflicting display settings between your laptop and the projector. In such cases quickly pressing FN + F4 on Windows laptops or Command + F1 on Mac will toggle through different display modes until one functions with your setup.
If neither of these steps works still then try switching out cables either HDMI-to-HDMI or VGA-to-VGA depending on which ports interface with each device best.
Furthermore updating drivers could also solve display-related issues since they provide necessary information for software control over hardware speeds without getting too technical
Lastly Double-check if all required software is installed onto our computer – some projectors require certain programs downloaded beforehand including proprietary systems essential for presentations using specific equipment setups .
In summary there isn’t always a simple solution when working with sensitive tech like laptops and projectors within communication systems so troubleshooting techniques become key here.for more elaborate checks add another significant person who understands technology to trouble shoots effectively.
So remember next time when panic strikes due to connectivity issues keep calm,and follow these easy tips !