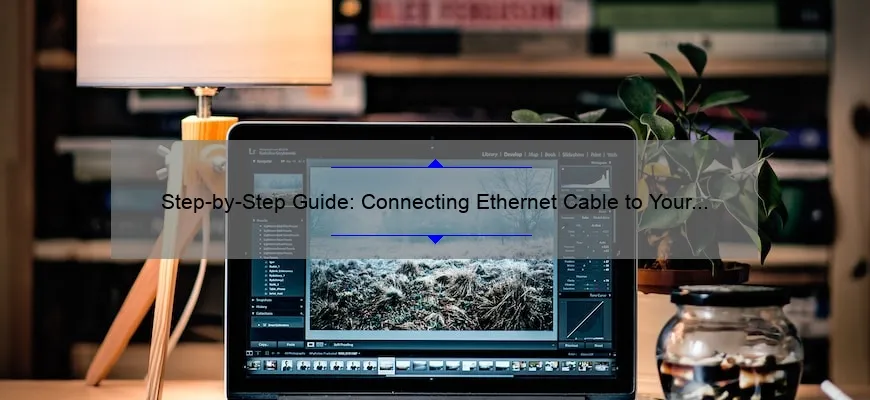Short answer how to hook up ethernet cable to laptop:
To connect an Ethernet cable to your laptop, simply plug one end of the cable into your computer’s Ethernet port and the other end into your modem or router. Your computer should automatically detect the connection and establish a network connection.
Frequently asked questions about hooking up ethernet cable to laptop
In a world that is increasingly connected and technology-driven, the use of Ethernet cables to connect laptops to networks or the internet has become ubiquitous. While it’s relatively straightforward, there are still some frequently asked questions about this process that people might have. In this blog post, we’ll address these common queries.
1) What is an Ethernet cable?
An Ethernet cable is a type of network cable that connects devices together for communication purposes over a Local Area Network (LAN). They come in various types and can support different data rates depending on the application.
2) Why should I use an Ethernet cable instead of Wi-Fi?
While wireless connections provide greater convenience with no physical connections required, they tend to be less secure and suffer from weaker signal quality resulting in slower Internet speeds than their wired counterparts. Therefore if you want to get more reliable connection speed using ethernet would be preferred as they offer faster transfer speed without interruptions
3) How do I hook up my laptop with an Ethernet cable?
The first step is to identify which port on your computer corresponds with LAN/Ethernet connectivity; often found at the back of desktop computers but on most laptops they’re located on either side – sometimes along with other ports like USB or HDMI ports. Once identified plug one end of the cable into your Router/Modem and plug another end into your Computer’s Ethernet port- usually marked by “Ethernet” or “LAN” symbol whenever plugged correctly – It’s ready!
4) Is there any need for additional set-up after connecting via an Ethernet Cable-
Usually not! Windows/Mac automatically detects any new added hardware device including network adapters thus allowing them automatic control through default settings; making use once recognized without much hassle
5) Can I pair multiple devices simultaneously off one router/modem –
Yes! However, each device must possess individual IP addresses assigned according to preferences as DHCP assigning auto assigns private unique IPs ranging 192.x.x.x categoryand so on
6) How long can an Ethernet cable be?
Ethernet cables come in different lengths to support various distances from your network device; the maximum permitted length is around 100 meters (or 330 feet). However, it’s essential to note that longer cable quality reduction occurs.
7) Can I make my own Ethernet cable?
Yes! But if you’re planning on a permanent installation or want to ensure compatibility with Network Standards and protocols it’s reccommended purchasing pre-constructed ones. If constructing by yourself There are several tutorials available including studying how-to videos over youtube but might require special tools like crimpers. Raw materials required Include bulk ethernet cables, crimps, connector plugs.
Conclusion:
Connecting laptops through Ethernet has been transformative for businesses and personal use alike – encouraging smoother web experiences by providing stable internet connections minus interruptions/wifi interferences. Following these guidance steps will help streamline communications while avoiding common pitfalls users face when working with computers/developing networks at home or office setting thereby allowing easy set-up configurations ultimately leading towards more efficient browsing/activity experience whenever using internet-powered peripherals of any kind attached via eithernet/LAN-enabled systems.
Top 5 important things you need to know about hooking up ethernet cable to laptop
Hooking up your ethernet cable to your laptop can feel intimidating if you’re not familiar with networking hardware. Fortunately, it’s a straightforward process that doesn’t require advanced technical knowledge. In this blog post, we’ve put together the top 5 important things you need to know about hooking up an ethernet cable to your laptop.
1. Check for Ethernet Port
The first thing to check is whether or not your laptop has an ethernet port. These ports are used for connecting devices directly to a wired network and look like large phone jacks. Most modern laptops have moved away from having physical ethernet ports in favor of wireless connectivity options such as Wi-Fi or mobile broadband.
However, there are adapters available that add an ethernet port through USB or Thunderbolt connections on newer machines.
2. Choose the Right Cable
Once you’ve confirmed that your device has an Ethernet port, select the appropriate type of cable based on what speed you’re looking for:
– Cat 5 (10/100 Mbps)
– Cat 5e (Gigabit)
– Cat 6 (Gigabit+)
A key difference between these cables is their bandwidth capacity and maximum lengths allowed per run.The most common type of cable used today is Cat 6 which supports speeds up-to Gigabit+ and allows up-to 100 meters length without experiencing signal attenuation.
3.Connectivity Procudure
Connecting the Ethernet cables involves plugging one end into the LAN jack whiles connecting other end with RJ45 tip on it into your Laptop’s respective Jack.You may also have to insert any required DHCP information manually or enable automatic IP identification
4.Configuring Network Settings
If this is put right then establishing internet connectivity will almost be achieved automatically however incase it doesnt work here are some steps:
Next step would be configuring Networking settings in order too establish communication.
Either Configure IP range but remember Subnet mask should remain same Example IP:169.XYZ.1.2, Subnet Mask: 255.255.0.0 or Use Dynamic Host Configuration Protocol (DHCP)- it determines the devices IP address automatically
5.Troubleshooting
If you experience trouble connecting to your network through Ethernet connection, here are potential problems and steps of troubleshooting:
– Ensure all cables are securely attached
– Try a different cable to troubleshoot if there is any issue with the existing one being used.
– Verify connectivity by disabling DHCP set up manually
In Summary, Hooking up an ethernet cable to a laptop requires minimal technical knowledge beyond basic hardware familiarity.Simply ensure that port compatibility before purchasing and executing network configuration settings correctly alongside using appropriate physical cabling will eliminate chances of experiencing issues in establishing internet connections.Referencing this blog will guide you towards succesfull deployment.
Master the art of Ethernet connection: Tips and tricks for hooking up cable to your laptop
Ethernet connection is the cornerstone of modern networking. It’s the tried-and-true method for connecting devices over a wired network, allowing you to enjoy higher speeds and more reliable connections than traditional wireless alternatives. But as with any technology, there are right ways and wrong ways to go about it.
If you’re new to Ethernet or just need some advice on how to get set up properly, we’ve got you covered. Here are our top tips and tricks for hooking up your laptop via Ethernet cable.
Tip #1: Check Your Ports
First things first – make sure that your laptop has an Ethernet port! Some newer laptops have ditched these in favor of USB-C ports or other slimmer designs. If yours doesn’t have an Ethernet port built-in, then don’t worry – you can always use a USB-to-Ethernet adapter instead.
Assuming your laptop does have an Ethernet port (most do), simply locate it on your device – typically along one edge near other input/output options like HDMI or USB ports.
Tip #2: Choose The Right Cable
Once you know where your ethernet port is located, find yourself a suitable cable as per requirement otherwise it might not work correctly. Cat6 cables usually offer gigabit-speed transfers between devices whereas Cat5e cables allow around 100-megabits speed only which becomes slower at larger distances so be careful while choosing them according to your needs.
Most importantly, ensure that both ends look identical by checking if they adhere similarly to IEEE standard TIA/EIA-568B wiring pattern including pinout positions on both connector ends; many manufacturers may wire colors differently from this standard resulting in lost connectivity issues.
Tip #3: Set Up Your Network Settings Properly
Before plugging in the cable itself needed set up sharing files within connected computers through settings panel available either under Control Panel>Network and Sharing Center [Windows] or System Preferences>Sharing menu items [macOS]. In these menus, ensure that file sharing is enabled under SMB or AFP protocols and connect to a local network allowed. If you expected to share files with another device which is not present on the same LAN already and needs remote access, use software called Hamachi that offers VPN-based functionalities allowing multiple users to enter into a shared network as if they were physically present in it (i.e., computers will be in the same folder as another computer’s files).
Tip #4: Follow The Correct Procedure For Connecting
Once everything has been set up correctly, it’s time to get connected! Follow these steps for proper Ethernet cable connection:
1. Turn off your laptop.
2. Plug one end of the Ethernet cable into the port on your laptop.
3. Carefully plug the other end of the cable into an available port on your router/modem or switch/server.
4. Power up your modem/router/switch/server after verifying all interconnections are tight and correct by checking LED indicators at both ends showing green glowing lightwaves all while progressively heading towards blue color till 10Gbps connections are established!
5. Now turn back on frozen/powered down laptops or desktops modems/routers switches/servers from standby mode previously running machines pick up any new input/output devices according to their settings panel structures within few seconds depending upon machine processing capacity.
There you have it – our top tips and tricks for mastering the art of Ethernet connection! By following these basic guidelines, you can enjoy faster internet speeds, more reliable networking interactions, and better overall performance across all of your devices using either wired LAN networks or VPN based WAN clouds!