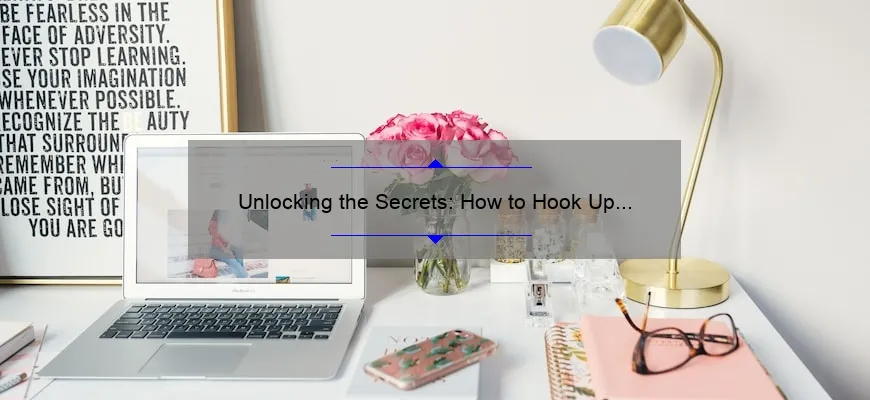What is how to hook up a computer
How to hook up a computer is the process of connecting all peripherals to your website so it functions properly. The process includes connecting cables, power cords, and setting up software.
To connect a desktop or tower computer, you’ll need to plug in the power cord and monitor cable into their respective ports. For a laptop, simply turn it on and follow instructions. Additional peripherals like printers or speakers should be plugged in as well.
Once everything is connected, follow the steps provided by your operating system for software setup. Be sure all drivers are installed and the internet connection is established before proceeding with any downloads or installations.
Step-by-Step Guide: How to Hook Up a Computer for Beginners
As the world becomes increasingly digital, it’s essential to know how to hook up a computer. Whether you want to use your computer for work, entertainment, or just browsing the internet, setting it up can be simplified by following this step-by-step guide.
1. Unbox and Assemble Your Computer
The first step in hooking up a new computer is unpacking everything and assembling it. You’ll likely have a tower (the main computer unit), a monitor (display screen), keyboard, mouse, cables and other accessories.
Before getting started, ensure that you have all the necessary parts – check your box for any missing equipment like screws and cords before proceeding with the setup.
Next, set up your workspace. Clear some space on your desk and assemble the monitor stand if required. Then place your keyboard and mouse close to where you will put them later on.
Once you’ve cleared enough space on the desk, take out the tower and connect all necessary cables such as power supply cord, HDMI or VGA cable connecting graphic card(whichever fits best) etc in respective ports of Monitor Unit.
Follow the instructions manual provided in box for better guidance if needed.
2. Connect Accessories
Once you’re done with connecting all necessary cables between; Tower unit & Monitor Unit then move ahead with next steps:
Firstly, plug in your keyboard which will mostly be connected via USB port by inserting its USB connector into tower’s USB port,
Secondly do this same process for mouse also i.e., Plug in Mouse into USB Port provided at back side end of tower.
3. Turn On Computer
At this point switch on electrical socket supplying power to both Monitor Screen Unit as well as Tower Unit ) then turn on computer system via pressing Power Supply Button located either at top or front side of Tower Unit case depending upon design of case
4. Initial Setup
After filling out basic details such as language preference , time zone setup etc. You can create or log in to your existing Microsoft or other Personal Accounts with respective email and password credentials provided.
5. Network Connection
Don’t forget a network connection! Whether via Ethernet cable (more stable) or WiFi (not as quick but more convenient), connecting to the internet is essential these days for most computer usage situations.
6. Install Basic Software
After Windows setup is complete and system reaches desktop, it’s good time to install antivirus which will keep your computer safe from viruses, spyware, ransomware and other malicious attacks.
To successfully connect any printer devices around you should also download necessary drivers for printing service on your computer.
7. Personalize Your Computer Setup
Finally personalize your computer system by adjusting all relevant settings – Appearance & Theme settings like background ,screen savers etc., sound/multimedia preferences adjust if needed , Internet browser set up as per personal preference such as Chrome, Edge or Firefox whichever suits you well.
Setting ⌨ Language options that suits best according to language fluency i.e., English, German, Spanish whichever fits best.
By following these steps outlined above you’d have successfully hooked up a computer Partly Common sense coupled with structured step-by-step guide will help optimal functionality of the entire process thereby making things go smoothly without any issues arising during setting up.
Now that you’ve got it hooked up and running smoothly -it’s time to enjoy all the benefits of having a new state-of-the-art PC at your command!
Top Five Facts You Need to Know About How to Hook Up a Computer
As technology continues to become increasingly important in our daily lives, it’s essential to know how to hook up a computer properly. Whether you’re setting up your first desktop computer or second laptop, there are a few top facts you need to keep in mind. In this article, we’ll go over the top five things you need to know about how to hook up a computer!
1. Check Your Connections
Before you even begin setting up your computer, take the time to check all of the necessary cables and connections for compatibility and condition. The most important connections are usually found at the back of your desktop tower or laptop. Ensure that any power cables are correctly equipped and plugged into reliable outlets.
2. Choose the Right Location
When choosing where to place your computer, it is important that you choose an area with adequate ventilation and low humidity levels. Avoid placing your equipment near windows where sunlight can damage screens or where moisture can get inside electrical components.
3. Consider Ergonomics
Setting up a computer isn’t just about making sure all of its connections are correct – it’s also crucial that your setup is comfortable for long periods of use! If you work from home frequently or play video games often, investing in ergonomic furniture like chairs or desks could enhance both health and productivity.
4. Set Up Security Measures
Once everything is connected properly, don’t forget about computer security measures! Set up basic firewalls plus anti-virus software packages before going online for the first time This way, any connected devices remain safe from cyber threats.
5. Get Online!
Lastly, connect your brand-new setup online if required. You have two options: wired Ethernet network cables or wireless Internet connection (Wi-Fi). While some people tend to find wired internet more reliable, Wi-Fi allows more flexibility with device placement and mobility around the home.
With these tips in mind try out connecting a PC at home today!
Common FAQs About How to Hook Up a Computer Answered
Hooking up a computer can be a daunting task, especially if you’re not tech-savvy. However, it’s a vital skill to have in our digital age. To help ease your worries, here are some common FAQs about how to hook up a computer answered:
1. What cables do I need?
The cables needed will depend on what you want to connect your computer to, but the most common ones are HDMI (for monitors), Ethernet (for internet connection), and power cable (to power the device).
2. How do I connect my monitor?
Firstly, make sure your monitor is plugged into an electrical outlet. Then attach one end of your video cable (usually HDMI or VGA) into the back of the monitor and then plug the other end into the corresponding port on your computer.
3. What should I do if my computer doesn’t turn on?
Check that all cables are securely connected to their respective sockets and outlets before proceeding with any other troubleshooting.
4. How do I connect to Wi-Fi?
Assuming you already have an active Wi-Fi network set up at home or in your office space, click on the wireless icon in the bottom right corner of the screen, select which network you want to join, input your password when prompted and then hit “enter” or “connect.”
5. What should I do if my mouse/keyboard doesn’t work?
Try plugging them into different USB ports and/or restarting both devices.
6. How do I troubleshoot any other technical issues?
Research online for simple solutions related to specific problems or consult reliable tech support services for more complex concerns.
In conclusion, these basic steps are just some essential elements that every user should know when hooking up their computer systems at home or in their place of work. As long as users follow these guidelines thoroughly while incorporating simple tests and trial-and-error procedures as they go along – they’ll be well-equipped with everything they need to get their computer systems up and running in no time!
Connecting Your Components: A Comprehensive Guide on How to Hook Up a Computer
Connecting components of a computer can look daunting to the uninitiated, but it is not as complicated as you might think. Setting up your computer can be achieved with ease if you follow some basic steps and connect all the necessary parts together correctly.
In this comprehensive guide, we will take you through a step-by-step process of how to hook up your computer swiftly and accurately.
Step 1: Gather All Your Components
Firstly, shut off any power supply and gather all the elements required. These include:
– Monitor
– CPU (central processing unit)
– Keyboard and Mouse
– Speakers
– Microphone (if needed)
– Cables for each component including VGA/HDMI/DVI cables (monitor), power cables for CPU/Monitor/Speakers, USB cable for mouse/keyboard/microphone, ethernet cable
Step 2: Place Your Monitor
Place your monitor where it is visible to minimize any strain on your eyes. Connect the VGA/HDMI/DVI cable from the back panel of your monitor to the corresponding port found in the central processing unit tower.
Step 3: Turn On Computer
After connecting both CPU and Monitor via cable; turn on your computer by pressing its power button. Then make sure that both components are communicating with each other correctly by checking that you see something displaying properly on the screen of your monitor.
Step 4: Connecting Keyboard And Mouse
Plug in both keyboard and mouse using USB ports found in either CPU or external extensions near keyboard’s placement. Check compatibility order on operating system while using new wireless connectivity accessories such as Bluetooth or Wi-Fi connection hardware.
Step 5: Adding External Audio Equipment
Adding additional external audio elements like speakers require their power source. When plugging them into either alternative sources, check if they turn on with wires adjusted correctly before installing necessary drivers through installation CDs or online download pages from respective manufacture site? Whichever sound system you choose had better to check it with sound or video files, so every element is producing the expected result.
Step 6: Network Connection
If you’re aiming for an internet connection via wired Ethernet; connect the ethernet cable into the port located in the back of your CPU unit. If using Wi-Fi hardware and its drivers is installed install your computer with configured wireless settings to gain connectivity through Wi-Fi enabled network devices (router/access point). Adjust it according to ISP-provided data if particular protocols are required.
In conclusion, connecting components together might seem tricky and confusing at first. However, following this comprehensive guide ought to make setting up your computer much more straightforward. By taking time to correctly connect all necessary elements (monitor, CPU, keyboard and mouse, speakers/earbuds/headphones/microphone) as well as configuring various network connections – your new setup will be complete. So dig deep into these steps before jumping headfirst into a long session on Netflix!
The Dos and Don’ts of How to Hook Up a Computer Correctly
In today’s digital age, computers have become an integral part of our lives. From work to entertainment and education, we are entirely dependent on these electronic devices for almost everything in our lives. However, setting up a computer correctly is not as easy as it sounds. It requires proper knowledge and understanding of the dos and don’ts of doing so.
A poorly set-up computer can cause endless problems such as system crashes, slow performance, data loss, and even permanent damage to the machine. Therefore, it is essential to follow specific guidelines when setting up your PC or laptop correctly.
Let’s start with the dos:
1. Do research before you buy: It’s important that you do your research before buying a computer so that you make an informed decision. You should know what kind of hardware would be suitable for your needs and what software requirements you need in order to use applications successfully.
2. Do keep your workstation clean: Dirt buildup on your computer could damage it over time causing overheating issues which may ultimately lead to malfunctioning electronics.
3. Do ensure proper ventilation: Your computer should be placed in a well-ventilated area that will cool down the machine effectively.
4. Do invest in good antivirus software: Protecting your device from viruses is crucial since they can cause serious harm to your personal files or even steal sensitive information like passwords or bank details.
5. Do back up all work regularly: Hard drives can fail at any time without warning which leads to potential lost documents or files – backing everything up frequently using cloud storage providers will guarantee retrieval capabilities when needed most during an unexpected event this also allows for efficient workload continuity and integrity checks
Now let’s move onto the don’ts:
1. Don’t touch anything inside while the power supply is plugged in: Attempting to tamper with internal components while powering could result in a fatal shock causing severe injury or death
2.Don’t force connections – gently push and plug things in: Those USB ports or HDMI connections on your computer are relatively fragile, and a forceful insert may cause permanent laptop damage.
3. Don’t expose the screen to direct sunlight: Direct sunlight is a no-no with electronic devices as it causes overheating issues resulting in problems with electronic components.
4. Don’t use your computer near water sources: Using devices around water can result in unfortunate spills which will have adverse effects on the electronics – damage caused may not be reversible.
5. Don’t download any software from an unknown publisher without doing prior research: Always do prior research before downloading anything that you find online, malware can often sneak into downloads through less-secure connections.
In conclusion, these points outline some key dos and don’ts of setting up your computer correctly to avoid potential harm from improper handling. By following these guidelines applying common sense while identifying issues you may encounter before they escalate; you’re guaranteed a long-lasting, reliable device that will keep you up to date within the digital world for years to come!
Optimizing Your Set-Up: Tips and Tricks for Successfully Hooking Up Your Computer
As technology continues to advance, computers have become an essential component of our daily lives. Whether you’re a student, a professional or just someone who enjoys browsing the internet, having the right set-up is crucial for optimal performance.
Here are some tips and tricks for successfully hooking up your computer:
1. Choose a Suitable Location
The first step in optimizing your set-up is choosing the right location for your computer. It’s important to pick an area that is well-ventilated and free from dust and debris. This will prevent overheating and prolong the life of your computer hardware. Additionally, try to keep it away from direct sunlight and sources of heat such as heaters or radiators.
2. Connect All Components Correctly
Once you’ve found the perfect spot for your computer, make sure all components are connected correctly. Every part has to be properly fitted into its respective slot; failure in connecting any part may result in malfunctioning.
3. Get Reliable Accessories
Accessories are important when you want to optimize connectivity with other electronic devices like printers etc.. Invest in reliable accessories that will help connect these devices.
4. Organize Your Cables
Cables can be a nuisance if they’re not organized properly. Use cable ties or clips to secure them together so that no cables get disturbed while cleaning (plus it would look neat too!).
5. Dust Regularly
Cleanliness is always recommended when it comes to maintaining electronic devices especially computers which accumulate dust easily due their large fan wheels with high-speed rotation hence moving more air alongwith dust particles. Dust clogs cooling fans and vents making them less effective… So make sure you clean regularly!
In conclusion, optimizing your set-up requires attention to detail and consistent effort but once done correctly it pays off! A well-set up computer not only increases productivity but can also prolong the lifespan of all its internal components leading to savings over time because when one component fails every other component is affected.
So go ahead, put these tips and tricks to the test and start enjoying a seamless computing experience!
Table with useful data:
| Step | Description |
|---|---|
| Step 1 | Unpack the computer and all its components |
| Step 2 | Place the computer case where you want it |
| Step 3 | Connect the monitor to the computer case |
| Step 4 | Connect the keyboard and mouse to the computer case |
| Step 5 | Connect the power supply to the computer case and plug it in |
| Step 6 | Connect the speakers to the computer case, if applicable |
| Step 7 | Turn on the computer |
| Step 8 | Follow the setup wizard or install the operating system and drivers, if necessary |
| Step 9 | Start using your computer! |
Information from an expert
As an expert in computers, I can confidently tell you that hooking up a computer is quite easy. First, place the CPU on a stable surface, and then plug in the power cord. Next, connect the monitor using either HDMI or VGA cable. If you have external speakers or mouse and keyboard, attach them to their respective ports. Finally, turn on the PC and follow the setup instructions displayed on the screen. In case of any difficulties, consult your user manual or seek help from a professional. Happy computing!
Historical fact:
The first computer hookup occurred in 1969 between UCLA and Stanford Research Institute, facilitating the communication between two separate computer networks for the first time.