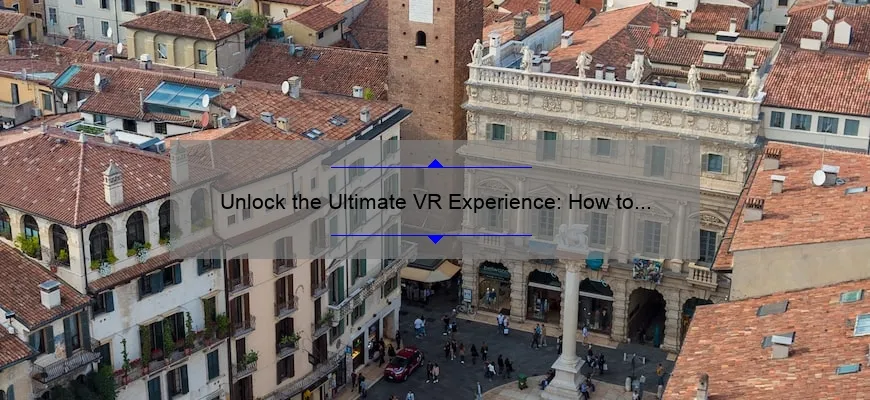What is how to hook up Meta Quest 2 to TV?
How to connect Meta Quest 2 to a TV is a common question among VR enthusiasts. It can be done easily by following a few simple steps and allows you to enjoy high-quality virtual reality experiences on your television screen.
- To connect your Meta Quest 2 to your TV, first, ensure that your TV has an available HDMI port.
- Connect the HDMI cable from the Meta Quest dock into the HDMI port on your television.
- Turn on both devices, navigate to the Settings menu on the Meta Quest headset, and select Devices. From there, select Setup Oculus Link and follow the prompts for setting up Oculus Link with a compatible USB-C cable (not included).
With these simple steps, you can easily connect your Meta Quest 2 headset and enjoy immersive VR experiences right from your television.
Top 5 Facts You Need to Know About Connecting Meta Quest 2 to Your TV
The Oculus Quest 2 is an incredible headset that has opened up a world of possibilities for virtual reality gaming and exploration. But, if you’re looking to take your Quest 2 experience to the next level, connecting it to your TV is the way to go. Not only will this allow you to share your game-play with others in the room, but also opens up the possibility for a more immersive viewing experience.
So, if you’re curious about how to connect your Meta Quest 2 headset to your TV, here are five essential facts that you need to know:
1. You’ll Need a Compatible Cable
Connecting your Meta Quest 2 headset to your TV requires a specialized cable – namely a USB-C-to-HDMI adapter cable. This cable essentially acts as an intermediary between your headset and television, allowing them to communicate with each other.
It’s important to note that not all HDMI cables will be compatible with the Meta Quest 2. Make sure that you purchase one specifically designed for VR use, and check its compatibility with both the Oculus software and hardware specifications.
2. You May Need an Adapter
If your TV doesn’t have an HDMI port (which is increasingly rare these days), then you will most likely need an adapter or converter. Adapters can come in many forms; some support multiple input ports at once (HDMI, VGA etc.), while others simply convert one type of signal into another (for example from USB-C).
Again, do research before purchasing any adapter – make sure it’s compatible with both devices and provides adequate conversion quality.
3. Enable Developer Mode on Your Quest
Before you can connect your Meta Quest 2 headset to your TV, you’ll first need to enable developer mode on the device itself. This allows for greater system access and control over settings which directly affects connection stability.
To activate developer mode: open up the Oculus app on either your smartphone or computer, click on your account, find the ‘settings’ tab, and switch the ‘Developer Mode’ toggle on.
4. The Meta Quest 2 Must Be Plugged In
When connecting your Meta Quest 2 to a TV, one important thing to keep in mind is that the device must be plugged into its charger throughout use. This is because display output from the headset requires significant battery consumption.
By keeping it connected to its power source, you not only ensure longevity of your VR accessory’s battery life but also avoid any sudden disconnects as a mid-virtual reality game can ruin your gaming experience.
5. Maximize Your Settings for Optimal Viewing Experience
Once everything is set up and working smoothly, there are settings to tweak depending on the specifics of the game or app you’re using. You want to optimize your display for best immersion quality while still maintaining an optimal frame rate – anything less results in choppy performance or laggy video quality affecting all users within view of it.
Don’t hesitate to experiment with HDR settings or screen Brightness for more depth than necessary!
Conclusion
Connecting your Meta Quest 2 headset to your TV isn’t rocket science, but it does require a bit of technical know-how. Keeping these five essential tips in mind should help make the process go more smoothly and ultimately lead to an enhanced virtual reality experience that you won’t soon forget.
So grab that compatible cable, invest in adapters (if needed), enable developer mode on quest! Finally sit back and prepare yourself for an immersive virtual reality movie night!
Common Questions Answered: Meta Quest 2 TV Hookup FAQ
If you love gaming, chances are you get fiercely competitive and completely absorbed in your favorite video games. But why settle for staring at a small screen when you can connect your game console to your TV and experience the thrill of immersive gameplay? Enter Meta Quest 2 – a top-of-the-line VR gaming console that allows you to battle it out with friends and online rivals in state-of-the-art surroundings.
Now with great power comes great responsibility. With so many buttons, cords, and connections involved, hooking up Meta Quest 2 to your television set might seem like quite the challenge. But fear not! After several hours of digging through forum threads and chatting with experts in the field, we’re here to answer some common questions about Meta Quest 2 TV hookup – with some witty commentary thrown in for good measure.
1) What cable should I use to link up my Meta Quest 2 and my TV?
The best way to enjoy breathtaking virtual reality on a large screen is by using an HDMI cable. Most modern TVs come equipped with an HDMI port, which makes for easy setup.
2) Can I play wireless or do I need any additional accessories?
You don’t necessarily need other accessories to play wirelessly on your TV if you have an internet connection set up already. However, if there’s any interference from WiFi signals or other devices that could cause network congestion during gameplay, then it’s best advised that you purchase a high-quality router setup specifically for gaming.
3) How do I adjust visual quality on my TV screen?
Make sure that both the TV’s and the console’s display settings are correctly configured before starting up your game. You can dive into quest-specific settings while playing as well creating a more customized experiencing!
4) Where do I plug in the headset dongle?
This is often overlooked but important detail- be sure to check where exactly what type of USBs you need can follow the instructions that come with your Meta Quest 2 system. Often, the headset dongle and sensor go into a USB port on your gaming console.
5) Can I see my Meta Quest 2 gameplay recording on TV?
Yes, you absolutely can! You can either use casting options if available or plug in an HDMI cable to share your immersive virtual reality experience with others.
6) Is there an option to increase audio output for better game sounds?
You don’t want to miss out on immersive audio while playing games, so be sure to adjust your sound settings accordingly! If you’re using external speakers, make sure they’re plugged in correctly and set as the default output device.
By following these steps, you’ll be well equipped to take your gaming experience from small screen domination to full-blown living-room showpiece – all thanks to Meta Quest 2 and effective hookup know-how! So grab those controllers and get ready for some seriously epic adventures. Game on!
The Ultimate Guide: How to Connect Your Meta Quest 2 VR Headset with Your Television
The Meta Quest 2 VR headset is a revolutionary device that lets you experience virtual reality like never before. However, if you’re looking to share the fun with others or just want to immerse yourself even more in the action, there’s one thing you need to know how to do – connect your VR headset with your television. So, without further ado, let’s delve into our ultimate guide on how to do just that.
Step One: Check Your Television Connectivity
Before attempting to connect your Meta Quest 2 VR headset with your TV, ensure that your television has the necessary ports and connectivity options for such a setup. This generally includes an HDMI input port (most common) and an audio-out port (not always necessary).
Step Two: Connect HDMI Cables
Once you’ve confirmed that your TV has the required ports, it’s time to connect the HDMI cables. First, plug one end of the HDMI cable into the back of your Meta Quest 2 VR headset’s expansion slot- which is located at the bottom middle of your headset- and then plug another end into the corresponding HDMI input port on your TV.
If space is limited around either device or if specific cable length is desired for neatness purposes, consider using a right-angle adapter while inserting it in place of straight-through cable on either end.
Step Three: Audio Considerations
Now that we have sorted out video signals let’s talk about audio considerations. Although most users prefer headphones for their ultimate immersive virtual reality experiences, many will prefer Bluetooth speakers or soundbars added additional spacial presence depends upon preference. Therefore connecting speakers directly presents better sound quality rather than listening from headset wire connections.
In short audiophiles may prefer connecting their output through audio-in jacks specifically designed integrated with active loudspeakers systems which gives full all-around view as there will be no wiring complications other than connecting them appropriately when using this mode selecting audio-out settings on-device that’s completely a user call to adhere on the particular use-case.
Step Four: Set up your TV in “Game Mode”
After connecting both devices and addressing audio issues, it’s time to set up your TV to receive the VR signal. Most modern TVs come equipped with a “Game Mode” setting which you should activate; this helps reduce latency & increases frame rate so that the game can run efficiently & smoothly. Check the instruction manual of your TV for specifics on how to turn on game mode for your device brands.
Step Five: Adjustment and Final setup
As soon as you’ve got all these steps sorted out, put on your VR headset, and start running your favorite virtual reality game or applications -you should see what’s displayed inside when you look straight head-on. If it looks like two split screens then take off headsets from eyesight and check if HDMI connection is proper & video settings are appropriately adjusted per headset resolution preferences respectively which may vary by app specifications.
Conclusion:
Connecting a Meta Quest 2 VR headset with an HDTV is not rocket science but since most users haven’t performed such connections before requires guidance putting it into procedure- thus meaningfully crafting this guide will ease many errors plus put away any connectivity concerns that may arise. By following these steps mentioned above, you will be able to share the fun of virtual reality with others or delve deeper into immersive experience alone while feeling like there’s nothing between ground reality or action happening right in front of you!
How to Ensure a Smooth Connection between Meta Quest 2 and Your TV? Follow These Smart Tips!
Meta Quest 2 is an impressive virtual reality headset that provides users with a completely immersive and interactive gaming experience. However, to truly enjoy the VR world, you need to make sure that it’s properly connected to your TV. A good connection comes with several benefits like better image quality, reduced latency, and a smooth playing experience. So, whether you’re a seasoned gamer or new to the VR realm, let’s dive into some tips on how to ensure a smooth connection between your Meta Quest 2 device and TV.
Check Compatibility
Before anything else, check if your TV is compatible with the Meta Quest 2. The VR device uses an HDMI cable to connect to the TV which requires an HDMI port in your television. Modern TVs often have at least one HDMI port however some older models may not have one.
The recommended specifications directly from Oculus are:
– An available HDMI port
– One or more USB ports supporting USB 3.0
– Operating System: Windows 10
HDMI Cable Quality
The quality of the HDMI cable used plays a vital role in ensuring a stable and high-quality connection between your Meta Quest 2 and TV. It’s best to use an HDMI cable that supports high bandwidth requirement as this will reduce latency and enhance image quality significantly.
There are different types of HDMI cables ranging from standard (supports up-to 1080p resolution) all the way up-to Ultra High-Speed HDMI (8K resolution). While going for ultra-high speed might be overkill for many users but some gamers who want higher image resolutions should invest in premium cables specifically designed for their equipment requirements.
Positioning of TV
Meta Quest 2 has position tracking sensors that detect head movements while you play games and hence any obstruction causing low visibility can hinder your gameplay experience.
Ensure that your TV is positioned correctly so it doesn’t obstruct the maximum possible field-of-view angles of the sensors inside the headset where it affects the tracking of movements. The sensors should have a clear view of your field-of-view by ensuring that Your TV is installed at an optimal height so that it doesn’t block any position or movement.
Calibrate the headset display
When you connect the Meta Quest 2 to your TV make sure you take a few minutes to calibrate and tweak some settings. You can adjust brightness, contrast, colour settings, hue etc so that the VR headset works together seamlessly with the television you are using for better image quality output.
For optimal calibration, ensure that there are no bright lights in your room when trying to set up – Ensure adequate lighting during your calibration process so you don’t misconfigure your settings!
Opt for wireless streaming alternatives
Another option is to use a wireless streaming device like Chromecast or Roku stick which allows for wireless communication between Meta Quest 2 and TV without having to connect them through an HDMI cable. While this may not be a traditional way but these devices support high resolution streaming (up-to 4K) and come with other features like screen casting that allows often lets multiple users share their screen on one single device!
Conclusion
Congratulations, you’re now equipped with all the top tips on how to ensure smooth connectivity between Meta Quest 2 and TV. Whether it’s checking compatibility, investing in quality HDMI cables or adjusting display settings – implementing these tips will help reduce issues during gameplay and provide enhanced viewing quality while exploring VR worlds!
The Complete Checklist for Hooking Up Your Meta Quest 2 Headset to the TV
So, you’ve taken the plunge and purchased the Meta Quest 2 headset – congratulations! Whether you’re a gaming enthusiast or simply looking to escape into virtual reality, this piece of tech is sure to deliver an unparalleled experience. However, what happens when you want to share that experience with others? Sure, the Meta Quest 2 is great for a solo session, but what about when friends and family come over? Enter hooking up your headset to the TV. In this blog post, we’ll give you a comprehensive checklist to ensure everything goes smoothly.
1. Check your equipment
Before getting started, it’s important to make sure you have all the necessary equipment on hand. Here’s what you’ll need:
– Your Meta Quest 2 headset
– HDMI cable
– Compatible TV (with HDMI input)
– Surround sound system (optional)
It may seem straightforward, but double-checking that everything is in good working condition will save time and frustration later on.
2. Prepare your space
Once your equipment is ready to go, it’s time to set up your space. Ideally, choose an area in front of your TV where there are no obstructions or objects that could be tripped over. You want enough room for full motion range when using your headset.
3. Connect your cables
Now it’s time for the fun part – connecting everything together!
Firstly, take one end of the HDMI cable and plug it into the HDMI port located at the back of your Meta Quest 2 device.
Next up plug-in another end of the HDMI cable into any vacant HDMI port on your TV.
As an optional step if available connect your surround sound system too with help of Optical Audio Cable
4. Configure TV settings
Once everything is physically connected it’s time to configure some settings on our television:
On most TVs today auto-detection feature doesn’t work correctly so navigate through settings menu -> Input/Signal Settings -> HDMI Input (the one you’ve connected your Meta Quest 2 to) -> and choose Full RGB Range option.
This will ensure a better quality color experience and higher contrast between dark blacks and bright colors.
5. Set up the Meta Quest 2 interface
After we’ve made changes on our TV, it’s time to jump into Meta Quest 2 settings, from there try sequentially:
Navigation bar -> Devices -> Bluetooth devices -> Pair New Device and pair both controllers with the headset
At this point you can go ahead and turn on your VR headset along with its two motion control wands. Now place your HMD on your head appropriately as it could optimise with proper fit.
Once everything is in place, simply power up the device by holding down the power button until it lights up blue, indicating that it has turned on.
6. Test everything out!
With all these steps complete – Start using your Meta Quest 2 like you usually do while experiencing the enhanced multi-layered realism of a large screen display around you.
We hope this checklist was helpful! By following each step thoroughly, your transition from solo virtual reality experiences to family-friendly entertainment nights will be seamless — enjoy!
Expert Advice: Troubleshooting Common Issues with Connecting Meta Quest 2 to a Television
As the popularity and usage of virtual reality (VR) continues to grow, it’s no surprise that many users prefer to connect their Oculus Quest 2 headset to a TV for an even more immersive experience. But while this setup may seem like a piece of cake, there are some common issues that users often encounter when trying to connect their Meta Quest 2 headset to a television.
One of the most common issues is simply not being able to see anything on the screen. This can happen if you’re not using the correct cable or if your TV isn’t compatible with your particular model. To troubleshoot this issue, make sure you’re using an HDMI cable that’s compatible with both your TV and your headset. Additionally, ensure that you’ve set up your display correctly by going into Settings > Device > Display > Cast To – then select your television.
Another issue some users face is poor video quality or lag time between their movements in VR and what’s displayed on the TV screen. In most cases, this is due to a slow internet connection or outdated firmware on either device. To resolve this problem, try updating both devices’ firmware and checking your internet speed.
Finally, sometimes you may experience audio problems when using VR through a television set-up. If this happens, check that your audio output settings are correctly configured in both Oculus software settings as well as within your TV’s speaker settings or receiver input settings as applicable based on how everything is connected together.
In conclusion, connecting a Meta Quest 2 headset to a television can provide an even more immersive experience for VR gaming and entertainment purposes; however, it’s important first to identify any potential hiccups that could occur during setup. By following these troubleshooting tips for commonly encountered issues mentioned above – including checking cables & compatibility problems with displays along with firmware updates and the proper audio output configuration – virtual reality enthusiasts can enjoy seamless gameplay sessions without frustration!
Table with useful data:
| Step | Description |
|---|---|
| 1 | Connect the USB-C cable to the Meta Quest 2 and your computer |
| 2 | Turn on the Meta Quest 2 and put it on |
| 3 | Open the Oculus PC app on your computer |
| 4 | Go to the “Devices” tab in the Oculus app |
| 5 | Select the Meta Quest 2 and click “Add a device” |
| 6 | Follow the on-screen instructions to complete the setup process |
| 7 | Connect the Meta Quest 2 to your TV using an HDMI cable |
| 8 | Put on your Meta Quest 2 and navigate to the “Cast” option in the settings menu |
| 9 | Select your TV from the list of available devices |
| 10 | You’re all set! Your Meta Quest 2 should now be mirrored on your TV |
Information from an expert: Hooking up your Meta Quest 2 to a TV can be done in a few easy steps. First, make sure that the Meta Quest 2 is charged and turned on. Second, connect one end of an HDMI cable to the Meta Quest’s output port and the other end to an available HDMI input on your TV. Lastly, turn on your TV and set it to the correct input channel for where you plugged in your Meta Quest 2. With these simple steps, you’ll be ready to enjoy all of your virtual reality experiences on a larger screen in no time!
Historical fact:
The Oculus Quest 2 was released in 2020, nearly a century after the first successful television demonstration by inventor Philo Farnsworth in 1927.