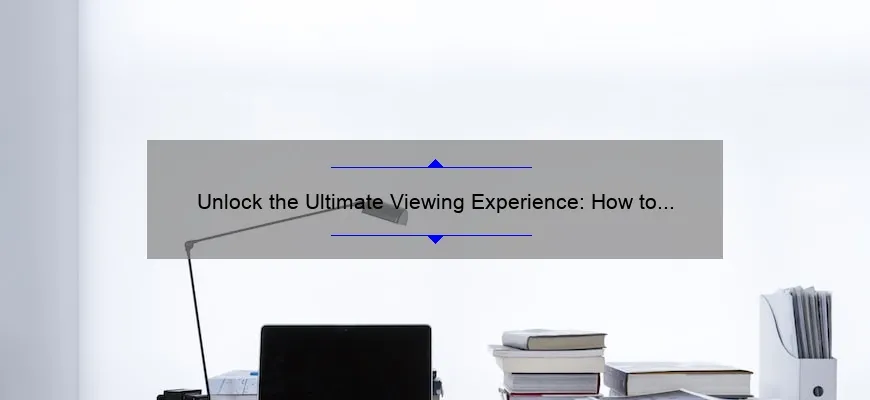What is how to hook tv up to computer
How to hook tv up to computer is the process of connecting your television set and desktop or laptop computer for various purposes such as streaming content, playing games or displaying presentations.
- You will need an HDMI cable to connect your TV and computer.
- Select the correct input channel on your TV and configure display settings on your computer.
- Ensure that both devices are compatible with each other before attempting the setup.
Step-by-Step Guide: How to Hook TV up to Computer
The television industry has undergone a massive transformation over the years. From bulky CRTs to flat-screen TVs, we have truly entered into a new era of entertainment. With so much variety in TV sizes and resolutions available in the market today, it can sometimes be challenging to choose the right ones that suit our home decor and personal preferences.
Even with all the upgrades in technology, some people still prefer watching their favorite shows on their computers. Some users like to play games or edit videos on their PC’s large screens, while others appreciate the convenience of having everything they need for work or play within easy reach.
So if you are thinking about hooking up your TV to your computer screen but don’t know where to start, this step-by-step guide will explain it all.
Step 1: Check for Compatibility and Requirements
Before proceeding with connecting your TV with your computer, make sure that both devices are compatible and meet required specifications. The easiest way is to check hardware manuals which usually include compatibility information.
For example, if you plan on using an HDMI cable for connections, make sure that both devices come with HDMI ports – which most modern TVs and computers do offer as standard nowadays.
Step 2: Get the Required Cables
Once you have confirmed compatibility between both devices – the next thing to do is get a suitable cable. While there might various cable options available like VGA cables or DVI connections, these can often compromise image quality due to older interfaces used by these technologies.
The best option is an HDMI cable because it provides high-quality visuals and audio transfer capabilities – allowing HDCP (High-bandwidth Digital Content Protection) protected content from streaming services such as Netflix or Amazon Prime Video access without any issues.
Step 3: Power Up Your Devices
Now that you have all necessary components ready – connect one end of your HDMI cable from your television’s “HDMI-IN” port (sometimes labeled “PC”) directly into your computer’s “HDMI-Out” port.
After that, turn on both devices and make sure all plugins are securely fitted, including the power cord connected to your computer. You should be able to see the screen display from your desktop PC or laptop in no time.
Step 4: Adjust Display Settings
Once everything is powered up and running, it is now time to adjust display settings. To do this:
– Right-click on your desktop screen
– Select “Display Settings”
– Click on “Advanced Display Properties”
– From there select to detect any new displays
– Once detected, choose a suitable resolution level for your TV based on its screen size and capabilities
In conclusion, hooking up your TV with your computer screen can open up a myriad of entertainment and productivity options. With an HDMI cable connection, you can watch movies online or play games at home without sacrificing image quality.
Remember to check compatibility between devices first before connecting – invest in suitable cables -and adjust display settings when finished for optimum viewing pleasure.
Frequently Asked Questions: How to Hook TV up to Computer
Hooking up a TV to a computer is an interesting concept that has gained momentum in recent times. Whether you want to watch movies, play video games, or even work on big-screen projects, connecting your TV to your device opens up a world of possibilities. However, this transition may not be without its share of challenges and uncertainties.
1. What cables do I need to connect my TV and Computer?
To connect your TV and computer for audio and visual output/input purposes, you will need different types of cables depending on the ports available either at the back or side of each device:
-HDMI cable: This is currently the most commonly used cable as HDMI ports are more readily available in newer TVs than other inputs for PCs. You can use it to transmit both audio and video signals.
-VGA cable: If HDMI isn’t an option (maybe because your machine lacks this port), VGA comes as one alternative many people rely on; however when using VGA only video signals can be transmitted hence not sufficient unless an additional auxiliary cord such as an RCA or stereo cable is added for sound input.
-Audio/Video Cable : If neither VGA nor HDMI works then AV cables will come in handy albeit producing low-quality images since it’s compatible with earlier generation televisions plus do not support high resolution displays ensuring good enough display quality enough.
2. How do I know if my computer has an HDMI port?
Before attempting any connection process first check if any HDMI slots exist at either end:
On The PC – Check at the backside of CPU case also referred as “Tower”, which usually contains numerous discreet jacks/slots through which numerous peripheral gadgets can be connected to the PC.
– On The Laptop –Look for HDMI symbol on the side or backside of your laptop. If not, check if there might be a USB-C port that can be utilized in conjunction with an adapter that supports HDMI ports..
3. How do I switch from my PC screen to my TV screen?
After making sure everything is plugged in properly and powered on, navigate to your Computer’s settings choose Display Settings then choose “Connect to a Wireless display” option there you will find a visual diagram showing all accessible displays within range. Identify the TV by name and click it if connecting wirelessly, select “Connect” to initiate synchronization After successful connectivity, the TV screen should then turn on and display whatever is playing on your computer within seconds.
4. Why won’t my computer sound work through my TV speakers?
Several factors may affect how sounds get routed into external screens; firstly ensure the default system audio device setting is correctly set via Control Panel; click Sounds> Playback tab > Select “Speakers”as standard device (these need to produce sound upon regular use). Alternatively, you may need an AUX cable which can plug into your laptops headphone jack if you’re using VGA ports as many older Televisions don’t have earphone jacks.
5. Can I mirror multiple monitors onto my TV?
Your PC ‘Display Settings’ menu lets you enable duplication across numerous screens simultaneously hence share what’s displayed on each monitor connected including spreading them out over several displays at once, not just your graphics card capacity determines how much this feature is supported
In conclusion, hooking up a TV to your computer isn’t rocket science despite the hefty technical aspect involved ensuring proper video/audio setup ensures easy access multimedia consumption while working or entertaining guests.With correct cables/hardware plus software setup anyone can create an inspiring powerhouse for creative projects at home or workspace.
Top 5 Things You Need to Know When Hooking TV up to Computer
In today’s world of ever-expanding technology, the once separate worlds of computers and television have begun to converge. With the vast array of content now available for streaming online, it’s no wonder that many people are looking to hook their TVs up to their computers. However, if you’re not tech-savvy, this can seem like a daunting task.
Don’t worry though, we’ve got you covered! In this blog post, we’ll be outlining the top 5 things you need to know when hooking your TV up to your computer. So sit back and read on to become a pro at connecting your devices!
1. Know Your Ports
Before even attempting to connect your TV and computer together, it’s important that you understand the ports on both devices. Both TVs and computers come with a variety of different ports for different purposes (HDMI, VGA, USB, etc.) and understanding which ones are compatible is crucial.
For example, if you have an older TV that doesn’t support HDMI inputs (which most modern computers use), then you might need to use a VGA cable instead. Make sure to do some research beforehand so you don’t end up buying cables that won’t work!
2. Check Your Resolution
Once you’ve determined which cables will work for your setup, it’s important to make sure that they’re capable of handling the resolution output from your computer. If your computer is outputting high-resolution video (such as 4K) but your TV only supports lower resolutions (like 1080p), then there may be issues with formatting or picture quality.
To avoid these issues make sure that both devices can handle each other’s maximum resolutions before attempting any connections.
3. Adjust Your Display Settings
After making all necessary physical connections between devices, it’s time for settings adjustment! You’ll want to select the correct input source on the TV (usually labeled ‘HDMI’ or ‘VGA’) and adjust the display settings on your computer to match your TV’s resolution.
Most modern operating systems will automatically detect when a display device is connected and will prompt you to adjust settings accordingly, but it’s always good to double-check everything manually just in case.
4. Manage Audio Output
One of the most common issues that people face when connecting their computers to their TVs is audio output. If your TV doesn’t have built-in speakers (or if you simply prefer using separate speakers), then you’ll need to make sure that sound is being routed through the correct channel.
To do this, simply go into your computer’s audio settings and select the correct output source for audio playback. If you’re unsure which source to select, check your TV manual or contact the manufacturer for advice.
5. Don’t Forget Software Issues
Last but not least, don’t forget that software issues can arise when connecting devices together too! Depending on what content you’re trying to stream from your computer (Netflix, Hulu, etc.), you might need certain drivers or additional software installed on both devices for everything to work properly.
Make sure that all necessary software is up-to-date and compatible with each device before attempting any connections!
There you have it – our top 5 things you need to know when hooking up your TV to your computer! By following these tips and doing some research beforehand, you’ll be able to enjoy high-quality streaming content right from your living room without any technical headaches. Happy streaming!
Choosing the Right Cables and Adapters for Your TV and Computer Setup
When it comes to setting up your TV and computer, choosing the right cables and adapters can make all the difference in ensuring a smooth and seamless experience. Whether you’re streaming content online or hooking up external devices, having the proper cables and adapters in place can help you get the most out of your devices.
Here are some key factors to consider when choosing cables and adapters for your TV and computer setup:
1. Compatibility:
One of the most important considerations when selecting cables is compatibility between devices. Different TVs and computers may require different types of ports, so be sure to check your device’s specifications before making any purchases. It’s also important to ensure that any adapters or converters you’re using are compatible with both devices.
2. Speed:
If you want to stream high-quality video or play games on your computer, you’ll need fast data transfer speeds. Choosing HDMI or DisplayPort cables with high-speed capabilities will provide a more stable connection, fewer dropouts, and better overall performance.
3. Distance:
The distance between your TV or computer and any external devices will determine what type of cable length you need. A longer cable may be required for larger rooms or if you plan on keeping devices farther away from each other.
4. Durability:
Since cords can easily become damaged with daily use, durability should always be taken into account when selecting cables as well as offering protection against electrical interference.
5. Quality
Finally, quality matters! High-quality cables not only provide a better picture and clearer sound but they also last longer than cheap alternatives.
Once you have a good understanding of these factors, it’s time to choose which type of cable or adapter works best for your needs.
For audio/video needs HDMI is often preferred due it’s versatility allowing video resolutions up 4k60Hz; particularly useful for movie watching/gaming on newer TVs without sacrificing any picture quality because its able maintain full colour range (even HDR). Additionally, HDMI speeds can range from 1 to 2.1; if your devices support it and you need an upgrade, higher speeds offer more data transfer for smooth playback. For older devices or retro gaming fun, S-video or Composite video cables are used to connect the video with accompanying audio.
For computers specifically Thunderbolt/DisplayPort–or Mini DisplayPort adapters–provide another option in outputting video and audio signals. Thunderbolt features the ability to “daisy chain” up-to six different devices, while also communicating power and data simultaneously on one cable. With compatibility with both Windows PCs/Macs, having a Thunderbolt-enabled port available opens up even more possibilities of device usage without switching cords.
Ultimately, choosing the right cables and adapters can make all the difference in your TV and computer experience. Investing in high-quality options that are compatible with your devices is well worth it in the long run – happier browsing for families during movie time together or increased productivity when seamless operation is required whilst working remote from home offices!
Common Mistakes when Hooking TV up to Computer and How to Avoid Them
When it comes to hooking up your TV to your computer, there are a myriad of mistakes that you can inadvertently make. In this blog post, we’ll go through some of the most common pitfalls and how to avoid them.
Mistake #1: Using the Wrong Cable
One common mistake people make when hooking up their TV to their computer is using the wrong cable. This can result in poor picture quality or no connection at all. The two most common cables used for this purpose are HDMI and VGA. HDMI is typically a better choice because it’s capable of transmitting both audio and video signals. If your computer has an HDMI port, use an HDMI cable to connect it to your TV.
Mistake #2: Not Adjusting Display Settings
Another mistake people make is not adjusting their display settings once they have connected their computer to their TV. Your computer may not automatically detect your TV as an external display, so you’ll need to manually adjust your display settings in order for everything to work properly. On a Windows PC, go to Display Settings in Control Panel and select “Extend desktop.” On a Mac, go to System Preferences > Displays and select “Arrange.”
Mistake #3: Choosing the Wrong Resolution
Choosing the wrong resolution can also cause problems when hooking up your computer to your TV. Some TVs have specific resolutions that work best with them, so it’s important to check what those are before selecting one on your computer. To do this, consult your TV’s user manual or look up the model online.
Mistake #4: Not Checking Audio Settings
If you’re not getting any sound from your TV after connecting it to your computer, it may be because you haven’t adjusted the audio settings correctly. Make sure that the correct sound output device is selected on both your computer and TV. You should also check that the volume is turned up on both devices.
Mistake #5: Forgetting to Turn on Your TV
It may seem simple, but forgetting to turn on your TV is a surprisingly common mistake when trying to hook up your computer. Make sure that your TV is turned on and set to the correct input before attempting to connect it to your computer.
In conclusion, these are just some of the most common mistakes people make when hooking up their computer to their TV. By avoiding these pitfalls, you’ll be able to enjoy a seamless viewing experience with pristine picture quality and crystal-clear sound. Happy streaming!
Troubleshooting Tips: Overcoming Issues when Trying to Hook TVs up with Computers
Troubleshooting Tips: How to Hook Up Your TV and Computer Without Any Hassles
Television sets have been a staple of living rooms for decades now, and it’s not hard to see why. Whether you’re catching up on your favorite sitcom or watching the game with friends, there’s something uniquely satisfying about relaxing in front of the big screen. However, with more and more people turning to streaming services for their entertainment needs, many are finding that connecting a computer to their TV is essential.
There are plenty of great reasons to hook up your computer to your TV. Maybe you want to stream movies from Netflix or Hulu on a bigger screen; perhaps you’ve got some photos stored on your laptop that you’d like to view in all their glory. Whatever the reason may be, connecting your computer and TV can be somewhat tricky.
The good news is that with a few simple tips, anyone can hook up their computer and enjoy their favorite content on the big screen without any hassles.
Tip #1: Check Your Cables
One of the most common issues when it comes to connecting a computer and television is cable-related trouble. Before anything else, make sure that all cables are connected correctly at both ends. If either end isn’t plugged in properly or some cables are loose or damaged in any way, this could lead to various issues such as poor picture quality or no image appearing at all.
It’s also important to ensure that the cables are compatible with both your television set and computer before attempting any connections.
Tip #2: Selecting The Right Input On Your Television
Many modern TVs have multiple inputs available (HDMI, VGA etc.) so it’s important to select the correct one before trying anything else. You may need to use input selection buttons on either your remote control or located directly on the side of your television set.
If everything else seems fine but still no image is appearing then try stepping through each input option until the image appears on the screen.
Tip #3: Adjusting Resolution
By default, your computers display resolution can be significantly different to what your TV’s default resolution is set to. This in turn may cause scaling issues and may not let you see whatever is being displayed properly.
To fix this issue simply adjust the resolution settings within your computer settings to match that of your television set. Keeping in mind that different TVs have a range of resolutions available also, so check out what will work best for optimal viewing experience.
Tip #4: Sound Troubleshooting
Finally, if you’re having problems with sound or there’s no audio coming through despite everything else working then try adjusting audio settings on both your Tv and Computer which include things like volume controls, ensuring mute options are turned off (you’d be surprised how many times this has come up). Also make sure any external audio devices such as soundbars or speakers connected directly to TV are turned on and working correctly.
In Conclusion
Connecting a computer up with a TV shouldn’t be overly difficult but sometimes it requires some troubleshooting if things don’t go smoothly. Always remember to start with checking cables are connected correctly, changing/input selection options and ensuring resolutions line up between both devices before chasing more complex issues.
Now that you know these tricks, sit back relax and enjoy your home entertainment system like never before!
Table with useful data:
| Step # | Instructions |
|---|---|
| 1 | Check the ports on your computer and TV to see what cables are needed. |
| 2 | Connect one end of the appropriate cable to the computer and the other end to the TV. |
| 3 | Switch the TV input to the port where the computer is connected. |
| 4 | Adjust the video resolution on the computer to match the TV’s resolution for the best picture quality. |
| 5 | Select the audio output on the computer to the TV speakers or a separate audio system. |
| 6 | Enjoy streaming movies or browsing the internet on your TV! |
Information from an Expert: Hooking up your TV to your computer can be a bit tricky, but it’s a great way to watch movies and videos or play games on the big screen. The first thing you need is an HDMI cable. Connect one end of the HDMI cable to your TV’s HDMI input and the other end to your computer’s HDMI output. Once connected, use your TV remote to switch the input source to HDMI. If your TV doesn’t have an HDMI port, you can use a VGA or DVI cable instead. Make sure to adjust your computer’s display settings accordingly before enjoying your favorite content on a larger screen!
Historical fact: The first successful attempt to connect a TV to a computer took place in the early 1980s, using an analog-to-digital converter box that allowed the TV to display the computer’s output.