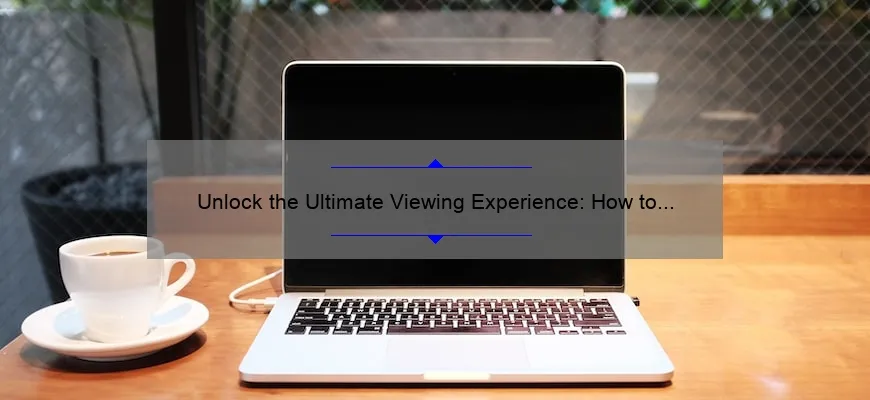What is how to hook up laptop to tv with hdmi
How to hook up a laptop to a TV with HDMI is the process of connecting two devices in order for the user’s laptop display to be mirrored or extended onto a larger TV screen. To do this, one needs an HDMI cable and a compatible laptop and TV that both support HDMI connections. The process involves plugging in the HDMI cable into both devices, selecting the proper input on the TV, then configuring the display settings on the laptop.
A Comprehensive Guide on How to Hook Up Laptop to TV with HDMI
The world has transformed from having cable TV to a more digital age. Most of us, if not all, own laptops and flat screens; some of us even own both and love to watch movies or music videos. The good news is that it is now possible to hook your laptop up to your TV with an HDMI cable.
An HDMI cable is widely used for connecting multiple media devices like televisions, gaming systems, laptops, cameras and so on. It stands for High definition Multimedia Interface which can transmit high-quality uncompressed audio-video data through one single channel which guarantees clear images and sound without losing any quality during transmission.
Before we delve into how to connect the two devices using an HDMI cable, you need to have the following:
1. A laptop with an HDMI port.
2. A TV or Monitor with an available input port that accepts HDMI cables.
3. An HDMI cable long enough to reach between the two devices (preferably at least 6ft for convenience).
4. Both devices should be turned off during setup.
Now let’s get started with the steps:
Step 1: Connect Your Laptop To Power
Ensure your laptop battery is fully charged or connected to power before establishing a connection.
Step 2: Source Your Input On The Television
On most TVs, you may choose which input device signals are received by pressing the ‘Input’ button on your remote control or by accessing this feature in the TV menu settings.
Step 3: Connect The HDMI Cable To Your Laptop
Identify your computer’s output ports (e.g., VGA/DVI/DisplayPort), then connect one end of the selected cable to this port in the PC and insert another side into its corresponding socket on your television screen.
Step 4: Configure The Display Settings
Once everything has been properly plugged in, turn both machines on again so they can pick up each other’s signals once more automatically via their respective inputs – if necessary, tweak display settings so that they match those of your television.
Step 5: Adjust Your Laptop’s Audio Settings
Sometimes laptops need to be configured for audio output through HDMI also. In this instance, you may wish to seek further advice from the user manual or look up a specialized forum on the internet for help.
So, there you have it! The five simple steps outlined above are all that is required to hook up your laptop to your TV using an HDMI cable. As you can see, it is quite easy and enables you to enjoy all of your favorite media content on the big screen with high-quality sound.
In conclusion, connecting a laptop to TV isn’t rocket science; however, it could seem intimidating if you lack technical know-how. Following these instructions will offer you an easier way of achieving this task in no time – perhaps quicker than making popcorn!
Step-by-Step Instructions: How to Hook Up Laptop to TV with HDMI
As we continue to rely more and more on technology in our daily lives, the ability to connect various devices seamlessly becomes crucial. One such connection that has gained immense popularity is hooking up a laptop to a TV with an HDMI cable.
Not only does it allow you to enjoy your favorite movies and shows on a larger screen, but it also makes presentations and work easier by giving you access to a bigger display. In this article, we’ll walk you through the step-by-step instructions on how to hook up your laptop to a TV with HDMI.
Step 1: Check Your Laptop
The first step is always about checking if your laptop or computer has an HDMI port. Look around the sides of the device for an HDMI port — it will usually have a label next to it saying “HDMI” or look like an elongated rectangle with rounded edges. If your laptop doesn’t have an HDMI port, keep reading since there are other ways of connecting your devices.
Step 2: Check Your TV
After making sure that your laptop has an HDMI port, check if your TV also has one (hint — most modern TVs do!). Take note of the location of the port since some TVs have multiple ports.
Step 3: Get The Right Cable
Now that you’ve confirmed that both devices have an HDMI port, grab an HDMI cable from your cupboard or purchase one if needed. Be mindful of the length required depending on how far apart they are positioned.
Step 4: Connect The Cable
Plug one end of the cable into the HDMI port on your laptop or computer and plug the other end into a spare HDMI input slot on your TV. You should hear a clicking sound once they’re connected securely.
Step 5: Switch To The Right Input Channel
After connecting both devices via the cable, switch on each device, and select ‘HDMI’ as their input option using either remote controls or buttons located on the front of the TV. This step might vary depending on the specific TV model, but you should see a popup displaying which HDMI channel your laptop is connected to.
Step 6: Adjust The Display Settings
Most laptops and computers will automatically adjust their display settings once they are connected to a TV via HDMI. However, if you want better control over your display settings, head over to ‘Display Settings’ on your laptop and make any necessary adjustments such as resolution, orientation or screen scaling.
Conclusion:
Connecting your laptop and TV with an HDMI cable is quick and easy once you follow these six simple steps! You can enjoy high-quality content or conduct presentations by using this simple technique. Get ready for an immersive experience by following our instructions and connecting devices with ease!
FAQs Answered: How to Hook Up Laptop to TV with HDMI
Hooking up a laptop to a TV with HDMI has become the go-to method for anyone who wants to enjoy their favorite content on a bigger screen. It’s simple, easy, and convenient – all you need is an HDMI cable. However, we understand that not everyone is tech-savvy or has experience with this process. That’s why we’ve created this ultimate guide to answer your frequently asked questions on how to connect your laptop to TV with HDMI.
Q: What Do I Need To Connect My Laptop To A TV With HDMI?
A: The first thing you need is an HDMI port on both your laptop and TV. Check the specs of both devices before starting. Next, find an HDMI cable that suits your needs (length, quality). And finally, determine which audio output it will be routed through (either through the TV itself or separate external speakers).
Q: How Do I Connect My Laptop To My TV Using Hdmi?
A: There are two methods to connect via HDMI – 1) Connecting while laptops and TVs are on & 2) Connect when laptops and TVs are off:
Method 1:
– Ensure the power button is located in any one of device (TV/laptop), so it can automatically detect other device
– Plug one end of the HDMI cable into your laptop’s HDMI port
– Plug the other end of the cable into one of your television’s available ports
– Turn on both devices
– Ensure if you need to set manually settings by going in display options by right-clicking anywhere on desktop>> Display Settings >>> Screen Resolution.
Method 2:
– Put one end of the cable into each connector before turning them on.
– Now power up both machines.
– Go in option menu using remote control >>> select “HDMI” as input source
*Note*: Most laptops have a specific hotkey combination for combining external displays; check with manufacturer website if required.
Q: Do I Need Any Special Software?
A: The best part of connecting via HDMI is that you don’t need any special software. You do not need to install drivers to make the connection; most operating systems automatically detect and configure both devices as soon as they are connected.
Q: I Have Connected My Laptop To TV With HDMI, But Why Can’T I See Anything On My TV Screen?
A: There could be many reasons for this issue:
– Ensure both devices have an HDMI port.
– Double-check whether you are using correct cables for Audio/Visual Input.
– Confirm if the cable is plugged in properly or not at either end.
– It’s worth checking your Display Settings – start by right-clicking anywhere on your desktop >> Display Settings will appear>> Make sure it’s selected and extended display is turned on, or choose “Duplicate” to mirror displays.
– Make changes in your laptop display orientation (portrait / landscape mode).
Q: What Benefits Will I Get By Hooking Up My Laptop To A Tv With Hdmi?
By hooking up your laptop to a TV with HDMI, you can enjoy a much larger display than even the biggest laptops offer. It’s perfect for streaming movies and videos, gaming or giving presentations from a larger screen during professional meetings. Essentially, once connected through HDMI, you now have access to endless multimedia options on one easy-to-use display.
In conclusion, connecting a laptop to TV with HDMI is simple and easy! Now that we’ve covered everything from what equipment you’ll need, how to connect them and troubleshoot any potential issues – there should be no reason why anyone needs help on this topic anymore! Additionally enjoying streaming services like Netflix/wow+/Hulu/Game Pass adds more fun with stunning visuals experience which normal computer screens cannot deliver.
Top 5 Facts You Need to Know About How to Hook Up Laptop to TV with HDMI
If you’re thinking about hooking your laptop up to your TV, then you might be wondering what the process entails. There are a number of different ways to do it, but one of the most popular methods involves using an HDMI cable. But before you start panicking or feeling intimidated by the seemingly complicated setup, there are actually some things you should know that will make it much easier for you. Here are the top 5 facts you need to know about how to hook up your laptop to your TV with HDMI:
1. The Right Cables Matter: When it comes to setting up any technology-based system, having the right cables is essential. And in this case, the right cables means an HDMI cable that has both male connectors on each end. If you’re shopping for one specifically for this purpose, then make sure that it’s labeled as “high-speed” and has at least version 1.3 on its packaging.
2. Check Your Available Inputs: Even if your TV has an endless amount of inputs available, not all of them may be compatible with certain resolutions or formats required by your device- specifically when dealing with laptops. So take a moment prior to connecting cables together and navigate through your TV’s settings menu until finding input allowence options such as PC or which list analog connections like Component video or RCA stereo audio.
3. Understanding Resolution And Refresh Rate Limits: Connecting your laptop screen to a larger display may have important factors influencing picture quality satisfaction such as resolution settings – usually starts from 1080p (Full HD). Adjusting these settings may be necessary so ensure proper screen real estate visibility and video playaback stability which can get trippy if refresh rates don’t match /configure properly resulting in stuttering images and distorted sounds.
4. Some Laptops May Require Additional Display Hardware: In some cases where older/thin devices only offer limited connectivity ports such as USB Type-C instead of old VGA or HDMI ports, you may need to invest in a few adapters to facilitate reliable pairing of multiple devices. Certain operating systems may offer work arounds at configurations like forced screen mirroring instead of expanding desktop forcing identical displays on both but this will limit functionality and connectivity options further.
5. Set Up Audio Preferences: When contenting your laptop to TV bigger speakers, audio can make a huge difference in overall experience- so finally Take the setting up of sound output seriously! If your cablesy do have a seperate audio channel available such as RCA-style plugs (Red and Black), consider making use if inputs marked for amplified music input such as DVD/BD or Audii/CD – do not plug them into Video Inputs, doing so only results in dead silence from lips connected ears unprepared for def command surprises that come with technology sins committed.
Conclusion:
Connecting your laptop to your TV isn’t rocket science but it’s important that you follow the right steps and take note of some important facts along the way. With an HDMI cable and following basic steps like checking needed resolutions settings/ display limits/audio out before commencing connection efforts (and some patience), you can easily hook up both devices together successfully and enjoy watching on bigger screens with enhanced sound from comfort zones within home sweet home.
The Easiest Way to Connect Your Laptop and TV Using HDMI Cable
As technology advances, we all strive to add newer and better gadgets to our collection. For instance, a laptop is one such device that has not only become an essential for work on the go but also for entertainment purposes. However, as much as we enjoy watching movies or playing games on our laptop screens, it can never compare to a larger screen experience while using a TV. Thankfully, there is an easy solution – connecting your laptop to your TV using an HDMI cable.
Now before you get intimidated with technical terms and complex procedures, let me assure you that connecting your laptop and TV via HDMI cable is not rocket science. In fact, it is one of the easiest ways to achieve the desired big-screen viewing experience in no time.
First things first – ensure that both your laptop and TV have an HDMI port available. Most laptops come equipped with at least one HDMI port these days whereas almost all modern TVs are bound to have multiple ports including at least one HDMI port – making everything even simpler! Once you have located the correct port on each device (usually labeled “HDMI”), it’s time to connect them with an HDMI cable easily purchased from any electronics store or online retailers.
The next step involves turning on both devices after which you need to select the input option for the connected HDMI cable on your TV screen. This would usually involve opening up settings and selecting “HDMI” as opposed to another source such as Cable or DVD Player which should be staring right back at you!
Voila! Your connection should be established within mere seconds after taking these steps! To check if everything is working properly, play a video or start streaming something through your preferred browser on your laptop – sit back and enjoy watching how this once small screen display transforms into something larger-than-life – one that makes every viewing experience immersive- almost like being in a movie theater!
With this simple setup complete, you can now take full advantage of the bigger screen to watch movies, game away or even present a project from your laptop. Though HDMI has been around for quite some time now, it’s a great invention that can be relied upon for its ease of use and high-quality image display.
In conclusion, connecting your laptop and TV via HDMI cable has never been simpler and technology experts definitely recommend this method over other complex methods available! This small investment in a single cable is certainly worth the upgrade to enjoying an enhanced viewing experience right at home! It makes multitasking easier too- whether you need to get work done or unwind watching series online – just connect your HDMI and let the visual feast begin!
Mastering the Art of Connecting Your Laptop and TV through HDMI
Have you ever wanted to watch your favorite show or movie on a bigger screen than your laptop, but don’t have a smart TV? Fear not, for mastering the art of connecting your laptop and TV through HDMI is simpler than you think.
HDMI stands for High-Definition Multimedia Interface and it’s an all-digital audio/video interface that delivers crystal-clear image and sound. The first step is to make sure that both devices have an HDMI port. Most modern laptops have an HDMI port as well as most new TVs.
Next, connect one end of the HDMI cable to your laptop’s HDMI output port and the other end to the TV’s HDMI input port. Once connected, switch your TV’s input source to HDMI mode and voila! Your laptop screen should appear on the TV.
If for some reason you’re having trouble getting the connection to work, make sure you’ve selected the proper input source using the remote control. Additionally, ensure that both devices are turned on and that they recognize each other.
Now that we’ve covered how to physically connect them, let’s talk about enhancing your viewing experience once they’re connected. One way is by adjusting your laptop’s display resolution to match your TV’s native resolution. This makes sure that images are optimized for maximum clarity on the big screen.
Another tip is to disable any screen savers or power-saving modes on your laptop before connecting it since these can interrupt playback or cause visual distortions during streaming sessions.
Finally, if you want a more immersive audio experience while connected via HDMI, hook up external speakers or a soundbar directly to your TV so that you can enjoy premium audio quality without sacrificing space in your home theater setup.
In conclusion, while mastering the art of connecting your laptop and TV through HDMI may seem daunting at first glance – with these simple tips – it’s quite easy! Just remember to check compatibility between both devices beforehand, adjust display settings accordingly if possible (e.g. resolution), disable any screen savers or power-saving modes on your laptop, and connect additional audio equipment if desired. Then sit back, relax, and enjoy the show!
Table with useful data:
| Step | Description |
|---|---|
| Step 1 | Ensure that your laptop and TV both have HDMI ports. |
| Step 2 | Connect one end of the HDMI cable to the laptop. |
| Step 3 | Connect the other end of the HDMI cable to the TV. |
| Step 4 | Turn on your laptop and TV. |
| Step 5 | Select the HDMI input on your TV. |
| Step 6 | Your laptop’s screen should now be displayed on your TV. |
Information from an expert
As an expert in technology, I believe that connecting a laptop to a TV with HDMI is one of the most straightforward tasks you can do. First, locate the HDMI port on both devices and insert the cable into those ports. Ensure that both devices are powered on and select the HDMI input on your TV. If necessary, change your laptop’s display settings to mirror or extend your desktop to the TV. That’s it! With these few simple steps, you can start enjoying all your favorite content on a significantly larger screen.
Historical fact:
The first HDMI (High-Definition Multimedia Interface) specification was released in 2002, and since then it has become the standard for connecting modern devices such as laptops and televisions.