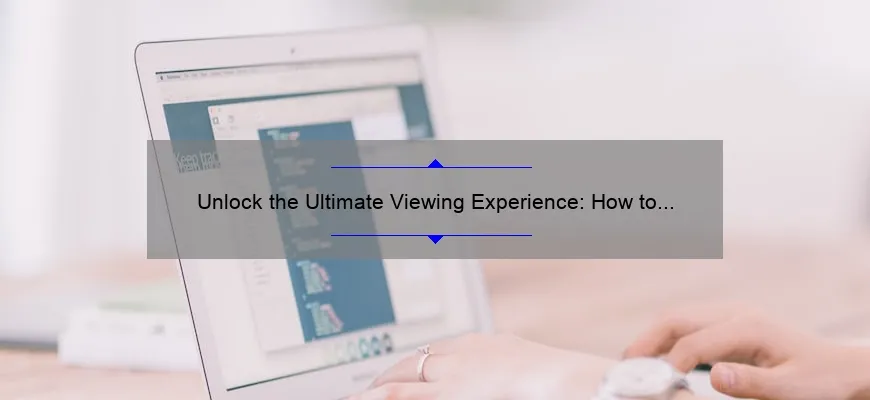What is how to hook up computer to tv?
How to hook up computer to tv is the process of connecting a computer or laptop with a television screen. It allows you to enjoy your favourite content on the bigger screen and with better sound quality. You can use different types of cables like HDMI, VGA, DVI, or Wi-Fi technology depending on the devices used.
Step-by-Step Instructions: How to Hook Up Your Computer to Your TV
Are you tired of squinting at your laptop or desktop computer screen? Do you find yourself wishing you could watch your favorite shows and movies on a larger screen? Look no further, my friend. In just a few simple steps, I’m going to walk you through how to hook up your computer to your TV.
Step 1: Check Your Ports
Before anything else, it’s important to ensure that both your computer and TV have compatible ports. The most common types of ports include HDMI, VGA, DVI, and DisplayPort. If your computer has an HDMI port and your TV has an HDMI input, then congratulations! You’re ready for the next step.
Step 2: Connect Your Devices
Get out those cables and start connecting! First, plug one end of the HDMI cable into your computer’s HDMI port. Then plug the other end into the corresponding HDMI input on your TV. Make sure both devices are powered on and set to the correct input source (i.e., HDMI 1 or 2).
If you don’t have an HDMI port on either device but have other compatible ones like VGA or DVI, check what cables are needed for conversion. You may need an adapter or converter in order to make the connection possible.
Step 3: Adjust Your Settings
Now that everything is connected correctly, it’s time to adjust some settings so that you get the best viewing experience possible. On your computer’s display settings or control panel (varying based on operating system), select “external display” mode. This will enable you to mirror or extend your desktop onto your TV screen as per requirements.
Another setting worth tweaking is sound output. By default sound will still be heard through our computer speakers even though we’re displaying visual content from our PC/Laptop onto a large screen through TV’s speaker/sound system isn’t feasible yet we simply navigate around sound setting options selecting ‘Device’ – select HDMI, or alter settings as appropriate
Step 4: Enjoy Your Content on the Big Screen
That’s it! You’re now all set to watch your preferred content from Hulu, Netflix, and other streaming platforms right there on your TV. Not only will you be able to enjoy a larger screen but now you will also have reduced eye fatigue which is such a common phenomenon of staring at computer screens for long periods of time.
The possibility is limitless with expending the use of computer display systems. The biggest game titles look even more spectacular when played via PC allowing console fans one more reason to reconsider gaming preferences and haven’t we all sought ways in terms of video editing and/ photo editing – sure nothing beats Adobe creative suite however flipping big-screen editing for post photography sessions couldn’t get healthier than this.
Hooking up a computer to a TV set opens up endless possibilities making it convenient and efficient solution working; whether creating school projects with bigger font sizes together with teachers reviewing it with ease or teaching class lessons fitting easily into lecture rooms without any more need for projectors if such wasn’t already possible in first place.
Common FAQ About Connecting Your Computer to Your TV and Their Solutions
Connecting your computer to your TV can be a great way to enhance your viewing experience. However, many individuals find it confusing and daunting. From different types of connections to troubleshooting issues, there are various common questions you might have when trying to connect your computer to your TV.
In this blog post, we’ll answer some frequently asked questions about connecting your computer to your TV and provide solutions that will guide you through the process with ease.
1) What type of cable do I need to connect my computer to my TV?
The answer depends on the outputs and inputs available on both devices. HDMI is the most popular connection as it supports both audio and video signals in one cable. If neither device has an HDMI port, try DVI or VGA cables for video only or use a composite RCA or S-Video cable for older TVs.
2) Can I connect Apple devices like MacBook Pro through HDMI?
Yes, but Apple’s newer MacBook models come with USB-C ports instead of HDMI ports. Therefore, you may require a Thunderbolt 3/USB-C adapter that can support an HDMI connection.
3) How do I get sound from my computer using my TV’s speakers?
If you have connected the devices using a standard HDMI cable, then both audio and video should work simultaneously. For other types of connections where no audio is transmitted directly via HDMI through the adaptor cables or converters, you will have needed separate headphones or connected external speaker options.
4) My screen resolution doesn’t match up when connecting to my TV – what can I do?
Ensure that Enlarged Text Mode is not enabled on your system settings in order for effective resolution matching coupled with adjusting preferred resolution output from within Appearance & Personalization Settings under system preferences since depending on which OS version and software application used compatibility may differ.
5) Why isn’t anything showing up when connecting?
Firstly make sure power sources are OK; restart both devices if rerouting source cables doesn’t work. Secondly, try connecting the computer and TV while they are both powered up to see if it makes a difference.
6) Can I use my TV as a dual screen with extended desktop?
Yes, you can extend your desktop by selecting ‘Extend’ in the display settings menu on your computer or by pressing ‘Windows + P’ keys simultaneously which redirects various modes of duplication and extending between devices.
In summary, connection issues arising when attempting to connect your computer to your TV are fixable most times. By following our recommended techniques and reading troubleshooting guides from manufacturers or experts online, you will have the basics required for successful setup and safe integration into an advanced viewing experience through larger displays.
Top 5 Facts About How to Connect Your Computer to Your TV
As technology evolves, televisions and computers become more advanced and integrated, offering seamless connectivity options to users. Here are the top 5 facts about how to connect your computer to your TV:
1. There are different types of cables
Connecting your computer to your TV requires a cable that can transmit both audio and video signals. HDMI cables are the most popular option for this task as they offer high-speed data transfer rates, ensuring a crisp and clear picture quality. However, other cables such as VGA, DVI, or DisplayPort may be required depending on the ports on your devices.
2. Adapters can make a difference
If you have a newer laptop or desktop with a USB-C port only, you may need an adapter to connect it to an HDMI cable. Also, some TVs don’t have an HDMI port but may have VGA or RCA inputs instead; In those cases, adapters can be used to convert HDMI signals into these formats.
3. Choose the correct display mode
After connecting your computer to your TV using the appropriate cable or adapter combination, choosing the proper display mode is crucial in getting the best visual outcome. By default, most systems will use Extend Mode which shows two separate desktops across both displays; however, switching to Mirror Mode will display identical screens on both devices.
4. Audio setup depends on device configuration
Once your computer is connected with an HDMI cable or another type of audio-video interface link cable if needed correctly and it’s showing up on your TV screen correctly after selecting “Duplicate Screen” in Display settings then configuring audio settings would matter too – usually done either from Playback devices setting (Right-click volume from Windows Taskbar tray > Sounds > Playback tab) some modern GPUs come with built-in audio over HDMI which can bypass external speakers completely if desired.
5. Wireless streaming is also possible
If you don’t want any wiring cluttering up your space while still enjoying media through larger screens, wireless streaming is the way to go. Devices like Google Chromecast or Amazon Fire TV can wirelessly connect your computer or mobile device to your TV and stream media content via Wi-Fi. However, due to high bandwidth requirements, they can only support up to Full-HD resolution which may not satisfy all users.
In conclusion, connecting your computer to your TV is a simple process that requires basic knowledge of cable types, proper display modes and audio settings depending on device configurations. Alternatively, you may opt for wireless streaming devices to get rid of the tangled cords but limit yourself when it comes to resolution levels. With these tips in mind, enjoy seamless integration between devices and enhanced multimedia experiences!
Guidelines for Choosing the Right Cables and Adapters for Connecting a Computer and a TV
In the age of digitalization, we have witnessed a monumental shift in our entertainment lifestyles. While computers and TVs serve as two distinct sources of entertainment, integrating them can take your entertainment experience to a whole new level. Now, if you are looking to connect your computer with a television, there’s one important aspect you need to consider – cables and adapters.
Choosing the right cables and adapters for connecting your computer and TV can be overwhelming. With so many options available in the market, it’s easy to end up investing in the wrong cable or missing out on some essential requirements.
So, without further ado – let’s delve into some guidelines that will help select the right cables and adapters for connecting a computer and television.
1. Identify Input/Output Ports
The first step is identifying input/output ports available on both electronic devices- computer and television – This helps determine which cables or adapter should be used. The most common Video output ports found on different computers include VGA (Video Graphics Array), HDMI (High Definition Multimedia Interface) & DisplayPort while televisions generally offer an HDMI input port. By evaluating this compatibility between both ends of the connection chain makes it easier to decide which cable or adapter is suitable.
2. Focus on Quality
When it comes to buying these connectors always invest in high-quality brands; cheap choices are more likely not to deliver high-quality connections about video & audio quality along with durability concerns. Doing minimal research before deciding what brand fits best within budget quickly is crucial for avoiding any disappointment later when you start using this connection setup extensively.
3. Determine Distance Between Both Devices
One must maintain an appropriate distance between both connected devices during installation; however, sometimes longer distances may require specific types of cabling extensions with extra-long cords designed specifically for this purpose like fiber optic cables perhaps taking costly efforts but delivering industry-grade results from across long distances without losing video signal quality over time
4. Resolution Compatibility
Resolution matters when it comes to selecting the right plugs; resolution capabilities vary across different types of connectors. For Low-resolution outputs, VGA cables are a go-to option for these being cheap and affordable but they could be problematic in case of distortion and limited image clarity. HDMI is capable of supporting much higher resolutions than VGA while Displayport supports up to 4k which makes it an excellent choice for high-end gaming monitors.
5. Audio Connectivity
When connecting your computer to a TV, remember that audio connectivity is essential, alongside video signals that need attention. The primary options for this include stereo jack outputs, RCA or S/PDIF coaxial ports where USB powered sound devices can cater to needs if there is no existing port equipped on your laptop or computer available.
In conclusion, these guidelines discussed here should enable you with enough basic knowledge about how different cable types perform allowing picking the most suitable option based on individual requirements efficiently. Whether you’re intending to play gamers or stream Netflix series from your PC onto larger screens within comfortable living room settings -with the correct blend of connections in place- soon make your entertainment experiences become much satisfying than they have ever been before!
Pro Tips: Getting the Best Video Quality When You Connect Your Computer to Your TV
Connecting your computer to your TV can be a great way to enjoy your favorite videos and streaming platforms on the big screen. However, getting the best video quality can be complicated, especially if you’re not tech-savvy. Don’t worry; we’ve got you covered with some pro tips that will help you achieve top-notch video quality easily.
1. Choose the right cable:
The first and most crucial step is selecting the right cable for connecting your computer to the TV. The type of cable required may vary depending on what kind of ports your computer and TV have. HDMI cables are widely used and offer excellent video quality up to 4K, making them suitable for connecting modern computers with high-resolution displays like MacBooks or PCs graphic cards. Alternatively, VGA cables work well with older computers or desktops without dedicated graphics cards.
2. Adjust display settings:
Once connected, it would help if you made necessary adjustments in display settings on both your computer and TV to obtain optimal picture quality. On Windows or Mac, head to Display Settings > Resolution options menu and select the highest suitable resolution that matches your TV capability.
Similarly, some TVs provide an option called “Game Mode” or “PC mode.” Turning these modes on reduces input lag time and other image processing effects happening in software by default in televisions.
3. Check Video Output Format:
Most TVs support common video output formats such as NTSC (National Television System Committee) or PAL (Phase Alternating Line), but if yours doesn’t support them natively then consider adjusting video format from within windows settings before attaching using third-party software like Power DVD’s True Theatre feature,
4. Use Third-party Software:
Though most modern Operating Systems come equipped with built-in codecs for properly rendering most media files there could still be discrepancies among devices when watching transcoded content from DVR recordings and downloaded files via torrent services at times high profile High-Efficiency Video Coding standards require specialized playback software).
One highly recommended option is VLC, it’s a free multimedia player that supports various video formats. Additionally, if you have an NVIDIA graphics card or AMD Radeon graphics card install the latest drivers and use their included software to tune-up your system and enable settings like scaling of lower resolution content to maximize image clarity.
5. Test Your Set-Up:
Finally, After taking the considerable steps outlined above, conduct testing to ensure all parts are functional correctly at their maximum settings – shows like Planet Earth or other Ultra high-definition shows can be used for calibration purposes before settling on full usage.
In conclusion, connecting your computer to your TV is an excellent way to enjoy high-quality media without investing in additional equipment. Following these pro tips with patience that we’ve shared you’ll obtain perfect picture quality. Remember always keep your cables organized and clean; using extensions when necessary also improves connection stability ensures uninterrupted streaming sessions Don’t let unfamiliar tech jargon discourage you from integrating this type of entertainment experience by following our advice will make a world of difference in ensuring the best possible viewing experience!
Troubleshooting Common Issues When Setting Up a Computer-to-TV Connection
Setting up a computer-to-TV connection is an excellent way to enhance your viewing experience. You can stream movies, play games, and display presentations on the big screen! However, getting everything set up correctly can be quite a challenge, and the process is riddled with common issues. In this blog post, we’ll explore some of these problems and provide solutions to get you connecting smoothly.
Problem #1: No Display
One of the most common issues when setting up a computer-to-TV connection is not having any display on the TV. One quick solution to this issue involves checking all cable connections between your devices thoroughly. Ensure that the HDMI cable or VGA/DVI cable is plugged in accordingly at both ends of your device.
Also, verify that all settings have been properly configured such as input receival source selection either through remote control or directly from setting apps available in many smart tvs today.
Another solution to try out is turning off your TV for 30 seconds before restarting it or making sure tv has been updated with its current software version.
Additionally, ensure both devices support the same resolutions standards; otherwise, there will be compatibility issues (e.g., if your PC graphics card supports 1080p but your TV does not).
Problem #2: Poor Quality
Once you’ve got everything connected correctly, one major problem you might encounter while setting-up computer-to-TV connections’ quality doesn’t meet expectations—this includes blurriness or poor sound quality.
Fortunately for tech enthusiasts out there rectifying out poor results isn’t rocket science. It takes doing some adjustments on specific settings both from PC and TV to see what works best moving forward.
For instance;
In terms of resolution outputs, lower resolution output (1080P) would deliver much higher performance/screen quality than higher resolution output (4k/UHDTV).
Other alternatives would entail using Adobe Creative Cloud applications like Illustrator where you can create designs that will fit into different screen and resolutions options to get a better feel when you play streaming content from the device.
For audio-related issues on windows-based devices, you can adjust sound quality settings within the Control Panel’s speakers or right-clicking on audio icon on your computer’s taskbar to choose sound preferences may be your go-to solution to ensure audio streams seamlessly without disruptions.
Problem #3: No Sound
Have you ever connected your computer or laptop device to your TV only to find out that there is no sound? This issue commonly arises due to possible incompatibility involved between types of audio transfer services between both devices used. To solve this problem, troubleshoot by setting up audio drivers and ensuring both systems run updated software versions.
Check cables for proper cable connection adherence as well as inquire about casting (like using Chromecast) if it supports multiple-audio outputting.
In conclusion, Getting your PC connected with your TV form a seamless interaction shouldn’t give users a headache—it should be enjoyable! While there may be some hiccups along the way, hopefully sharing solutions above will give enable everyone continue viewing their favourite movies and letting their creative spirits springboard into limitless endeavors without unnecessary connectivity issues.
Table with useful data:
| Step | Instructions |
|---|---|
| Step 1 | Check if your computer has an HDMI port. If it does, use an HDMI cable to connect your computer to your TV’s HDMI port. If not, proceed to Step 2. |
| Step 2 | Check if your computer has a VGA port. If it does, use a VGA cable to connect your computer to your TV’s VGA port. If not, proceed to Step 3. |
| Step 3 | Check if your computer has a DVI port. If it does, use a DVI cable to connect your computer to your TV’s DVI port. If not, proceed to Step 4. |
| Step 4 | Check if your computer has a display port. If it does, use a display port cable to connect your computer to your TV’s display port. If not, proceed to Step 5. |
| Step 5 | If none of the above ports are available on your computer, you can use a USB to HDMI adapter to connect your computer to your TV’s HDMI port. |
Information from an expert
Hooking up your computer to your TV is easy and there are several ways to do it. If your computer and TV both have HDMI ports, simply connect them with an HDMI cable and select the appropriate input on your TV. Alternatively, you can use a VGA cable or composite cables to connect the video output of your computer to the video inputs of your TV. Additionally, wireless options such as Apple TV or Chromecast also allow for easy streaming from your computer to your television screen. Whichever method you choose, make sure to adjust the display settings on your computer for the best possible viewing experience.
Historical fact:
In the early days of computing, connecting a computer to a television was not possible due to differences in input and output capabilities. However, with the invention of video graphics array (VGA) technology in 1987, it became possible to connect computers to televisions through a VGA-to-RCA adapter. This eventually evolved into modern methods such as HDMI connections and wireless streaming.