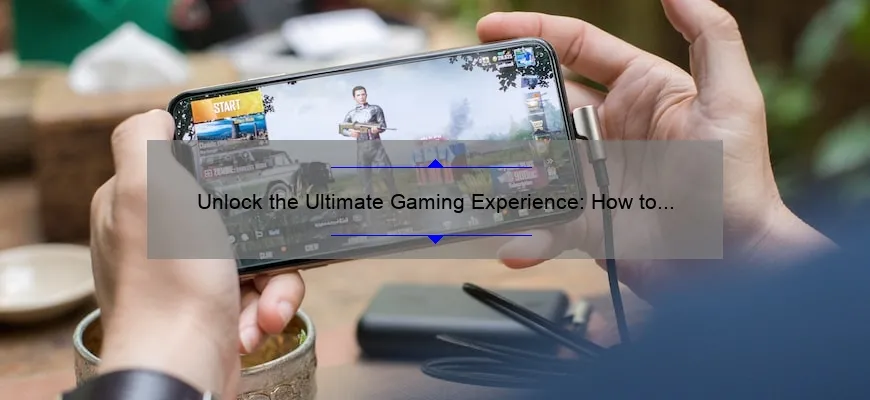What is how to hook xbox controller to pc?
How to hook xbox controller to pc is the process of connecting your Xbox controller to your computer in order to play games on your computer using your controller. This can be helpful if you prefer the feel of a console controller when playing games on your computer.
- You will need a wired or wireless Xbox One or Xbox 360 controller.
- You will also need an adapter for wireless controllers and a micro USB cable for wired controllers.
- After connecting the controller, you may need to download additional software or drivers in order for it to work properly.
Step-by-Step Guide: How to Hook Xbox Controller to PC in a Few Easy Steps
If you’re a gamer, it’s very likely that you’ve come across situations where you want to play your favorite games on your PC but prefer the comfort of using an Xbox controller, and why not? The Xbox controller has been tried and tested time and again as one of the best console controllers ever made.
But how do you get your Xbox controller connected to your PC? Here’s a step-by-step guide explaining just that.
Step 1 – Check Compatibility
Before we dive into connecting the controller, ensure that both your Xbox controller and PC are compatible. For example, older versions of Windows may require additional drivers or updates. Ensure that your operating system supports Xinput-compatible devices to avoid any potential hassle.
Step 2 – Grab Your Cable
Once compatibility is confirmed, grab a Micro USB cable as this will be needed to physically connect the Xbox controller with your PC. If the cable is unavailable for some reason, one could always opt for purchasing a wireless adapter instead.
Step 3 – Connect Your Controller
Your chances are that connecting the cable to both the Xbox Controller and PC should result in instant recognition by Windows, which should automatically install relevant drivers (if required) without requiring further action from you.
For some systems, however, things may not work as expected when trying to connect via USB cable alone. This discrepancy can often be caused by outdated drivers or incorrect settings being selected within Windows Operating System
Step 4 – Drivers Installation
Manually installing drivers isn’t as daunting a task as it used to be. Suppose automatic installation fails for any reason simply head over to Device Manager on Windows OS>Go down onto “Microsoft Common Controller”>Update Driver Software>Browse my Computer>Let me pick from list etc.,
In doing so will enable manual control over driver interactions between devices connected physically with supported peripheral controllers like Microsoft’s brand-new gaming accessories setup!
Step 5 – Test Your Controller
Here comes the most straightforward part of connecting your Xbox controller to your PC, testing it out. Simply open up a game and enjoy using your newly connected Xbox controller.
Final Thoughts
Connecting your Xbox controller to your PC is as simple as these basic steps. It doesn’t matter which version of Windows you use or the type of computer you have; this process should work just fine on all systems supporting Xinput-compatible devices. Happy gaming!
Troubleshooting: Common FAQs and Solutions for Hooking Up Your Xbox Controller to PC
Gaming has never been as easily accessible as it is today. With technology making leaps and bounds every day, we can now play our favorite console games almost anywhere we want. Thanks to the Xbox controller’s compatibility with Windows 10, gamers can now experience their favorite PC games in a brand new way.
However, with every technological advancement come its unique set of problems. Many users face questions when they try to hook up their Xbox controllers to their PCs. Here are some common FAQs and solutions for hooking up your Xbox controller to a PC.
Q: Why won’t my Xbox controller connect to my PC?
A: If you’re using an older version of Windows, your operating system may not support all the necessary drivers for the Xbox controller. Either upgrade your operating system or make sure that you’ve installed all related drivers to connect your controller.
Q: My Bluetooth doesn’t work on this device; can I still use my wired Xbox Controller?
A: Yes, a wired controller is always the safer bet since there’s no need for wireless connectivity. However, bear in mind that cable connections can sometimes fail due to broken wiring or other problems.
Q: How do I test my Xbox controller?
A: Head over to Control Panel > Devices and Printers > Right-click on “Xbox One Controller” > Gamepad Settings > Properties tab from Device Manager.
Q: My computer updated its software recently; might this cause connection issues with my Xbox Controller?
A: Check if you have any pending updates automatically downloaded by Microsoft Store on your Windows 10 computer which may impact pairing process with gamepads such as the Microsoft’s own hardware unit being used here.
Q: The button configuration keeps changing when using the joystick—how do I resolve this issue?
A: Go back into Control Panel > Devices & Printers> right-click on “Xbox One Controller”> select “Property Settings”. This could be because the controller is a third-party device and might not be compatible with certain software applications or games.
Q: How do I charge my controller while playing PC games?
A: Technically speaking, you can’t charge the Xbox One controller since it’s powered by a replaceable set of batteries (AA type). However, there are ways to extend battery life and minimize usage such as turning off vibrations in-game.
In conclusion, these are just some common FAQs players face when trying to connect their Xbox controllers to their PCs. Lost connectivity is but one small hurdle that should never hinder our gaming experience. By following these troubleshooting solutions, gamers can enjoy their favorite PC games using an Xbox controller without any issues.
Top 5 Facts You Need to Know About Connecting Your Xbox Controller to PC
As gaming evolves, so do the platforms we play on. The rise of cross-platform gaming has opened up a whole new world for gamers, allowing us to connect with friends and explore different games in a way that was once impossible. One such platform is PC gaming, and one of the most popular controllers used to game on this platform is the Xbox controller. Connecting your Xbox controller to your PC is easy and straightforward but there are some key facts you need to know before making that connection.
So, without further ado here are the top 5 facts you need to know about connecting your Xbox Controller:
1. You Need the Right Cable
First things first: you will need a USB cable to connect your Xbox controller to PC if you don’t have a wireless adapter. Simply connecting your controller via Bluetooth won’t work as Bluetooth only works with newer controllers released after June 2015. So make sure you grab a cable before making attempts at connecting your controller via USB!
2. Driver Installation is Important
Before using an Xbox controller on Windows 10 (or any other operating system), you will need proper driver installation for it to work correctly. Fortunately, Microsoft provides official drivers which can be easily downloaded from their website or through Windows Update. Make sure all drivers are installed properly before attempting to connect.
3. Compatibility Varies by Game
While many games support the use of an Xbox Controller natively with no additional configuration necessary, not all games are created equal! Some older titles may require third-party software or manual button mapping to function correctly when using an Xbox Controller instead of the traditional keyboard/mouse setup.
4. Wired vs Wireless Connection
When it comes time to connect your Xbox Controller with PC there’s two methods; wired or wireless via adapter(s). A major selling point for console controllers has been going wireless and playing on the couch – unfortunately for most PCs we’re stuck within arm’s length until recently but wireless adapters have changed all of that! If you prefer the freedom of wireless gameplay, look into purchasing a wireless adapter.
5. Troubleshooting Tips
Even with proper installation, firmware updates and a compatible game title one can still run into issues when connecting their Xbox controller to PC. The typical fix is to unplug and re-plug the controller in or troubleshoot it within device manager settings for driver issues. Another solution is using the powershell command “Remove-AppPackage *Microsoft.Xbox.App*” which completely uninstalls all Xbox related applications on your Windows 10 system – effectively resetting everything back to default settings should be there any further hiccups!
In Conclusion:
Now that you know these five essential facts about connecting your Xbox Controller to PC, you’re more than ready to start gaming on your favorite platform like a true ninja warrior! Remember: make sure you have the right cable (or adapter), install drivers properly before playing games (especially if they’re older titles), check compatibility with different game types and understand how wired vs wireless play works. Lastly, if anything goes wrong, don’t panic and try some basic troubleshooting techniques or reset everything back default settings!
Wired vs Wireless: Pros and Cons of Both Methods When Hooking up Your Xbox Controller to PC
If you’re a gamer who loves playing on both Xbox and PC, then you know the importance of having the right controller. The Xbox controller is one of the most popular gamepads used by gamers worldwide. However, when it comes to connecting your Xbox controller to your PC, there are two options available; wired or wireless.
In this article, we explore the pros and cons of both methods. So let’s jump right into it.
Wired Connection
The wired connection method requires that you connect your Xbox controller directly to your PC using a USB cable. Here are some of its advantages:
1. No Lag: One of the biggest advantages of a wired connection is that there is no delay in communication between the controller and your PC. This means you experience zero lag when gaming, which can be exceptionally beneficial when playing fast-paced games.
2. Power Supply: When you play with a wired controller on your PC, it receives power from the computer itself through the USB cable. Hence, there’s no need for batteries or any external power components required.
3. Easy Setup: Another great advantage of using a wired connection is its simplicity – plug-and-play! You don’t have to worry about pairing a device or dealing with driver issues as everything works according to plan once connected.
However, there are also some drawbacks associated with wired connections:
1. Limited Range: As expected with cables, their length limitations restricts movement while playing games that require free motion such as sports games where players often shake movements expressively.
2. Cable Management: Although convenient when compared to other devices’ setups, cables will need appropriate management if being installed permanently in order not to obstruct setup arrangement unnecessarily even though they help conserve battery when used as a backup..
Wireless Connection
The second option available for hooking up your Xbox Controller to pc is Wireless Connectivity via Bluetooth.. Just like the first method discussed above there are pros and cons associate with it:
Pros:
1. Freedom of Movement: The most significant advantage of wireless connectivity is that it offers unparalleled freedom in movement. You are not tethered to your PC, which can significantly improve gameplay and ease control.
2. Easy Setup: Although the initial setup stages may be a bit more complicated than the wired connection, getting going with a wireless controller has been simplified by readily available driver download options, requiring minimal action but time-consuming
3. Convenience : With easy parts replacing technology becoming rife having been problematic in traditional controllers like chargeable batteries running low or even losing their potency over time, wireless controllers provide convenience when using them for long periods since they can just be recharged via regular ports without needing any special adapters this putting it miles ahead of its counterpart wired connectivity thinking ahead on battery life concerns..
Cons:
1. Potential for Latency/Lag: Unlike a wired connection where you experience instant communication between your controller and PC, there is always a slight delay associated with wireless connections.. Even though technology advancements towards latency reduction have come along way latency does remain fickle over longer distances (like across rooms or walls)
2. Battery Life Concerns: Unlike plugged-in controllers that receive electricity from an external source – its wire; rechargeable built-in batteries will need parring down due to player’s careless handling habits.. Therefore with use, how often these batteries run out could end up being a major issue of concern when compared to controller hookups to pc via cables.
Conclusion
There you have it – the pros and cons of both wired and wireless connections for hooking up your Xbox Controller to your PC depends largely on what matters most you speed vs motion freedom or convenience versus manual battery management… Whichever option you choose doesn’t necessarily impede play experience because choices made here ultimately boils down to personal preferences rather than technicality limitations somewhere somehow!
Alternative Options: Exploring Additional Programs and Adapters for Joystick Compatibility with a PC
In recent years, gaming has extensively taken over the world of entertainment and hobby. With its rapidly increasing popularity, gaming companies have been creating diverse and exceptional gameplays for their audience. However, not all games are compatible with joysticks – which can be a real buzzkill for those who prefer an authentic experience when it comes to gaming.
Fortunately, there are alternative options available in the market that allow joystick compatibility with a PC – such as programs and adapters specifically designed for this purpose. In this blog post, we will explore some of these alternatives to help you make an informed decision before investing in one.
Xpadder:
Xpadder is a popular program that provides gamers with the ability to customize their game controllers according to their preferences. This software supports multiple controller profiles and allows players to assign different functions to each button on their controller. It also supports mouse movements, so gamers can switch between using their joystick and mouse depending on what’s convenient during gameplay
Joytokey:
Another powerful software program that enables gamers to customize every aspect of their controller settings is Joytokey. Similar to Xpadder, Joytokey offers players complete customization control over mapping keyboard keys and mouse inputs onto any number or type of joystick buttons.
Vjoy:
Vjoy is another excellent program that allows users to turn their joysticks into virtual joysticks for use in PC games. This software can simulate up to 16 joysticks and 8 buttons per joystick while providing flawless compatibility with Windows operating systems.
USB Joystick Adapters:
If you’re not interested in using software-based solutions for your joystick pairing needs there are hardware options available like USB Joystick Adapters or “converter,” cables which facilitate compatibility between joysticks from other consoles with your chosen PC’s Operating System via direct plug-ins without any additional requirement of software installation or configuration necessary
So there they are – our top alternative options for exploring additional programs and adapters for joystick compatibility with a PC. These options will surely bring your gaming experience to an entirely different level by enabling the customization of game controllers, the simulation of virtual joysticks, and other useful functionalities that you’ll come to appreciate.
Whether you’re frustrated by certain games’ incompatibility with joystick controllers or simply looking for ways to improve your gaming experience – the aforementioned tools and programs are highly recommended to optimize your gameplay sessions. So what are you waiting for? Give one a try today and transform your gaming into something truly exceptional!
Final Thoughts: Tips and Tricks for Improving Your Gaming Experience by Using an Xbox Controller on your PC
Gaming on a PC is fantastic, but there are times when you just crave the simplicity and comfort of an Xbox controller. The good news is that using an Xbox controller on your PC is easy and simple. Not only does it make gaming more enjoyable, but it also enables you to play your favorite games with precision and comfort.
If you’re wondering how to go about incorporating the use of an Xbox controller for your gaming needs, this article has got you covered. Here are some tips and tricks for improving your gaming experience by using an Xbox Controller on your PC.
1. Choosing the Right Xbox Controller
The first step in enhancing your gaming experience by incorporating an Xbox controller is choosing the right gamepad. It’s essential that you opt for a wired or wireless Xbox One controller, as they’re compatible with most PCs running Windows 10 operating systems. Besides, they come in various colors and styles so that controllers can match personal preference too!
2. Configuring Your Controller Settings
Now that you’ve chosen your preferred Xbox Controller model let’s dive into tweaking it to fit our preferences better; we need to set up custom buttons macros if needed along with programming those joysticks! This will enable us to enhance our control over gameplay significantly.
For instance, if playing racing games have left and right movements while driving can be done using analogue sticks rather than buttons mapped traditionally- restating (have cars during races- tilt the joystick left or right instead of pressing typical button controls).
3. Wireless Connectivity
Connecting wirelessly won’t be a daunting task if one follows necessary instructions given step by step during its installation process thoroughly no Bluetooth dongles required! However be cautious about interference since many items across several frequency ranges may cause connectivity issues, especially crowded 2 GHz network this might lead to input lag giving gamers serious trouble-practice patience while working out feasible solutions (cable connection may work under such scenarios).
4. Controlling the Visuals
Xbox controllers are notorious for packing too much rumble that it may feel jarring when playing certain games-smooth adjustments can be done under settings by reducing the rumble strength in controller options.
5. Final Thoughts
Overall, using an Xbox Controller on your PC is an excellent way to enhance your gaming experience. Not only does it offer better control and precision, but it’s also a more comfortable option if you’re used to playing on an Xbox. It goes without saying that PC gamers who haven’t tried out using the Xbox gamepad should give it a go and get ready to experience their favorite games in a whole new light. So what are you waiting for? Grab your preferred Xbox Controller and start gaming!
Table with useful data:
| Connection Method | Supported Xbox Controllers | Windows Operating System Compatibility | Additional Notes |
|---|---|---|---|
| Wired USB Connection | Xbox 360 Wired Controller Xbox One Wired Controller |
Windows 7,8,10 | No driver required. Simply plug in and play. |
| Wireless Bluetooth Connection | Xbox One Wireless Controller (with Bluetooth) Xbox Series X/S Wireless Controller |
Windows 10 | Make sure your PC has a Bluetooth adapter built-in or you will need to purchase a separate one. |
| Wireless Adapter Connection | Xbox 360 Wireless Controller (with Wireless Adapter) Xbox One Wireless Controller (with Adapter) Xbox Series X/S Wireless Controller (with Adapter) |
Windows 7,8,10 | You will need to purchase a separate wireless adapter to connect your controller wirelessly. |
Information from an expert:
Hooking up your Xbox controller to your PC is a simple process that can greatly enhance your gaming experience. First, make sure you have the latest version of Windows and connected the controller using a USB cable or wireless adapter. Once connected, open the Device Manager settings and locate the Xbox controller device. Update the driver software and you should be able to start using your Xbox controller to play games on your PC in no time!
Historical fact:
The Xbox controller was first introduced in 2001 as a companion device for the original Xbox gaming console, and later adapted for use on Windows-based computers in 2007.