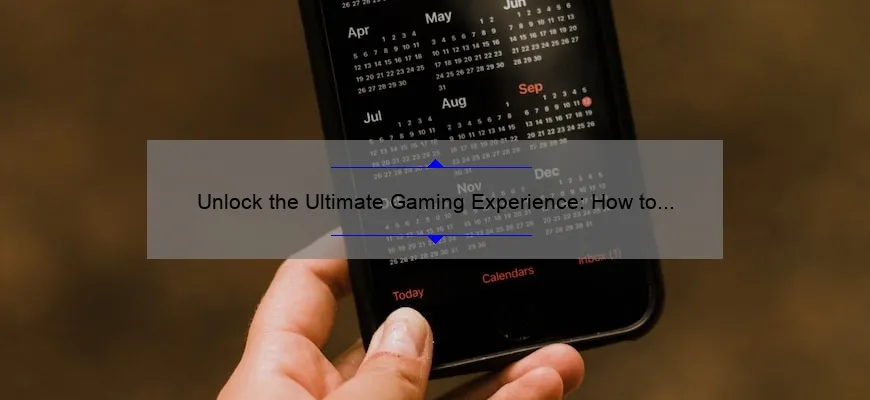What is how to hook up ps4 controller to iPhone?
How to hook up ps4 controller to iPhone is the process of connecting a PS4 controller to an iPhone device for gaming purposes.
- The first step in this process is the installation of the latest iOS update as well as downloading the PlayStation app.
- Next, connect both devices through Bluetooth connectivity and register your PS4 controller on the PlayStation app.
- Lastly, configure your game settings according to your preference and start playing using your PS4 controller on your iPhone device.
Common FAQs about Connecting PS4 Controller to iPhone
Gaming has been an essential pastime and source of entertainment for most people. There are different types of gaming displays, and it’s constantly evolving, making room for new games with more sophisticated graphics. In times gone by, playing a game on a phone used to be unheard of.
However, the evolution of mobile technology has led to an increase in the availability of games on mobile phones where people can play games anywhere and anytime they feel like it. Not only that, but you can also connect your PS4 controller to an iPhone or iPad.
In this post, we’ll answer some Frequently Asked Questions (FAQs) about connecting your PS4 controller to your iPhone.
1. Can I connect my PS4 Controller to my iPhone?
Yes! You can easily connect your PS4 controller to your iPhone and use it while playing compatible games. This applies if you’re running iOS13 or later OS versions.
2. What steps do I need to take before connecting my PS4 controller to my iPhone?
Before attaching the remote control, ensure that Bluetooth is enabled on both devices under Settings > Bluetooth on both gadgets. It’s worth noting that both gadgets must have access to one another when you’re trying to pair them up so they should be relatively close together.
3. How do I connect my iOS device with my DualShock 4 wireless controller via Bluetooth?
To link them together:
– Pull off the lid from the USB port located on top as well as its cover located between L2 & R2 buttons at the rear end.
– Simultaneously press & hold down Share + PlayStation button keys simultaneously until light bar starts blinking
– Head over Settings -> Bluetooth just in case pairing’s not successful automatically and locate wireless gadget accessible for pairing
After brief moments, “Wireless Controller” will be displayed among all available options listed below ‘other device’ heading meaning you’re done!
4. Do all games support controllers?
Not all games support controllers. Compatibility varies depending on the game you’re playing. Always check for the controller icon to know whether the game supports a controller or not.
5. Will my PS4 Controller work with any iPhone?
If you have an iPhone running iOS13 (or later), PS4 controls will function perfectly as it’s compatible with various iPhones.
6. Is it possible to connect more than one controller at once?
Yes, you can connect up to two controllers simultaneously if each of your controllers is an MFi (Made for iPhone) Bluetooth-enabled device like a PS4 DualShock wireless control. Still, not every title supports multiplayer gaming-control support on numerous gadgets at once.
In conclusion, connecting your PS4 controller to your iPhone is straightforward and simple. All that’s needed is making sure both gadgets are enabled Bluetooth in “settings”, and then following some few steps like -you’re done! Practically everything subjectively depends on the titles supported to be compatible with controllers. Without question, this should make your gaming experience more enjoyable.`
Top 5 Facts You Need to Know About Hooking Up Your PS4 Controller to iPhone
Are you ready to take your iOS gaming experience to the next level? Good news! You can now connect your trusty PlayStation 4 controller to your iPhone for an even better gaming experience. If you’re still a little confused about how to make it work, don’t worry! Here are the top five facts you need to know about hooking up your PS4 controller to iPhone.
Fact #1: Not all games are compatible
One thing you need to remember when connecting your PS4 controller with your iPhone is that not all games support controller input. However, many of the popular games do. So, before you get too excited, check if the game has a built-in feature for connecting external controllers like the PS4 wireless controller. Otherwise, it’s back to using touch controls and/or another type of mobile-compatible gamepad.
Fact #2: Make Sure Your Device Runs iOS 13 or Higher
Connecting a PS4 controller with your iPhone requires that both devices have Bluetooth connectivity options available. For the newest Apple operating system (iOS 13 or higher), this one is almost guaranteed. Just like on Android phones, enabling Bluetooth only takes a few taps in Settings.
Fact #3: Use A Third-Party App To Connect Your Controller
The latest iPhones come readily equipped with Sony Playstation Remote Play apps that allow gamers seamless interactivity between their console and Apple smart device. These already provide limited compatibility with specific games such as Assassins Creed Identity; therefore third-party apps notably “Controller for All” offer much wider accessibility for more versatile gaming control options seamlessly straight from phone without ever having either system linked in relatively simple quick steps following installation of app directly through Cydia Store once Jailbroken
Fact #4: It Requires A Cabled Connection In The Beginning
When it comes time interface PSP Remote Play & Smart Shrink controllers some hard wired cabling might be involved first depending on the app used -for example “Controller for All”- needs to have the initial device pairing facilitated through a USB cord. Out of all existing third-party apps, “Controller for All”, fortunately, manages smooth and productive preparations.
Fact #5: You Can Connect Multiple Controllers at Once
Jump in the fun with As many people as they like can join in together on their PSP Remote Play & Smart Shrink gaming experience by daisy-chaining multiple controllers to share control over games that support it this also means options such playing FIFA 2020, Madden NFL 2019 or NBA2k20; which means no more taking turns here.
With these five facts in mind, you’re now ready to take your mobile gaming experience to the next level by connecting your PS4 wireless controller to your iPhone. This opens up a whole new world of possibilities– from action-packed games played with DualShock tittles, adventure games that could benefit from gamepad accuracy and traditional platformers welcoming back the old-fashioned feel of a tactile button presses. Best thing is, these controls are essentially free assuming players already have hooked-on PlayStation console ready-to-go within reach.
Overview of Compatible Games for Playing with a PS4 Controller on iPhone
As the gaming industry continues to evolve, players are always looking for more ways to enjoy their favorite games on different platforms. With a PS4 controller, gamers have found yet another gateway to enhance their gameplay experiences. Over the years, there have been several popular games that are compatible with PS4 controllers on iPhone devices. In this blog post, we will explore some of the most entertaining games to play with a PS4 controller on an iPhone.
First on our list is ‘Call of Duty Mobile’ – who doesn’t love a good first-person shooter game? This game boasts about its level of detail and captivating environments making it one of the most played mobile games in history. “Call of Duty Mobile” offers native support for a wide variety of controllers, including Sony’s DualShock 4 wireless controller.
Another classic game that is perfectly compatible with PS4 controllers is ‘Minecraft.’ A timeless classic that has captured the imagination and creativity of countless gamers since its inception nearly a decade ago – Minecraft allows players to build their very own worlds from scratch! With seamless integration playing using your favorite PS4 controller is a breeze.
One other exciting game you might want to consider playing with your PS4 controller on your iPhone is ‘Fortnite’. The battle royale game frenzy swept through gamers off their feet shortly after Epic Games released Fortnite! Fortnite offers compatibility with both iPhones and iPads added along comes Psyonic’s popular Rocket League as well!
Finally – If you’re in search of something adventurous amidst all these FPS titles; Skate City could be perfect for you! The side-scrolling skateboarding title from Snowman features impressive graphics and vibe-inspiring music scores which immerses discerning gamers deeply into stunning locations worldwide!
In conclusion, if you’re keen on reliving gaming experience like how they were originally designed or ultimately seeking better control options when it comes down gaming controls or eSport-like competition; grabbing your Playstation Dualshock 4 wireless controller for an iPhone device wouldn’t be a bad idea! – The above list of games that are compatible with PS4 controllers on iPhones are just a few to start you off; so strap yourselves on, sit back as we await what promises to be the future’s most exciting era in gaming history!
Troubleshooting Tips When Connecting Your PS4 Controller to iPhone
As a gamer, you know that playing with a controller can enhance your gaming experience significantly. What’s more, connecting your PlayStation 4 (PS4) controller to your iPhone can add an extra level of convenience and portability to your gaming setup. However, sometimes the process of connecting these two devices can be frustrating and time-consuming.
This article aims to provide you with troubleshooting tips that will make the process of connecting your PS4 controller to your iPhone as seamless as possible.
Tip #1: Check Your Controller’s Compatibility
Before attempting to connect your PS4 controller to your iPhone, it is essential to verify whether or not they are compatible. Not all games support controllers natively on the iPhone, so check if the game you’re trying to play supports controller input beforehand.
Additionally, iPhones running iOS 13 and above support Bluetooth connectivity for compatible third-party controllers, including the DualShock 4 PS4 controller. Ensure that both devices are up-to-date in terms of software updates and firmware; failures may arise due to update inconsistencies.
Tip #2: Turn On Bluetooth & Put Both Devices In Pairing Mode
To set up a wireless connection between two devices over Bluetooth, ensure that both Bluetooth options are enabled in your phone’s settings. You might see a notification that there are nearby Bluetooth devices available – tap on “paired device list” in those options.
Ensure that both devices (your phone and the DualShock 4) are in discovery mode: when pairing mode is activated usually by holding down the “Share” button along with “PlayStation” logo buttons simultaneously until it begins flashing alternatively.
Once you find both devices within range of each other via search results – select them from each other’s paired lists respectively once detected so they recognize one another confirming successful connection under “connected” status.
Tip #3: Resetting The Connection If Necessary
In rare occasions, even though everything seams set up correctly they may not work together and “DualShock®4 Wireless Controller” appears under ‘Other Devices’. To solve the issue, try resetting your PS4 controller. You can do this by using a paperclip to press the small reset button located on the back of your controller.
Another case is re-pairing after connection failure due to falling out for short range disconnections or connecting with other devices is entirely possible. Connection method activation through reset menu buttons may slightly differ between iOS models & versions , but it’s similar and easy nonetheless.
Troubleshooting should not be a daunting task, especially when setting up even more thrilling gameplays with an additional control method. Using these troubleshooting tips above, even those who have never connected their DualShock 4 wireless controller to an iPhone will find themselves doing it effortlessly – Start playing right away!
Pros and Cons of Using a PS4 Controller with Your iPhone: What You Need to Know
In recent years, mobile gaming has become increasingly popular, with millions of people using their smartphones as a gaming device. While there are many great games available on the Apple App Store, the on-screen controls can sometimes be difficult to use for extended periods of time. Thankfully, you can now use your PS4 controller with your iPhone and take your mobile gaming experience to the next level.
But before diving into this latest craze, it’s important to know both the pros and cons of using a PS4 controller with your iPhone.
Pros:
– Improved Gaming Experience: One of the most significant advantages of using a PS4 controller is that it offers more precise and responsive controls compared to on-screen touch buttons. The dual analog sticks provide better accuracy when aiming or moving around in game worlds; triggers offer feedback that’s impossible through touch controls.
– Increased Compatibility: By connecting a PS4 controller to your iPhone via Bluetooth technology, you dramatically expand how many games can be played comfortably. Some apps only work with specific controllers and support limited selections–with PS4 controllers being one of only two Android-compatible devices for games from SteamLink.
– Options for Customization: Another benefit is that you can customize the controls to suit your preferences by remapping buttons. Customize them until they fit perfectly with already developed habits because they are freshly mapped out utilizing your custom settings.
– Better Ergonomics: Playing long hours erodes smartphone battery life quickly but reduces chronic hand pain associated with prolonged use since gripping thin devices like phones cause cramps over short periods. The soft material at handles creates better grips coupled when playing for long periods (unless you drop it).
Cons:
– Limited Support: There might not be full support if certain games weren’t built from ground up for this connection method which varies among different app developers.Such games may register incorrect inputs sometimes causing glitches completely unplayable even after mapping correctly.
– Battery Life Disadvantage: Finally, with two devices at once, the battery life of both will be impacted. Once connected, PS4 controllers stay powered on and continue to drain even when not in active use. Henceforth players who don’t pay attention may suffer gaming shutoffs due to depleted juice.
In conclusion, there are many pros and cons to using a PS4 controller for mobile gaming. While it improves the overall experience with more responsive controls and better ergonomics, it does affect phone battery longevity negatively and isn’t compatible with all games straight-out-of-app-stores hence selection is a prominent factor to consider before purchase. Regardless of whether these considerations deter you or excite your interests in mobile gaming endeavors make sure to weigh all options carefully and take advantage of this multi-device connection when necessary!
A Comprehensive Comparison: Using a PS4 versus an Xbox controller on your iPhone
In the world of gaming, controllers are arguably one of the most important accessories to consider for an immersive gaming experience. For gamers on-the-go, playing games that require a controller on their iPhone can prove to be a challenging task. However, with the availability of various gaming controllers in the market today, such as using a PlayStation 4 or Xbox controller with your iPhone, it can make for an exceptional game night.
So, what is better? Using a PS4 or an Xbox controller on your iPhone?
Firstly, let’s consider the design of both controllers. Both are sleek and comfortable offering a natural grip while Gaming. The Sony Dualshock 4 (PS4) gives you an edge if you have larger hands and need more space between buttons; plus its symmetrical design makes it suitable for left and right-handed folks. The Microsoft Xbox One Wireless Controller has also been designed with comfort in mind; it houses impressive ergonomics making it feel familiar to those who spend more time playing Games on consoles/PCs.
Now onto compatibility – both controllers work well via Bluetooth connectivity but there’s a catch: PS4 use requires iOS 13 and higher while Xbox offers up to iOS 14 level compatibility. That said, setting up either controller is hassle-free: Pressing down power button alongside Share button initiates Search light blinking (PS4) while holding down X and Home prompt Sync settings (Xbox).
One notable advantage that comes with pairing your iPhone with an Xbox wireless controller is homogenous usage across Android devices such as Samsung Galaxy Tab or Google Pixel devices thanks to Microsoft’s xCloud service which allows users to stream Game Pass titles almost anywhere.
When it comes to battery life span, PlayStation DualShock provides approximately six hours of gameplay compared to eight hours gaming On Microsoft’s Xbox One Controller AKA longer battery duration hands down gets the nod here.
Lastly – pricing! If you want bang-for-your-buck in this comparison, Xbox One Wireless Controller comes cheaper by up to 30% compared to PlayStation Dualshock4. Interestingly, this doesn’t necessarily indicate inferior performance because Xbox Controller compatibility with iOS is more expansive than Sony’s.
In summary, choosing between a PS4 and Xbox controller for your iPhone boils down to personal preference, hand size and intended usage – such as often switching between multiple gaming devices – either option remains unbeatable gaming accessory. While PS4 may have an edge on design thanks to being symmetrical it’s worth noting the Xbox controller gets the win on Battery life and pricing which ultimately equates to longer play time at less cost.
Table with useful data:
| Step # | Instruction | Details |
|---|---|---|
| 1 | Enable Bluetooth on iPhone | Go to Settings, select Bluetooth, and turn it on. |
| 2 | Put PS4 controller in pairing mode | Press and hold the PlayStation button + Share button at the same time until the light bar on the controller starts flashing. |
| 3 | Find the PS4 controller in Bluetooth settings | Under the My Devices section, select the PS4 controller listed as ‘Wireless Controller’. |
| 4 | Complete pairing process | Once the iPhone says ‘Connected’, the PS4 controller can be used to play compatible games on the iPhone. |
Information from an Expert
As an expert in the field of gaming, I can confidently advise you on how to hook up your PS4 controller to your iPhone. Firstly, make sure that both the controller and iPhone are updated to their latest software versions. Then, turn on the Bluetooth function on both devices and hold down the PS button and Share button simultaneously on your controller until it starts flashing. Finally, select “DualShock 4 Wireless Controller” from the list of available Bluetooth connections on your iPhone and you’re good to go! Enjoy playing your favorite games with ease and precision using this simple setup.
Historical fact:
There is no significant historical event or information related to hooking up a PS4 controller to an iPhone, as this technology did not exist during any notable periods in human history.