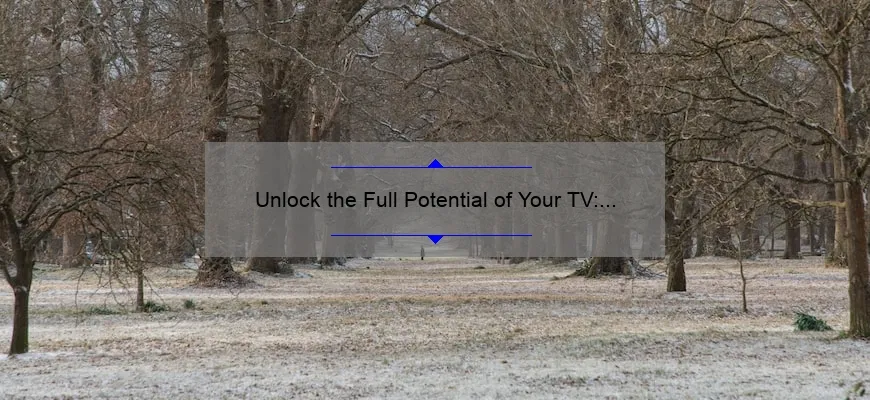What is how to hook up a firestick to a TV?
How to hook up a Firestick to a TV is the process of connecting an Amazon Fire TV Stick device into your television. Doing so can allow you to stream and watch movies, TV shows and other content using applications such as Netflix, Hulu or Prime Video among others.
- The first thing you need is an HDMI input on your Television. This port is generally found at the backside of most modern TVs along with USB ports.
- The next step would be inserting the Firestick into your Televison’s HDMI port. A small micro-USB cord powers that device which can be charged from either an electrical outlet or your computer.
- Turn on your Television and select the appropriate input source via your remote control. Now, follow the instructions that appear on-screen for setting up your Firestick device by connecting it through WiFi
Top 5 Must-Know Facts About Setting Up Your Firestick on Your TV
As we delve deeper into the world of entertainment, we’re often confronted with a plethora of options that can make it difficult to choose which one suits our needs. One option that has quickly gained prominence in recent years is the Firestick by Amazon. The Firestick is a small, portable device that connects to your TV’s HDMI port and offers access to a wide range of entertainment services such as Netflix, Prime Video, Hulu, and more.
However, setting up your Firestick may seem daunting at first especially if you’re not tech-savvy. So to help make things easier for you, here are the top 5 must-know facts about setting up your Firestick on your TV:
1. Your TV Must Have an HDMI Port
The first thing you need to check before anything else is whether your TV has an HDMI port or not. Almost every modern television today comes with at least one HDMI port if not multiple ones so this shouldn’t be too much of a hurdle for most individuals. If however, you have an older model TV or purchasing second-hand equipment; please ensure that there’s at least one HDMI port available so you can plug in and enjoy.
2. You Will Need Wi-Fi Connectivity
Once you’ve established that your TV has an HDMI port, the next step is connecting it to Wi-Fi or Ethernet connectivity using a physical cable (optional). This allows the device to stream content from different sources like online streaming services without any interruptions or buffering issues. To set up and connect your Firestick using Wi-Fi, navigate through system settings and locate network preferences then follow prompts given onscreen – simple!
3. You Need an Amazon Account
Nowadays having accounts everywhere can get tiresome but alas another needed registration process awaits! To set up the fire stick on your tv requires creating an Amazon account if you don’t already have one regardless if free or paid for; link all devices under a single unique account. This will help to access Amazon content such as movies, music, games and lots more.
4. You Need to Install Apps
After setting up your device on your TV, the next step is installing Apps that you enjoy using from the Amazon app store. To add them simply navigate from the homepage’s top menu downwards and choose apps, scroll through list available and find your desired app then click install; allowing automatic installation. As long as you have good internet connectivity it shouldn’t take too much time in getting all those fave apps set up!
5. You Can Optimize Display Settings to Enhance Viewing Experience
The last but crucial step while setting your Firestick is optimising display settings for added user pleasure. The Firestick displays offer different resolutions varying between 720p HD and 4K Ultra HD, autoset-up for an improved viewing experience by adjusting viewer preferences like picture size or depth of colour. With these settings customised to personal preference using “Settings” function located through navigating through home screen’s options – amazing visuals are guaranteed every time!
In conclusion, these must-know facts when setting up a FireTV stick ensures a smooth experience without any technical hitches with easy steps to follow for either first-time users or anyone needing a refresher in how this mini gadget works! So go ahead and get a fire stick (if you haven’t already) and transform your viewing experience into something worth sharing with friends!
Common FAQs and Troubleshooting Tips for Firestick Installation on Your TV
Firestick is one of the most streamed entertainment devices in the world, mainly because it allows users to access various streaming applications and services such as Netflix, Hulu, Amazon Prime Video, and many more. However, setting up a firestick on your TV can be a bit tricky for those who are not familiar with this type of technology. In this blog post, we will provide you with some common FAQs and troubleshooting tips for firestick installation on your TV.
1. How do I connect my Firestick to my TV?
Connecting your Firestick to your TV is relatively easy. First, connect the HDMI cable that comes with the Firestick into an available HDMI port located at the back or side of your television. Then plug in the power adapter to the Firestick and plug it into an electrical outlet.
2. Why isn’t my Firestick turning on?
If your Firestick is not turning on, check if it’s properly plugged into a power source and ensure that your remote has fresh batteries installed. It could also be possible that there is an issue with either hardware or software that requires resetting the device.
3. Why am I unable to connect to Wi-Fi after completing setup?
If you’re unable to connect to Wi-Fi after completing setup, try restarting both your router and fire stick device by unplugging them for a couple of seconds before restarting them manually. Also check if you’re using a compatible Wi-Fi network as older routers may not support newer devices or signals.
4. Why isn’t my controller working?
The controllers typically work via Bluetooth connection between control stick and device but sometimes they might fail due to battery drainage or interference from other devices nearby preventing full Bluetooth connectivity which causes these controllers not functioning correctly as intended.
5.What should I do if I’m experiencing slow internet when watching something?
There are several ways of fixing slow internet connections so that you can enjoy high-quality media without any interruptions during playback duration like optimizing your internet settings or upgrading your current network bandwidth. If nothing works, rebooting both your fire stick and router can improve connectivity signals from the device to router.
6. How do I turn off my Firestick?
Perhaps you need to use a physical button on Firestick or manually put it into sleep mode via remote control buttons, but also keep in mind that unplugging it from power outlet should disable the device entirely after usage is over.
In conclusion, If you’re encountering issues with your fire stick installation, troubleshooting these common FAQs as outlined above will solve most of the problems that users typically experience. These instructions are straightforward enough even for beginners in the technological realm who might have little knowledge about connecting devices through HDMI and setting up wireless internet networks. By following these tips, you can enjoy uninterrupted streaming with no lag time!
Have You Checked These Key Components Before Connecting Your Firestick?
Have you ever eagerly connected your Firestick to your television, only to be met with a blank screen? There could be several reasons for this frustrating problem, but the good news is that most of them can be easily avoided by taking a few simple precautions. In this blog post, we’ll cover some key components you should always check before connecting your Firestick.
1. HDMI Port: The first thing to consider is whether your TV has an available HDMI port. This is what you will use to connect your Firestick to your television. It may seem obvious, but it’s essential to double-check that the port is HDMI-compatible and free from damage or debris that could prevent proper communication between devices.
2. Power Source: The second thing to confirm is whether there’s an electrical outlet nearby and ready for use. The Firestick device requires its own power source, which usually comes in the form of a wall plug or USB cable connected directly into the TV’s USB port if it supports power output functionality.
3. Network Connection: Before attempting any installation process of new software or application on your device – like installing a new app or performing an update – it’s important to make sure that the connection strength and quality are sufficient enough for streaming content without buffering excessively.
4. Update Your Device: Finally, it’s also crucial that you ensure that both your TV and Firestick are running on their latest firmware updates so they can communicate efficiently when hooked up together. This modernizes both devices and ensures optimal performance levels while avoiding potential snags due to out-of-date software interrupting streaming activities.
In conclusion, checking these key components before connecting your FireStick will save you time and stress in troubleshooting common problems during setup such as connectivity issues due to damaged/loose cables; lack of access signals resulting from poor WIFI reception at home/public places; unstable connections caused by outdated operating system software versions; or insufficiently powered settings implacably causing abrupt power outages which could subsequently lead to significant data damage. With these tips in mind, you’ll be on your way to enjoying all the wonderful entertainment that Firestick has to offer – without any hiccups along the way!
Quick and Easy Screen Mirroring with Your Amazon Firestick and TV
Screen mirroring is an essential technology in our fast-paced digital era that allows users to share content from one device onto another. This technology has become increasingly relevant, especially during the pandemic, where most people are working and studying from home. Perhaps you’re here because you’ve been trying to figure out how to mirror your Amazon Firestick on your TV without success. Well, today’s your lucky day because we’ll guide you through the steps of quick and easy screen mirroring with your Amazon Firestick and TV.
Before we dive into the process let us first understand what screen mirroring is. In simple terms, screen mirroring enables you to show whatever is on one device’s screen – be it a smartphone, tablet or computer- onto another using a wireless connection such as Wi-Fi or Bluetooth. Screen mirroring has several advantages in that it eliminates the need for cables or physically moving files between devices.
Now, let’s get started with some good news: if you already have an Amazon Firestick plugged into your TV, there’s a built-in feature for screen mirroring. Better yet? The setup process is super easy!
Step One: Ensure Your Devices Are Connected To The Same WiFi
For successful screen mirroring ensure both devices; Amazon Firestick and TV are connected to the same Wi-Fi network.
Step Two: Enable Screen Mirroring on Your TV
Once both devices are connected to Wi-Fi find the ‘Screen Mirroring’ option on your TV settings menu (this can vary from brand to brand). Select it and make sure it’s turned ‘On’ so that other devices can connect.
Step Three: Turn On Screen Mirroring on Your Amazon Fire Stick
To turn on screen mirroring on your Amazon Firestick;
• Press down quickly on your remote control’s Home button until it appears.
• Navigate over to ‘Settings’
• Scroll until you see ‘Display & Sounds.”
• Go down again until you see ‘Enable display mirroring’
Step Four: Connect Your Devices
By now, both devices should have screen mirroring enabled. To connect them:
• Find your device – e.g., Smartphone, tablet- and enable its screen mirroring function.
• Depending on the device used, open the ‘screen mirroring’, ‘miracast’ or ‘smart view‘ app in your smartphone.
• Allow it to search for available wireless connections.
• Select your Amazon Firestick option from the list of available options.
• From here, follow any prompts that may come up to complete the connection process.
And Voila! You are done. In no time at all, you should be able to see whatever is on your smartphone’s screen directly on your TV through an Amazon Firestick. All without those annoying wires or cables taking up space.
Perhaps you’re worried about image quality? Fear not! The ensuing image on your TV will reflect precisely what’s happening on your smaller screen minus any degradation in resolution or clarity.
In conclusion, Screen mirroring has several advantages and can be achieved easily using Amazon FireStick. It allows you to show content from one device onto another using a wireless connection with no need for cumbersome cables. With these easy steps provided above now, you know how to quickly and efficiently set up this feature. Happy streaming!
From HDMI Cables to Audio Settings: All You Need to Know for Successful Firestick Set-Up
In the world of streaming devices, Amazon’s Firestick is one of the most popular and user-friendly options. But before you can enjoy all the benefits of this device, you need to make sure that it’s properly set up. This may seem like a daunting task, but don’t worry – we’ve got you covered! In this article, we’ll walk you through everything from HDMI cables to audio settings so that you can get your Firestick up and running in no time.
First things first: let’s talk HDMI cables. The Firestick requires an HDMI cable to connect it to your TV. If your TV has an HDMI port (which most modern TVs do), then you’re good to go! Simply plug one end of the cable into your Firestick and the other end into an available HDMI port on your TV.
If you don’t have an available HDMI port on your TV, don’t fret – there are solutions! You can use an HDMI splitter or switcher to allow multiple devices to be connected to one HDMI input on your TV. Just be sure that the splitter or switcher is compatible with both your Firestick and your TV.
Once your Firestick is connected via HDMI, it’s time to power it up. Plug the Firestick’s power adapter into an electrical outlet, then connect it to the micro-USB port on the Firestick. Now we’re ready for some action!
When you turn on your TV and select the appropriate input source (i.e., where you plugged in the HDMI cable), you should see a message prompting you to pair your remote with the Firestick. Follow these instructions, being sure not to skip any steps or disconnect anything during pairing.
Next up: adjusting audio settings. If you have a soundbar or external speakers that will be used instead of (or in addition to) your TV’s built-in speakers, plug them in now using either Bluetooth or an auxiliary cable. Once you’ve done so, navigate to the settings menu on your Firestick and select “Display & Sound.” From there, choose “Audio” and select your preferred audio output. You can also adjust individual settings such as volume normalization or dialogue boost if needed.
Another important aspect of Firestick set-up is ensuring that it’s connected to the internet. You can do this either by connecting via Wi-Fi or by using an Ethernet cable. We recommend using Ethernet if possible for a more stable connection. To connect via Wi-Fi, navigate to the settings menu on your Firestick and select “Network.” From there, click on your Wi-Fi network and enter your password when prompted.
Last but not least, make sure that you’ve logged in to all of the streaming services you plan to use with your Firestick (such as Netflix, Hulu, Amazon Prime Video, etc.). This will ensure that you’re ready to roll once you start browsing for content!
In conclusion, setting up a Firestick requires just a few simple steps – connecting via HDMI, pairing the remote, adjusting audio settings and connecting to the internet. By following these easy steps (and referring back to this article if needed), you’ll be able to enjoy endless hours of streaming entertainment in no time!
Maximize Your Viewing Experience: Optimizing Picture Quality When Connecting a Firestick to Your TV
If you’re a fan of streaming content, you’re no stranger to the Amazon Firestick. This small but mighty device has revolutionized the way we consume entertainment, providing us with endless options at our fingertips. But if you want to truly maximize your viewing experience, it’s important to optimize the picture quality.
When connecting your Firestick to your TV, there are a few steps you can take to ensure that your picture quality is as clear and crisp as possible. Let’s dive into some tips and tricks.
First and foremost, make sure that both your Firestick and TV support 4K ultra high definition (UHD). With 4K UHD capability, you’ll be able to watch content in stunning detail and clarity. It’s also important to note that not all content is available in 4K UHD – so be sure to check before renting or purchasing movies or shows.
Next up: HDMI cables. You may be thinking “I already have an HDMI cable – what more do I need?” Well, not all HDMI cables are created equal. Look for a High-Speed HDMI cable with Ethernet – this will allow for better audio and video transfer.
Another tip is to adjust your TV’s picture settings specifically for streaming content. Many TVs have different picture modes such as “standard,” “movie,” or “sports.” For optimal streaming performance, choose the mode that’s designed for movies or cinematic content.
If you’re still not satisfied with the picture quality after making these adjustments, consider investing in an external display enhancer such as a video processor or scaler. These devices improve picture quality by enhancing color vibrancy, sharpening edges and correcting any distortions.
Lastly, don’t forget about lighting! The brightness of your viewing room can greatly impact the way colors appear on screen. If possible, minimize light sources in the room while watching movies or shows on your Firestick – this will help reduce any distracting glare and enhance the overall picture quality.
By taking these steps, you’ll be well on your way to optimizing your Firestick viewing experience. So sit back, relax and enjoy everything this device has to offer in stunning detail.
Table with useful data:
| Steps | Description |
|---|---|
| Step 1 | Plug in the Firestick into the HDMI port on your TV. |
| Step 2 | Connect the power adapter to the Firestick and plug it in an electrical outlet. |
| Step 3 | Turn on your TV and select the HDMI input where you connected the Firestick. |
| Step 4 | On your TV screen, use the remote to select your language and start the setup process. |
| Step 5 | Connect your Amazon account to access your content or create a new account if you don’t have one. |
| Step 6 | Enjoy streaming movies, TV shows, and music on your TV! |
Information from an expert
As an expert on the topic, I can tell you that hooking up a Firestick to your TV is a breeze. Simply plug the Firestick into an available HDMI port on the TV and connect it to power using the cable provided. Then, switch your TV’s input to the HDMI channel where you connected the Firestick. Follow the prompts on your screen to sign in or create an Amazon account, and you’re ready to start streaming! It’s really that simple.
Historical fact: The Amazon Firestick was first released in 2014 and quickly became a popular streaming device for television, allowing users to easily connect to their favorite streaming services such as Netflix, Hulu, and Prime Video.