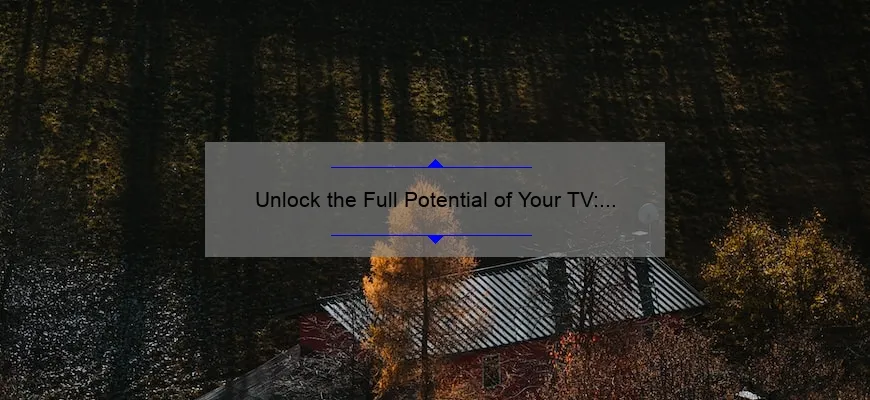What is how to hook up a firestick to your tv?
How to hook up a firestick to your tv is the process of connecting an Amazon Fire TV Stick device plug into your TV’s HDMI port, allowing you to stream movies, shows, and games directly on your television.
To connect it, you will need to find the HDMI port on your TV and insert the Firestick. Then, plug in the device’s power adapter and turn on both the TV and the Firestick. Finally, select the correct HDMI input source on your TV’s remote control.
You can also connect your Firestick wirelessly through Wi-Fi instead of using an HDMI connection. After setting up Wi-Fi on your device, simply select ‘Wireless’ during the initial setup or go to Settings/Network in order to establish an internet connection with your home network.
The Top 5 Facts You Need to Know About Hooking Up Your Firestick
The concept of hooking up your Firestick to your television may sound simple enough, but there are a few things you need to know before diving in. This little device has become increasingly popular in recent years, thanks to its ability to transform any TV into a smart TV and offer endless entertainment options. Here are the top 5 facts you need to know about hooking up your Firestick:
1. Your Television Must Have an HDMI Port
First things first, if you’re planning on using a Firestick, make sure your TV has an HDMI port. This is where you’ll be plugging in the device – it won’t work with traditional AV inputs or VGA cables. Most modern TVs should have at least one HDMI port, but it’s worth double-checking.
2. Setting Up Your Internet Connection Is Crucial
The next step is connecting your Firestick to the internet. Without internet access, you won’t be able to use any of the streaming services available on the device. The good news is that setting up Wi-Fi connectivity on the Firestick is very straightforward – just follow the on-screen instructions.
3. You Can Customize Your Home Screen
One of the best things about using a Firestick is that you can customize your home screen according to your preferences and habits. This means arranging apps and services in a way that makes sense for you and adding new ones as needed.
4. Amazon Prime Video Comes Standard
When you purchase a Firestick from Amazon, Amazon Prime Video comes as part of the package deal, giving access to thousands of movies and TV shows instantly with no additional fees required!
5. There Are Plenty of Free Apps & Services Available
While many popular apps require a subscription fee or rental costs such as Netflix or Hulu if one were looking for budget-friendly options then they will find many free apps equipped with their favourite videos/movies/shows online such as PlutoTV or other third-party apps.
So, there you have it – the top 5 facts to know before hooking up your Firestick. With these tips in mind, you’ll be well on your way to enjoying endless entertainment options on your TV!
FAQs: Common Questions About Connecting Your Firestick to Your TV
Do you want to enjoy the big-screen viewing experience without spending a fortune? Then connecting your Firestick to your TV is your best bet. With so many options and configurations available, it can be challenging for beginners to understand everything related to firestick connections. In this article, we will answer some frequently asked questions about connecting your firestick to your TV.
Q1: What cables do I need to connect my Firestick device?
The Amazon Fire Stick usually comes with an HDMI cable in its packaging box. If you already have an HDMI cable, all you need to do is plug one end into the HDMI port on your firestick and the other end into the HDMI port on your TV. That’s it; you’re ready to stream!
Q2: My TV doesn’t have an HDMI port, can I still connect my Firestick?
If you don’t have an HDMI port on your TV, don’t worry, Amazon has got you covered. You can use alternative connectors – either RCA or Composite AV Cables – which come with some versions of the Amazon FireStick device.
Q3: How do I power up my Firestick using the USB port on my TV?
Most recent TVs come equipped with a USB socket for powering small electrical devices such as smartphones or streaming sticks. Simply plug in one end of a micro-USB cable into your FireStick device and connect the other end (USB head) directly into that USB slot.
Q4: Can I change resolution settings when streaming content from my fire stick?
Yes! Navigate through Settings>Alexa>Display & Sound>Resolution on Your television menu by using your remote control and select any option that fits perfectly well with your Screen needs.
Q5: My Wi-Fi signal is weak; how do I improve picture quality while streaming?
In general, if Wi-Fi signal strength is low or poor video quality is blurry, try moving closer towards WiFi router or consider a WiFi booster. A hard-wired internet connection, using an Ethernet cable, may guarantee high-speed internet, stable and stream without buffering.
In conclusion, those are some of the frequently asked questions about connecting your Firestick device to your TV. We hope these answers will help you unravel the mysteries of set-up and configuration so that you can start streaming comfortably. Remember to follow the instructions in your Fire Stick manual or ask a professional for assistance if necessary.
Preparing Your TV for a Firestick Connection: Tips and Tricks
The Firestick is a popular and cost-effective way to access streaming services on your TV. Whether you’re a seasoned tech-savvy enthusiast or new to the game, connecting your Firestick to your TV should be an easy and straightforward process. But before you go ahead and plug in the Firestick, there are some tips and tricks that you should consider.
Check Compatibility
It’s important to make sure that your Firestick is compatible with your TV. The Amazon website provides information about which TVs are compatible with the device, so it is essential to check this before proceeding.
Assess Your Connection
Connectivity plays a crucial role in ensuring smooth streaming. Ideally, use Ethernet for optimal connectivity, as wireless internet speeds can fluctuate depending on distance from router and other network activity.
Check Your HDMI Ports
The next critical factor to consider is checking whether or not your TV has an HDMI port. This port will be needed to connect the Firestick to the TV.
Some older TVs only have DVI ports, which don’t support audio signals transmitted by HDMI cables. So if this is the case for your TV, you may need an adapter cable to connect them both.
Activate Audio Amplification (if necessary)
Certain modern TVs do not activate audio output by default when connected via HDMI; therefore it may require manual activation in settings options of new smart TVs.
Update Your Firmware (when Necessary)
Firmware updates come with bug fixes and system improvements that aid compatibility between devices; Ensure you have checked recent updates for updating software when updating firmware would adjust any potential issues of connectivity due to outdated hardware/firmware being used instead of up-to-date versions.
Protect yourself From Input Lag with Game Mode
If using a possibly advanced video based console option (such as Nintendo Switch or Xbox), activating Game Mode on your Smart TV will greatly enhance refresh speed whilst minimizing input lag; gaming consoles can provide better playing experiences through faster response speed when Game Mode is activated.
To wrap it up:
By following these tips and tricks, you’ll be sure to have optimal connectivity as you connect your Firestick to your TV. And all that’s left is to sit back, relax, and stream away!
Choosing the Right HDMI Port for Your Firestick Connection: A Guide
As we all know, Firestick is a great way to enjoy your favorite movies, TV shows, and web series from the comfort of your own home. It comes with various features that can rival even some of the expensive Smart TVs out there. However, in order to get the best possible experience from it, it’s important to choose the right HDMI port for your Firestick connection. Don’t worry if you’re not sure how to do that because we’ve got you covered. In this blog post, we’ll be taking you through everything you need to know about connecting your Firestick to the right HDMI port.
What is HDMI?
First things first, let’s take a closer look at what an HDMI cable actually is so you can have a better idea why it matters which one you use. HDMI stands for High Definition Multimedia Interface and is often used as a standard interface for connecting audio/video devices such as televisions and home theatre systems.
How Many Ports Does Your TV Have?
Before diving into this guide on choosing the right HDMI port for Firestick connections, you need to consider how many ports your TV has available. This will allow you to easily find which one connected to your Firestick without any complications or complexities.
If your TV only has one input source – in this case just check that it’s linked correctly (you probably wouldn’t be reading this if that wasn’t already obvious). However, if multiple HDMI ports are present on television then carry on reading below!
HDMI Port Location Matters:
The location of each HDMI port will vary depending on who manufactured your TV; therefore our recommendation/suggestions below might not necessarily match up exactly with where they’re located on yours but should act as more of general guidelines nonetheless.
Check Starting from Right End:
One way of locating the best hdmi connection would be checking starting from right end which denotes earlier models upon inspection showing newer models supporting features becoming centralised or towards a generally known location. Nonetheless, it is always important to check what your TV manual says about the port locations.
Look for 4K Compatibility:
Firestick can support up to a 4K resolution output – if you have a compatible TV. Therefore, the HDMI ports that are capable of supporting high-resolutions should be used for Firestick connections to ensure you get the best possible experience. Look out for specific markings on HDMI port input or your televisions specifications also on its documentation and packaging.
Avoid Broadcast Input Ports:
Most TVs have multiple HDMI inputs, with each offering different functionality. It’s important to remember not all HD inputs are created equal; many manufacturers use one or more inputs meant for their regular basic broadcasts (SD) while reserving higher-quality features – such as 4K and HDR – for some other specified ports that might only accessible at certain times of day like early morning broadcasting hours.
Final Thoughts
Ultimately, when it comes to choosing the right HDMI port for your Firestick connection, you need to keep in mind resolution capabilities have prioritization therefore aim for newer models from greater brands that err towards ”unrestrictive” design layouts , avoid broadcast input ports- these tend to focus more heavily on standard definition format versus higher definitions like HDR (High Dynamic Range). Also consider checking device manuals if need be! Now that you’ve got our top tips, go forth and connect your device correctly so you can enjoy seamless streaming time after time!
Optimizing Picture Quality with Your Firestick: Best Settings and Features
As television technology continues to improve, picture quality has become increasingly important. It no longer matters just what is being shown; it’s also about how it looks on the screen. Fortunately, there are many devices out there that can optimize your viewing experience and elevate picture quality, such as Firestick.
Firestick has taken the market by storm for its ability to provide high-quality streaming content while remaining cost-effective. Furthermore, a few tweaks to its settings can give you even better picture quality. Here are some tips for optimizing your picture on Firestick:
1. Setting up Aspect Ratio:
The aspect ratio is the size of your TV screen compared to what’s being displayed on it. The right aspect ratio takes care of any black bars hovering around the edges of your TV screen and creates a clear and crisp image.
With Firestick, you can adjust the aspect ratio by going into settings > display & sound > display > overscan. Adjusting overscan will ensure that all parts of the image fit onto your television’s screen neatly.
2. Enable HDR:
High Dynamic Range (HDR) brings more color depth and contrast in images with highlights and shadows that are much brighter or darker than normal colors than traditional SDR (standard dynamic range). HDR displays have pixel-by-pixel brightness control which turns off the lit pixels if they aren’t required, providing deep blacks than LCD screens dominated by light bleed.
To enable HDR for Firestick compatible TVs navigate through Settings > My Fire TV > Display & Sounds then turn ON “Support HDR”
3) Resolution:
If you’re watching 4K content on a 1080p or less resolution TV/monitor make sure that you set downscaling in video-display settings under developer options features inside settings sections.
Once enabled developers options follow this path- Settings > Device / My fireTV> Developer options> Use current setting> Video-resolution
4) Picture mode:
Every television/monitors come with pre-set picture modes, depending on what you’re watching environment ie (night mode/day mode) setting the right viewing mode will customize your screen image- reducing blue light emitting during night time, and brightness during daylight. It helps to boost the image quality and reduce stress on eyes.
navigating through Settings > Display & Sound> Display> Picture Mode
Firestick has a general default setup that might not suit all TV/monitor models; therefore, you have to tweak it as per your device’s requirements. With these tips, you can be sure that your Firestick streams are shown in stunning quality. Optimizing picture choices might vary from person to person based on their screen’s capabilities but remember that tailoring your preferences come into play when enhancing video displays for a better viewing experience.
Whether activating HDR or adjusting General Image settings like overscan – consumers own preference would dictate how they want to customize their video display settings while using Amazon Fire Stick giving them excellent video output quality enhancing their home entertainment experience.
Troubleshooting Tips: What to Do When Your Firestick Won’t Connect to Your TV
Troubleshooting Tips: What to Do When Your Firestick Won’t Connect to Your TV
The Amazon Firestick is a popular streaming device that allows you to access thousands of movies, TV shows, and other content through your television. However, like any electronic device, it can sometimes experience connectivity issues that prevent it from working properly.
If you’re experiencing problems with your Firestick not connecting to your TV, don’t panic. Here are some troubleshooting tips that may help you get things back up and running again:
1. Check Your Connections
Before digging deeper into the issue, make sure that all connections are firmly secured in their respective ports. Ensure that the HDMI cable is properly inserted into both the Firestick and your TV.
2. Restart Everything
If checking the connections didn’t work, restart everything. Power off both your Firestick and TV at their respective switches or pull them out of the power source for a few seconds before switching them back on.
3. Try A Different HDMI Port
Another simple solution could be simply switching to another HDMI port on your TV as sometimes certain ports may not be compatible with all devices.
4. Test The Remote Control
Sometimes it’s not the hardware but problem lies in ther remote control which needs fresh batteries or un-pairing then re-pairing feature so just give this suggestion a try too.
5. Reset/Restart Factory Settings
If none of these worked out then resetting it as an absolute last resort might fix communication breakdown between various components for full functioning of Firestick again.
6.Contact Technical Support
There’s always technical support from official handle if nothing works contact Amazon’s technical support service would be helpful in resolving any connectivity issues with any brand-related errors.i.e., Netflix and YouTube app connection issues.
In conclusion
By following these simple troubleshooting tips and tricks above should successfully resolve most common connectivity issues between Amazon fire stick & TVs’ within a matter of minutes. So always keep your cool and handle it professionally, with a little effort; you can fix almost any issue preventing the Firestick from connecting to your TV.
Table with useful data:
| Steps | Description |
|---|---|
| Step 1 | Connect the Firestick to the HDMI port on your TV |
| Step 2 | Connect the Firestick to a power outlet using the included power adapter and cable |
| Step 3 | Turn on your TV and select the HDMI input that the Firestick is connected to |
| Step 4 | Use your TV remote to navigate to the HDMI input and follow the on-screen instructions to set up the Firestick |
| Step 5 | Connect to Wi-Fi and sign in to your Amazon account, or create a new one |
| Step 6 | Enjoy streaming your favorite TV shows, movies, and more! |
Information from an Expert
Hooking up a Firestick to your TV can be quite simple. First, connect one end of the power adapter to the Firestick and then plug it into a power outlet. Then, use an HDMI cable to connect the Firestick to an empty HDMI port on your TV. Once you’ve done this and powered on your TV, switch the input source to the corresponding HDMI port and follow the on-screen instructions to complete setup. However, make sure that you have a strong Wi-Fi connection for uninterrupted streaming experience. With these steps, you’ll be able to enjoy all sorts of content via your Firestick right on your living room TV!
Historical fact:
Historians do not typically provide instructions on how to hook up modern technology such as a firestick to a TV, as this falls outside of the scope of their study of past events and cultures.