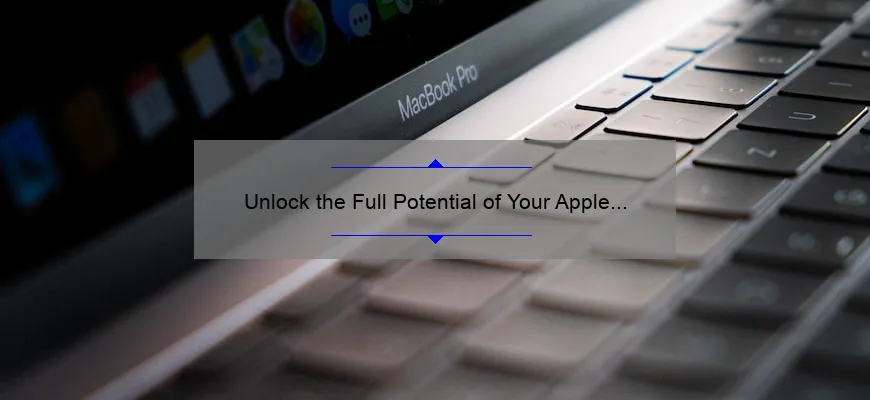What is how to hook up Apple TV?
How to hook up Apple TV is the process of connecting your Apple TV device to your television set using an HDMI cable and accessing it through your Wi-Fi network.
- You will need an HDMI cable, a television set with an available HDMI port, and a Wi-Fi network to connect your Apple TV device to.
- Connect one end of the HDMI cable into the back of the Apple TV device and the other end into an available HDMI port on your television set.
- Make sure that your Wi-Fi network is active and select it from the settings on your Apple TV remote control. Once connected, you can access various streaming services including Netflix, Hulu, Amazon Prime Video, and more.
With these simple steps, you can easily hook up your Apple TV device and begin enjoying all of its features right away!
FAQ: Everything You Need to Know About Hooking up Apple TV
Are you curious about how to set up your new Apple TV? Fear not, for we have compiled a comprehensive guide on everything you need to know.
What is Apple TV and How Does it Work?
Apple TV is a digital media player that allows users to stream movies, TV shows, music and more directly on their television sets. It works by connecting wirelessly or through an HDMI cable to your television, and then using your WiFi network or Ethernet connection to access content from the internet.
How Do I Set Up My Apple TV?
To set up your apple tv, first connect it to your television using an HDMI cable. Next, connect your device to power using the included power cord. Turn on both of these devices and follow the instructions displayed on screen.
If you prefer wireless connectivity rather than plugging cables into your device, click “Settings,” then “General” followed by “Network.” You will be able to select either a wireless or wired connection in this menu.
Once you have successfully connected your device to both power and internet network (WiFi/Ethernet), select “Continue.” At this point in time you might be prompted with software updates which are important for improving streaming performance and ensuring all features work properly.
How Do I Access Content on my Apple TV?
On the home screen of apple tv, there are various apps such as Netflix, Hulu ect. Apps can download via App Store which opens up a world of endless possibilities for entertainment enthusiasts!
At this point in time when everything seems like magic will happen right from jumping into different shows/movies etc.; there comes another interesting feature of ‘Siri’ meaning voice assistants! Yes with some models of apple tvs you can give commands with just speaking i.e., Siri and search movies/TVshows even faster!
Can I control my Apple TV with my iPhone/iPad?
Yes absolutely!! With apple’s Remote app which is available for free downloading on the App store, you can control your apple tv with your iPhone/iPad. This makes for a more seamless and user-friendly experience.
Where Can I Purchase Apple TV?
Apple TV’s are available on Apple’s website as well as other websites such as Amazon.com.
In conclusion, Apple TV is an incredible digital media player with endless possibilities of entertainment options. The ease of use combined with its sleek design has made it one of the most sought-after devices in the market today. We hope our guide has helped you to better understand how to set up and enjoy your new Apple TV!
Top 5 Facts You Need to Know Before Hooking Up Your Apple TV
Apple TV is an excellent device that allows you to stream your favorite content on your television and transform your living room into a home theater. It’s sleek, stylish, and incredibly easy-to-use, but before you dive in and start using it like a pro, we’ve got some essential facts you need to know. In this blog post, we’re going to take a look at the top 5 facts you should know before hooking up your Apple TV.
Fact #1: You Need a High-Speed Internet Connection
Apple TV streams content from the internet, so if you don’t have a reliable high-speed internet connection, you’re going to experience buffering and slow load times. Most of the time, this isn’t due to an issue with the device itself but rather because of insufficient bandwidth. Make sure that your internet connection has enough speed to support streaming video content without interruption or buffering.
Fact #2: HDMI Is Your Friend
The only way to connect your Apple TV to your television is through an HDMI cable. This may seem obvious, but some people still try using other cables or adapters which generally produce poor quality output. If you’re working with an older TV set that doesn’t have an HDMI port; it’s likely time for a new one!
Fact #3: You Can Sync Your Remote With Your iPhone
Apple understands how frustrating it can be juggling between multiple remotes; and they offer ways to alleviate such issues- including syncing up their remote (Siri Remote) with iPhone(s). When first prompted in setup stage users might dismiss such options – but do take note – it’s worth enabling the feature as there are user-friendly additions designed into Apple’s remote when synced up with iPhones or iPads.
Fact #4: There Are Tons of Great Apps To Enhance The Experience
While from the outset Apple can be limited in terms of installed apps during initial setups; there are plenty more available and just waiting to take your viewing and streaming experience to a higher level. From streaming apps like Netflix, Crave, Amazon Prime, Apple TV+ etc – the possibilities are endless!
Fact #5: Apple Care+ Covers Accidental Damage
Apple care is optional but it can be a lifesaver if something unexpected happens to your device. Being able to replace devices using coverage for up-to 2 years after purchase usually comes in handy – particularly if you’re accident-prone or have pets/ children around heavy traffic areas.
In conclusion; These top 5 facts remind us that starting with Apple TV has some basic checks that save frustrations along with discovering added bonuses upon taking advantage of implemented features. Have fun stream-ming !
Setting up Apple TV: A Comprehensive Guide
As Apple continues to expand its reach and impact, the company’s devices are becoming increasingly ubiquitous in modern society. One such device is the Apple TV, which provides users with an easy way to stream digital media content on their television. However, for those new to the device or even just setting it up for the first time, it can be a bit intimidating. In this comprehensive guide, we’ll take you through each step of setting up your Apple TV so you can start streaming your favorite shows and movies in no time.
Step 1: Unbox Your Apple TV
Before you can begin enjoying your new device, you’ll need to unbox it. The box includes everything you need, including the remote control.
Step 2: Connect Power and HDMI Cables
Once you’ve removed your Apple TV from the box, plug in one end of your power cable into the back of your device and the other end into an electrical outlet. Next, take an HDMI cable and plug one end into your television input port labeled “HDMI” or else sometimes “ARC” (Audio Return Channel), then plug the other end into your ATV’s HDMI port.
Step 3: Turn On Your Television
When all cables have been connected properly then turn on your television and make sure you’re set to input menu on which port will receive input from ATV (this should match where HDMI cord was inserted in).
Step 4: Pair Remote with Your Apple TV
If there’s anything extra that needs pairing like headphones or HomeKit-compatible devices then do that now otherwise let’s move onto pair remote with ATV.
The remote provided by Apple features a glass touchpad for navigation like swiping motions but first activate Remote function by basing both devices next to each other and holding down center button on iPhone until quick setup option appears.
Next hold down center button on remote also until light starts flashing rapidly – this means ATV is searching for device to pair with. Once pairing is complete then you’ll be able to control ATV using this remote and no other devices will be registered and introduced as option unless done so manually.
Step 5: Connect to Wi-Fi or Ethernet
Now’s the time to connect your device to the internet. Apple TV can either do this through Wi-Fi or via Ethernet cable (the port is located next to the HDMI port). If you have ethernet cables popping up in multiple rooms with a single router in another location then place modem and router next to your home theatre setup, as this will ensure there’s no lag during media playback that makes paying subscription fees for Netflix & similar services irrelevant.
Once connected, it will help if our security system has required password only once since that’ll resolve needing a new login each time logging in automatically.
Step 6: Sync Devices Using iCloud
Opt-in for syncing Apple ID accounts on all devices with iCloud so that when setting up any of others or already-existing devices after Apple TV has been established there’s no need for extra input during setup.
Step 7: Configure Settings
Now fully synced up Apple ID must activate on Apple TV by entering email address linked with account and choose Done. Your region must also be specified – choose “Region” followed by specify first way of inputting area code depending what pops up, otherwise manual search. Wait another few seconds while software updates are automatically installed then select ‘Buy’ movie from iTunes Store option set films’ type according familiarty level (/genre), favourite cast members etc., followed by confirmation details like credit card info which won’t have need until purchasing occurs later on down line but still necessary aspect of applying changes enabled hereunder at launch stage – don’t worry though because payment settings can always be updated later on within preferences area accessible at any time directly from home screen.
Step 8: Start Streaming
Once you’ve gone through these steps, you’re ready to start streaming your favorite shows and movies! Simply open up one of the pre-installed apps (such as Netflix or YouTube) or browse for new movies in the iTunes Store. Navigation is simple with the touchpad remote provided by Apple.
In conclusion, setting up an Apple TV might seem like a daunting task at first, but by following these steps you’ll be up and running in no time. Whether you’re a seasoned technology professional or just someone looking for a way to stream digital media content on your television, this comprehensive guide has everything you need to know to get started with your new device. So what are you waiting for? Start streaming today!
Troubleshooting Tips for Common Issues When Hooking Up your Apple TV
As the world continues to move towards living a more digitally connected life, Apple TV has become increasingly popular for those who want to stream their favourite media content on the big screen. However, as with any technology, there can often be issues that arise when it comes to setting up and using Apple TV.
To help ease your frustration and save you time troubleshooting common issues, we’ve compiled some tips and tricks below for some of the most common problems people encounter with their Apple TV.
Wi-Fi Connectivity: One of the most common issues people experience when setting up Apple TV is poor Wi-Fi connectivity. This can result in buffering or slow streaming times, leaving you unable to enjoy your favourite shows without interruptions.
To improve your Wi-Fi connection, try moving your router closer to your Apple TV or vice versa. Additionally, check that both devices are running on the same frequency band (2.4GHz or 5GHz) and ensure there are no obstructions between them such as walls or electronics.
Remote Connection: Many Apple TV users report problems connecting their remote control to their device. To troubleshoot this issue, try resetting your remote by holding down both the menu button and volume up button simultaneously for six seconds until a light blinks on the remote.
If you’re still having trouble connecting after resetting your remote, double-check that it’s paired correctly with your device and ensure there are no other infrared devices causing interference.
Software Updates: Occasionally an outdated software version can cause problems with streaming capabilities such as not being able to access certain apps or receiving error messages during playback. It’s good practice to regularly check for updates through settings > system > software updates.
HDMI Connection: If you’re experiencing issues with sound quality or picture resolution when using an HDMI cable between your device and television then confirm 4K HDR is set under video format on Settings->Display &Sound->Video Format
Another way around this issue is by making sure that you’re using a high-quality HDMI cable and/or swapping out the cable for a different one. Additionally, make sure that your TV and Apple TV are both compatible with 4K resolution.
We hope these troubleshooting tips help you solve any common issues you may encounter when setting up or using your Apple TV. However, if the problem persists, it’s always worth reaching out to Apple support for additional assistance.
With these tips in hand, you’ll be able to enjoy all of your favourite media content without any issues or interruptions on your Apple TV.
Cable vs Wi-Fi Connection: Which is The Best Way to Connect Your Apple TV?
If you are an Apple TV user, you might be wondering what is the best way to connect your device – cable or Wi-Fi. There are pros and cons to both methods, but ultimately it depends on your specific needs and preferences.
Cable Connection:
A cable connection offers a direct, reliable and stable connection between your Apple TV and your internet router. The Ethernet port in the Apple TV allows for high-speed data transfer with no interruptions or latency issues.
Using a cable can be advantageous if you want to stream high-quality content like 4K movies or play multiplayer games without any lag. It also ensures that there is no interference from other outside sources that could affect the quality of the stream.
However, this method may require additional wiring around your home which isn’t always convenient especially for those who live in rented properties. Cabling may also limit where you can place your Apple TV as an ethernet cable will only reach so far.
Wi-Fi Connection:
Wi-Fi connectivity provides more flexibility by allowing users to connect their Apple TV wirelessly via their home network. This means no need for additional wiring installations which can simplify things especially if you do not have access to a wired connection.
Unlike wired connections, a Wi-Fi connection won’t restrict how far away from the router you can place your device as well as giving freedom to move the device easily around. However when multiple devices use Wifi including smartphones and tablets it gets congested causing slower speeds thus making it buffering leading quality of streaming suffering.
Additionally user’s WiFi connections depend heavily on local environments such as walls, distance from the router, and interference from other electronics affecting signal strength due to factors such as building density hence impacting speed and stability of streaming contents.
Verdict:
In conclusion while both options have their individual benefits, we recommend using an ethernet cable specifically while streaming high-quality content over long durations or engaging with real-time games whereas Wi-Fi comes in handy when wanting wireless ease of access. Whatever method you choose, ensure to have good bandwidth from your provider and regularly test the internet connection strength especially during peak hours for a seamless streaming experience that can be doubled up with infusing VPN for safer & secure streaming.
Happy watching!
How to Stream Content From Your Devices Onto Your Apple TV
Streaming content from your devices onto your Apple TV has become increasingly popular in recent times. With more and more people cutting the cord on cable TV, making use of streaming services like Netflix, Hulu, YouTube and many others have become a great way to watch movies, TV shows, live sports and other forms of entertainment.
Apple TV is one of the best devices available for streaming. It’s easy to set up and can be connected to different types of displays including HDTVs. Additionally, with its ability to connect to the internet through Wi-Fi or Ethernet connections, you have access to a vast array of streaming content.
If you want to stream content from your devices onto your Apple TV but don’t know how, then keep reading! Here are some steps that will walk you through how to do it easily:
Step 1: Ensure Your Devices Are Connected To The Same Wi-Fi Network
The first thing you need to do is ensure that both your Apple TV and device (iPhone/iPad/Mac) are connected to the same Wi-Fi network. This step is important as it makes sure that the communication between your device and Apple TV is seamless.
Step 2: Turn On AirPlay On Your Device
The next step involves turning on AirPlay on your device. For iPhone/iPad users, swipe up from the bottom of your screen for Control Center then tap Screen Mirroring/AirPlay Mirroring. For Mac users, click on AirPlay in the menu bar or toggle it on in System Preferences.
Step 3: Connect Your Device To Your Apple TV
With AirPlay turned on, select ‘Apple TV’ from the list of available devices on your phone’s control center or Mac’s AirPlay connection settings. Once selected successfully you should see whatever is displayed on your device appearing also on your TV’s screen!
Step 4: Enjoy Your Streamed Content!
Now that everything is set up correctly, all there’s left to do is sit back and enjoy your streaming content!
And there you have it! These four simple steps should enable you to stream your favorite movies, TV shows, and other content on your Apple TV with ease. With streaming services growing in number with each day that passes, we can only expect more entertainment options for our viewing pleasure in the near future. Happy streaming!
Table with useful data:
| Step No. | Instruction |
|---|---|
| 1 | Connect the Apple TV to the HDMI port on your TV |
| 2 | Plug in the power cord into the Apple TV and connect it to a power source |
| 3 | Connect the Apple TV to Wi-Fi |
| 4 | Sign in with your Apple ID on the Apple TV |
| 5 | Select the appropriate language and region |
| 6 | Follow the on-screen instructions to set up Home Sharing, if desired |
| 7 | Enjoy your Apple TV and access your desired content |
Information from an expert
As an expert, I would recommend beginning the set up process by connecting your Apple TV to your television using an HDMI cable. Once connected, power on both devices and select the appropriate HDMI input on your television. It’s important to ensure that your Wi-Fi network is accessible before turning on the device. Follow the on-screen prompts to connect to Wi-Fi and sign in with your Apple ID to access all of the features available on Apple TV. Remember to regularly update your device for optimal performance and enjoy streaming content effortlessly!
Historical fact:
As a historian, I must remind you that the topic of how to hook up an Apple TV may not be relevant to history. However, it is important to remember that technological advancements have played a significant role in shaping historical events and understanding the cultural shifts of different eras.