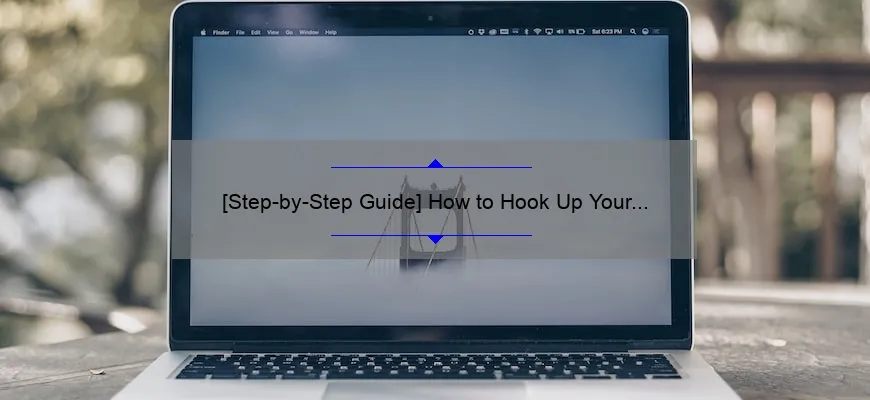What is how to hook up my printer to my computer?
Paragraph:
How to hook up my printer to my computer is the process of connecting your printer and PC so that you can print documents from your computer. To do this, you need a USB cable or wireless technology like Wi-Fi or Bluetooth. Once you have the hardware connected, you need to install driver software and configure the settings.
List:
How to hook up my printer to my computer involves these steps:
1. Check if your device has a USB port or supports Wi-Fi/Bluetooth connectivity.
2. Connect your printer and PC with a USB cable or through network connectivity.
3. Download appropriate driver software for your printer model.
4. Install the driver software on your computer.
5. Configure printing settings on your PC.
Table:
| Step | Description |
|---|---|
| 1 | Check if device has USB port or wireless support such as Wi-Fi or Bluetooth. |
| 2 | If using a cable, connect one end of it into the back of the printer and plug other end into an available USB port on your computer. If using wireless connectivity, ensure both devices are connected via same Wi-Fi network. |
| 3 | Finds suitable drivers for desired OS in manufacturer’s website using compatible model no. |
Step-by-step guide: how to hook up my printer to my computer
In today’s connected world, having a printer on your desk is almost as essential as having a cup of coffee. But what do you do when you’re facing an unfamiliar printer or trying to pair it with a new computer? Don’t worry; we’ve got your back! This step-by-step guide will explain how to hook up your printer to your computer in just a few simple steps.
Step 1: Check Your Printer
The first step is to make sure that the printer you want to connect is compatible with your computer. Check to see if your printer comes with installation software that needs to be installed before connecting it. If necessary, download the latest version of the drivers from the manufacturer’s website.
Step 2: Connect the Printer
Once you have confirmed compatibility and downloaded any required software or drivers, it is time to physically connect the printer to your computer. It may help also if you read through the provided instruction manual before proceeding in case there are other necessary pieces of equipment introduced.
If using a wired connection, plug one end of the cable into the USB port on your computer and plug the other end into an available port on your printer. For wireless connections, consult the instruction manual for specific instructions.
Step 3: Turn on The Printer
Now that everything is connected, turn on your newly paired printer and give it some time for configuration changes to take effect.
Step 4: Add Your Printer
Depending on which OS works in tandem with what kind of brand or model of printers , sometimes adding printers differs accordingly.Selecting “Printers & Scanners” finds printers attached directly even locally found printers wirelessly via Bluetooth/Wi-Fi depending upon platforms use different options e.g., Windows would automatically locate nearby present devices after clocking “Add a device”, while macOS identify HP Driver first then show available local/non-local devices from where desired can be chosen.
All kinds work similarly though — select “Add printer” in the “Printers & Scanners” section of your computer’s settings. Choose your printer, enter its name or IP address and connect to it.
Step 5: Print Test Page
Once you’ve completed all of the previous steps, you’re ready to test your newly connected printer by printing a document or photo. The prompts and commands should be very straight forward, which could also technically act as an initial guide for people starting fresh!
With these simple steps and a little patience, connecting your new printer to your computer should be a much less daunting task. Cheers to cup of coffee while waiting for that first crisp print!
Commonly asked questions: how to hook up my printer to my computer
Hooking up a printer to your computer may seem like an intimidating task, but it’s actually a much simpler process than you might think. In this post, we’re going to answer some commonly asked questions and provide you with a step-by-step guide on how to connect your printer to your computer.
Question 1: What type of cable do I need?
The type of cable you need depends on the type of printer you have and the connectivity options available. The most common types of cables are USB and Ethernet cables. If your printer has Wi-Fi capabilities, then you can also connect it wirelessly.
Question 2: How do I know if my computer recognizes the printer?
Once you’ve connected the printer to your computer, go to “Devices and Printers” in your Control Panel (Windows) or System Preferences (Mac). Your newly connected printer should be listed under “Printers.” If it isn’t, try restarting both your computer and the printer.
Question 3: How do I install the necessary software?
Most printers come with installation CDs or downloadable software that will walk you through the setup process. Make sure to follow all instructions carefully. If for some reason the CD is missing or outdated, contact your printer manufacturer’s website for updated drivers/software downloads.
Step-by-Step Guide:
Here are some detailed steps on how to hook up your printer with a USB cable:
1. Turn on both devices – connect one end of the USB cable into the back of the printer and connect other end into one of usb port in laptop/desktop.
2.Launch control panel/windows system preference – select “devices/printers”
3.Click “Add Printer” –> The new menu screen open here choose “network” option
4.After scanning click “Find Devices.” The name/model of each nearby device that’s detected is now listed.
5.Select Your Printer from List- choose appropriate driver according to brand & model number.
6.In the next window, you can name your printer and customize any default settings.
7.Click “Finish” to complete the installation process.
In conclusion, hooking up a printer to your computer is a straightforward process that requires patience and attention to detail. Follow these steps closely and if you face any issues, don’t hesitate to contact the manufacturer’s customer support for assistance. Once you’re done with installation successfully ,then Enjoy creating hard copies of all those digital documents!
Avoiding pitfalls: the top 5 mistakes when trying to hook up a printer
When it comes to hooking up a printer, there are few things more frustrating than encountering problems. Whether you’re at home trying to print out a document for an important meeting or at work dealing with malfunctioning equipment, it can be tempting to resort to throwing your hands up in the air and giving up altogether. Before you do that, however, take a moment to review some of these common mistakes people make when trying to connect their printers. Here are the top five pitfalls you should avoid when attempting to set up your printer:
1. Not reading the instructions
It may sound obvious, but one of the most common mistakes people make is failing to read the manual or instructions that came with their printer. You might assume that setting it up will simply involve plugging it in and waiting for it to start working, but often there are additional steps involved.
For example, if your printer has wireless capabilities, you’ll need to make sure you connect it properly to your Wi-Fi network before you can use it wirelessly. Similarly, if your printer requires special software or drivers (as many do), you’ll need to install those appropriately before printing from your computer.
2. Skipping updates
Another common pitfall is failing to keep your printer’s software updated. Often times manufacturers will release updates that fix bugs or compatibility issues with certain operating systems or devices.
Ignoring these updates could lead not only lead to frustration down the line but security vulnerabilities as well as malware creators exploit outdated software versions.
3. Choosing the wrong cables
In today’s world we expect everything we purchase come fully equipped with its necessary accessories however this is not always judiciously based on products on sale today so buyers must go through product description page carefully before making decisions.
Different printers require different types of cables for connectivity purposes so be careful while choosing cabling attachments between computers and printers -and other accessories where applicable-; choosing incorrect ones can cause harm in hardware, damage cord ports (USB, HDMI or Ethernet) and may lead to a breakdown of the printer’s control board.
4. Picking inappropriate driver software
There is an overwhelming amount of drivers and software on the internet that can be downloaded and installed to guide printers around multiple computer systems platforms. This huge number can confuse the user in choosing the right printer software to fit their specific operating system versions.
Before installing any driver for your printer, make sure you check compatibility with your operating system version .Installing wrong ones may cause conflicts in systems leading failed print or a malfunctioned device altogether.If in doubt go through manufacturers website for guidance or customer service.
5. Not checking ink levels
Last but not least, another simple mistake people often make is failing to check their ink levels before attempting to print something important. This often goes hand-in-hand with neglecting regular maintenance tasks like cleaning the printhead or replacing old cartridges.
If you don’t regularly maintain your printer, it won’t function as smoothly as it could be and it could lead smudged output printed pages, negative effects on color quality,negative effects on hardware interior components leading total damage etc -which means wasted time & money buying replacement units.
In conclusion, setting up and running a functioning printer takes more than just plugging it in. It’s essential you read manufacturer instructions carefully before installation attempt and continue carrying out regular checks-be particularly mindful off updates released-and perform routine maintenance accordingly so that it remains functional at its optimal level -saving you endless efforts troubleshooting difficulties encountered down the line due to common negligent actions committed during setup process.
Maximizing performance: tips for optimizing your printer/computer connection
In today’s digital age, it is no secret that technology has become an integral part of our lives. With the abundance of information and documents we handle on a daily basis, having a reliable printer/computer connection has become crucial. Slow and unreliable connections can significantly decrease productivity, leading to frustration and lost time.
So, how can you optimize and maximize the performance of your printer and computer connection? Here are a few tips to help you out:
1. Check Your Network Connection
Firstly, make sure your network connection is strong enough to handle file transfer between your printer and computer. A weak or unstable network can cause data loss or connectivity issues during transmission. You can strengthen your network by using high-speed routers with a strong signal range.
2. Use High-Quality USB Cables
Using low-quality or worn-out USB cables could lead to poor transmit speeds because they do not have enough bandwidth capacity for data transfer between printers and computers. Upgrading to high-quality USB cables will ensure maximum transfer efficiency with minimal hitches.
3. Update Printer Drivers Regularly
Printer drivers act as software interfaces between your computer system and connected printers. When obsolete drivers are in use, they may slow down processing speed while executing printing tasks on your computer. Updating printer drivers regularly helps maintain optimal efficiency levels between devices by reducing lagging periods associated with outdated driver versions.
4. Adjust Your Printer Settings
Printer settings include print quality options like text or photo printing modes, double-sided printing defaults etc.. Adjusting these settings to suit your specific needs will enhance output quality; reduce waste; save costs such as ink/toner or paper usage; increase printing speed while saving energy consumption .
5.Clear Junk Files And Temporary Folders
Junk files accumulated over time through downloads or installations may hamper smooth data exchange between computers and printers while some temporary folders may accumulate outstanding task lists that never execute leading PCs becoming slow in operation.Understanding how to locate and regularly clear them out can be helpful in optimizing performance.
In conclusion, optimizing your printer/computer connection is important for the efficient performance of both devices. With these few tips, you can prevent lagging issues, ensure reliable data transmission, and improve printing quality. Now that you know what to do, go ahead and start boosting your productivity with these simple optimization hacks!
Troubleshooting tips: what to do if you can’t seem to hook up your printer
If you’re someone who deals with printers frequently, chances are high that you’ve come across the occasional hiccup when trying to establish a connection. Perhaps your printer has gone offline, or maybe it’s just stubbornly refusing to play nice with your computer or other devices. Whether you’re a seasoned IT pro or a novice user, fret not – we’ve got some troubleshooting tips that can help rescue your printer from the abyss of connectivity confusion.
First up: check those cables. It might sound obvious, but a lot of printing issues can actually be resolved by simply ensuring that your printer is properly plugged in and connected to all necessary cables and cords. Double-check that everything is secure and snug in its proper port, and see if this fixes any problems before moving on to more advanced troubleshooting steps.
If checking cables doesn’t resolve anything, try power-cycling both the printer and the device(s) it’s supposed to be connecting with. This essentially means turning everything off completely, letting it rest for a few minutes, and then powering back on again from scratch. Sometimes devices get stuck in weird loops or glitches that only get cleared away by simply resetting everything involved.
Another potential fix is checking for driver updates. Drivers are the software pieces that help connect your printer to your computer or other devices; if they’re out of date or corrupted somehow, this could be what’s causing connectivity woes. Navigate over to the manufacturer’s website and see if there are any updated drivers available for download – installing these might do wonders for restoring full functionality.
It’s also worth taking a look at your firewall settings and making sure nothing is being blocked unnecessarily which could prevent communication between devices
If none of these basic tricks seem to do the trick, it might be time to get into more arcane troubleshooting efforts like checking IP address conflicts or configuring advanced network settings (depending on how sophisticated your printing setup actually is). But even then – take heart! There are online forums, user manuals and support websites to help guide you through the process. And if all else fails, don’t be afraid to call in a professional – sometimes it’s worth paying for expert assistance just so you can get back to printing those documents on time!
Expert advice: insider secrets and tricks for easy printer/computer connectivity
Having trouble getting your printer and computer to communicate with each other? Don’t worry, you’re not alone! Connecting printers to computers can be a tricky task for many people, but fear not – we have some insider secrets and tricks that will make the process quick and painless.
First off, make sure that both your printer and computer are turned on and connected to the same network. This may sound like a no-brainer, but sometimes the simplest solutions are the most overlooked.
Next, check if your printer has an Ethernet port or only supports Wi-Fi connectivity. If it has an Ethernet port, connect one end of an Ethernet cable to the back of your printer and plug in the other end to a free LAN port on your wireless router. This should enable you to see the printer on your network without any additional setup.
If your printer only supports Wi-Fi connectivity, make sure that it is properly connected to your wireless network. Most printers come with a configuration software or utility that allows you to enter your Wi-Fi credentials directly into the printer itself. Once configured, ensure that both your computer and printer are connected to the same Wi-Fi network.
If you still can’t get everything working correctly after these simple steps, don’t worry just yet – there are plenty of troubleshooting tips that might help resolve this issue!
One of our top troubleshooting secrets involves disabling any antivirus software temporarily when attempting to install drivers for new devices. Antivirus programs sometimes interfere with installations by blocking certain files or processes required by new hardware such as printers.
Another common problem is caused by incompatible drivers between different versions of Windows OS (Operating System). Sometimes Windows doesn’t automatically download compatible drivers; in this case try going onto online forums discussing issues related specifically for installation compatibility with Windows operating systems.
If all else fails…
If none of these solutions work – do not despair! Depending on how difficult it seems repairing this issue could involve reinstalling USB controllers or Ethernet adapters from your computer. Don’t be discouraged either as printers are only peripheral devices so connectivity should always be viewed as secondary to the primary requirement for functionality i.e. printing.
Connecting your printer to your computer doesn’t have to be a challenging experience. With our expert advice and insider secrets, you’ll be able to easily connect these crucial devices with ease, no matter which type of connectivity they prefer!
Table with useful data:
| Step | Description |
|---|---|
| Step 1 | Check if your printer is compatible with your computer. |
| Step 2 | Plug in your printer to a power source. |
| Step 3 | Connect your printer to your computer with a USB cable. |
| Step 4 | Turn on your printer. |
| Step 5 | Install your printer driver software on your computer. |
| Step 6 | Follow the instructions to complete the installation process. |
| Step 7 | After installation, run a test print to ensure it’s working correctly. |
Information from an expert
When hooking up your printer to your computer, there are a few things that you need to consider. First, make sure that your printer is compatible with your operating system. Then, connect your printer to the power source and plug in the USB cable to both the printer and the computer. Turn on the printer and install any software or drivers that come with it. Finally, test the connection by printing a sample document. If you encounter any issues, refer to the owner’s manual or contact customer support for assistance.
Historical fact:
Historians did not have to worry about hooking up printers to their computers because printers were not invented until the 19th century.