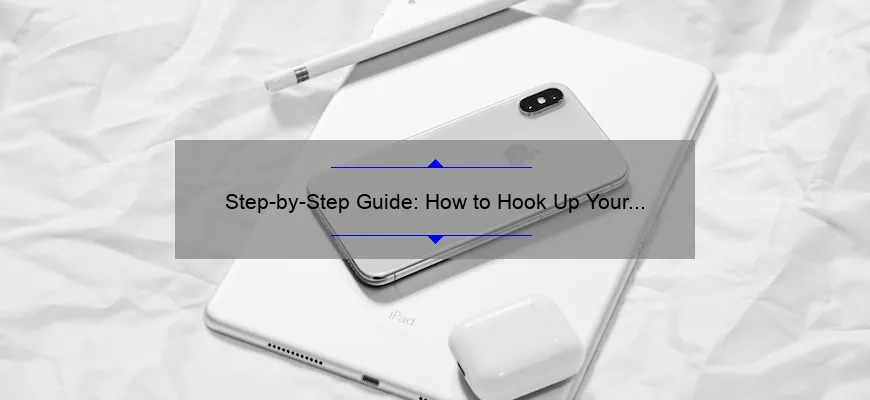Short answer how to hook up an apple tv:
To connect Apple TV, plug the power cord into a wall outlet and an HDMI cable from your TV. Connect to Wi-Fi or Ethernet for internet access. Use Siri remote to set up and control Apple TV.
Apple TV 101: FAQs on Hooking Up Your Device
Apple has always been known for their groundbreaking and innovative products. One such product that they have introduced to the market is the Apple TV – a digital media player that allows users to stream content on their televisions, as well as access various apps and services.
If you’ve recently acquired an Apple TV or are considering buying one, you may be wondering how to get started with it. In this article, we’ll answer some frequently asked questions about hooking up your device so that you can start enjoying all its amazing features.
Q: What cables do I need?
A: You will require an HDMI cable which comes in different lengths for connecting to your television set.
Q: How do I connect my Apple TV to my television set?
A: Use the HDMI cable from your apple tv box into any available HDMI port on your tv then power both devices by either plugging each of them into a nearby outlet socket or use these electronic appliances available close by .
Q: Do I need internet connection before setting up?
A: Yes, a stable Wi-Fi network is required for accessing most of the content present on Apple TV including but not limited to streaming videos and using apps .
Q: My Wi-Fi signal isn’t quite strong at home; what should I do?
A: For best results, ensure that your wireless router is placed in an area closer proximity contact range without physical interference issues coming between it , making sure also there’s no background running software task intensive activities happening while steadily monitoring incoming data packets throughput rates knowing when several high-bandwidth-apps are opened simultaneously finally switching over from 2.4GHz networks channels which are notoriously filled compared to newer 5GHz options where possible
Assuming now you’ve connected everything nicely according instructions provided above let’s jump right into exploring this gadget setup:
Exploring Your Device Setup
After successfully completing installation procedures correctly booting errors free like indiciated basically powering up two inputs- TV & Apple TV Box- now you can actually access the screens of your device using tv remote control while further exploring contents present on this interesting gadget.
1. Navigate App Store icon
The first thing to explore is the app store icon located on your home screen Control bar; here, you can browse through numerous selectionof apps available on offer right from shopping and weather specific ones all way over games and social applications. You may also choose to download or purchase any desired application for instant use.
2. Access settings option
Clicking optons button directed at top right corner will bring up some options including Settings where it directs you other well-designed sectionals that include: Audio/video quality as well input details like your Wi-Fi password ensuring these inputs are correctly set up otherwise expect human errors which requires more tedious troubleshooting such as cross-checking HDMI cables firmness, stability of power sources among others
3. Check apple music
You can activate apple music directly clicking button directing users towards accessing song playlists collection availed by Apple’s popular subscription-based platform; Another feature benefits , setting up family sharing accounts lets multiple profiles/users track audio playlist choices without interfering with each other’s sound preference library list by just signing in with their verified credentials
In conclusion,
Apple TVs have revolutionized the world of television streaming giving viewers a chance to harness various broad-minded features entertainment services presented thanks innovatively enhanced programming codes . Proper installation is key so don’t hesitate reaching out to support system responsible who value assisting customers especially where updating devices becomes necessary refueling battery charge levels timely along regular software updates professionally announced dictating latest developments tweaked into an existing customer base leaving absolutely nothing left unnecessary fpr user consumption experience wise
Simplify Your Life: Top 5 Facts on How to Hook Up an Apple TV
Are you looking for a way to simplify your entertainment experience? Well, look no further than Apple TV! This compact device allows you to stream movies, shows, and music directly from the internet onto your television. But how do you actually hook it up? Don’t worry – we’ve got you covered with these top 5 facts on how to get started.
1. First things first: what kind of TV do you have?
Before diving into setting up your Apple TV, make sure that your television is compatible. There are two main types of HDMI ports on TVs: standard and High-Definition Multimedia Interface (HDMI) version 2.0 or later. If your set has an older port, don’t sweat it — just grab an adapter or converter so that the two will be able to communicate together.
2. Connect it all up!
Once compatibility is sorted out, continue by physically connecting everything together – plug one end of the HDMI cable into the back of Apple TV and other end in the back of any free HDMI slot on your TV. Then connect power cords from both ends and voila! You should now see a welcome screen displayed asking whether you want English or some other language at this point select whichever language suits best for easier understanding throughout whole setup process.
3. Setting Up Wi-Fi
Since Apple TV can only access multimedia content through an internet connection, connecting via WiFi will be necessary; skip this part if Ethernet Cable isn’t available). We recommend doing this step before proceeding any further since having WiFi connectivity makes rest of setup process much smoother… To enable wireless connectivity simply enter password after selecting desired network name – note password here needs go exactly same as when initially configured router’s wifi settings & passkey combination.
4. Selecting Settings/Configurations
With basic essentials already taken care off next steps include adding additional accounts like Netflix etc.(done knowing login info), tweaking audio/video outputs according preferences closely investigation must be done on screen first since instructions might vary depending specific TV model here – for example, you’ll want to make sure your settings are optimized for… HD or 4K resolution.
5. Finally Load up and Watch
After following all previous steps; users can now enjoy new entertainment suite via Apple TV within seconds! And don’t forget use helpful voice-activated commands Siri, which is capable checking weather conditions nearby locations as well answering any other related queries quickly without fuss keep things moving smoothly from start finish whenever needed – after-all simplicity best thing about using device like this.
From Setup to Streaming: Tips for Successfully Connecting Your Apple TV
Apple TV has revolutionized the way we watch television. With its sleek design and powerful capabilities, it’s a must-have for any entertainment enthusiast. However, setting up your Apple TV can be an intimidating task at first glance. Fear not – we have compiled a list of tips to help you successfully connect your Apple TV from setup to streaming.
Step 1: Connect Your Apple TV
The first step in setting up your Apple TV is connecting it to your television set and Wi-Fi network. Use the HDMI cable provided with Apple TV to connect it to your television set. Connect the power cord as well.
Once connected, select the right input on your television set using its remote control (HDMI 1 or 2, etc.). This will allow you to view what’s playing on screen. Follow the prompts that appear on-screen until you reach the home page.
Step 2: Sign Into Your Account
Signing into iTunes or iCloud account is necessary before most apps work correctly because almost all content needs payment verification through them rather than directly paying for subscriptions in certain applications such as Hulu+, HBO Go, Netflix.
Step 3: Set Up Your Remote Control
Taking time after setup finish tutorial which should orientate users with everything they need know about interacting with their new device through dedicated app-based controls like Siri-enabled iPhone/iPad devices running iOS version above v11 including newer iPads).
For example – Allowing access via Bluetooth connection Controller support allows easy navigation when selecting content readily available on-demand services (Netflix/Hulu+/Prime Video) catalogues without having too many pages open between screens), search features below title descriptions displaying thumbnail images alongside program details listings if implemented properly (‘Now Playing’, ‘Up Next’ tabs and more customized options).
Step 4: Customizing Your Settings
In this section you can customize settings relevant according to preferences by adjusting Audio Output configurations quality levels optimize playback resolution media based on video format compatibility audio equalization settings.
Step 5: Installing Apps and Streaming with Apple TV
To get started streaming, install an app that offers video content such as Hulu+, Amazon Prime Video. Some Of these offer free trials so browse through catalogues see what appeals to you most try it out. Newer model of Apple TVs comes with the App Store built-in making finding new apps easy by browsing the selection top paid/unpaid priority applications on display interface to search for apps via Siri-enabled remote or typing in text fields box using keypad button controller accessory depending which works best for you.
Overall, connecting your Apple TV is a simple process that can be enjoyed within minutes once connected properly other than complexity hidden within majority streaming services functionalities beyond setup phase in terms of usability and navigation recommend checking compatibility guidelines prior purchasing / subscribing all aspects end-users might find helpful/useful before revisiting issues faced could have been easily solved if certain configurations weren’t wrongly managed from initial steps (e.g., output audio resolution sound enhancements…etc.). The key is taking time exploring everything apple tv has to offer then gradually perfecting settings over extended use periods understanding app catalogs offered paying attention reviews ratings lest we become lost sea unnecessary options wading endless queues redundant searches upon further investigation again later down are entertaining journey!