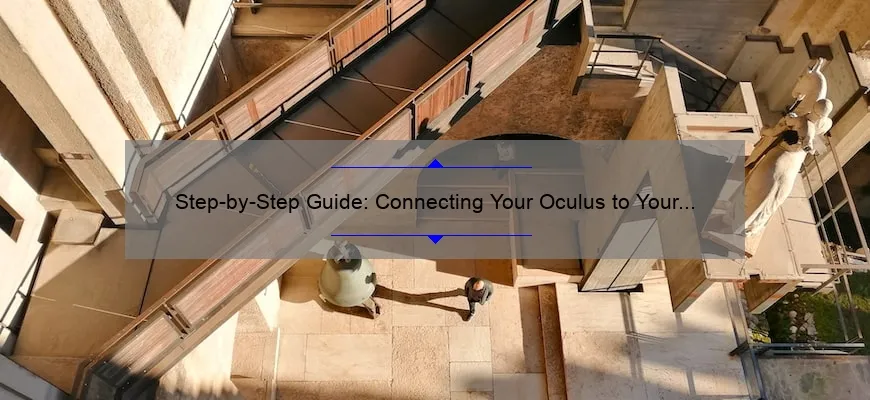Short answer how to hook up oculus to pc: Connect the headset’s HDMI and USB cables to your computer, install the Oculus software, and follow on-screen instructions. Ensure your PC meets minimum requirements for a smooth VR experience.
Common FAQs about Hooking Up Oculus to PC Answered
Since its initial launch in 2016, Oculus has been the go-to choice for virtual reality enthusiasts. From gaming to immersive experiences, this VR headset can do it all! However, one question that still perplexes many users is how to hook up their Oculus to their PC. If you’re struggling with the same problem and want a quick guide on getting started, we’ve got you covered! Here are some of the most common FAQs about connecting your Oculus device to your computer:
Q: Can I use my laptop for running the Oculus?
A: Technically speaking – yes. Depending on how powerful your laptop‘s specs are and whether or not they meet minimum requirements set by companies like Oculus. Though laptops aren’t optimized primarily for performance since these come at a higher cost than desktop computers; there might be some issues while using it.
Q: What port should I connect my Oculus’ HDMI cable into?
A: It would help if you plugged the USB3 cable from your Xbox handset into any available USB3 slot on your pc when setting up an app-enabled experience such as Minecraft Worlds or Movie Studio Pro 2D/3D Editor which allows control over screen capture & recording tools alongside video composition features.
The HDMI’s best position will vary based on drivers used and other factors unique to each user’s system setup but it usually works suggestively well through either DVI-A output || DisplayPort+AUX OR via dedicated DP++ (Dual-mode) output typically found atop most modern GPUs/rigs.
Q: Is it necessary to download additional software before beginning use?
A: Yes! You’ll need both SteamVR and the official “Oculus App” from oculus.com/setup installed onto your PC beforehand so that everything runs smoothly without hiccups. These applications form part of an extensive ecosystem along with supporting hardware/software updates- make sure all apps stay updated consistently throughout usage!
Additionally consider downloading supplementary programs that add functionality, like MoveItStudio which provides custom motion/hand gestures or even MS PowerPoint plugins to streamline 3D presentations.
Q: How do I ensure smooth performance for graphic-intensive VR games?
A: To avoid interruptions during quick gameplay or experiencing any effects of blurring and dizziness from low framerates- consider adhering to minimum recommendations for graphics card/components when building the PC config. Maintaining favorable conditions can make all the difference during compatibility issues while running CPU/GPU drain tools such as those used in high-quality photorealistic rendering software.
Also, take note of timely hardware updates released by Oculus themselves that may affect current settings and configurations. Adjust resolution and refresh rate options according to what your device/gpu supports adequately (60Hz mainly recommended), also tweak Reducing eye strain by adjusting brightness/contrast levels(Black colors are super important)
Q: Can my computer run both Oculus Rift S and Oculus Quest at the same time?
A: If you have two separate accounts on either platform – then yes! As assuming the graphics cards installed support dual link outputs using HDMI splitters/strips some kind works best ensuring synchronization stability between this rig’s specifications integrated components with work-related split windows desktop upkeep too!
To sum up:
In conclusion, connecting your Oculus headset to a computer might seem challenging initially but is relatively straightforward once everything is set correctly. Make sure you have all necessary downloads completed beforehand because it saves lots of trouble later trying finetune different settings repeatedly! Finally,tweak vibrancy/saturation Hue/brightness adjustments depending mainly upon specific needs whichever whatever creative visual content produces; don’t shy away from discovering new applications maximize capabilities possible operating space harness realism practicality power virtual existence fully developed ecosystem v2.x vr framework entails happy translating real world ideas into beautiful first-person reimaginings created immersive oculus driven environments. Happy gaming!
Top 5 Must-Know Facts for Successfully Connecting Oculus to PC
Virtual reality has revolutionized the way we experience entertainment and interact with technology. And among all of them, Oculus VR is undoubtedly one of the most popular virtual reality headsets in the market today. It primarily offers an immersive gaming experience that feels more realistic than ever before.
However, for a seamless experience, you must ensure that your Oculus headset connects correctly to your PC. Here are some top five facts about successfully connecting your Oculus to your PC:
1) Check Your PC’s Compatibility:
Before getting started on setting up your Oculus with your computer, it’s essential to check its compatibility first since not every system can handle it. Ensure that you have compatible software and hardware. You can also try running the compatibility tool offered by Oculus or use their website for supported devices.
2) Update Your Graphics Card Drivers:
Your graphics card plays a significant role in ensuring smooth performance from the headset when playing games. So before starting anything else make sure to update its drivers if anything needs updating.
3) Pick The Right USB Port For Connection:
Next is choosing which port would be best suitable for connecting your device properly- higher-end models like Rift S require multiple ports while others need just one port which makes selection important.
4) Download The Required Software
Once everything is set up as required then comes installing all necessary software directly onto computers/mobiles phones (depending on device used)- such as Steam VR, Unreal engine 4 helped developers create virtual worlds , Virtual desktops optimized streaming movies or Netflix without any resolution loss no matter where users located during play!
5) Secure A Comfortable Play Space
Finally finding a comfortable place—free from distractions—is crucial so you don’t get disoriented wearing bulky headwear whilst immersed in aforementioned digital world(s).
Connecting an Oculus headset might seem daunting initially; but follow these tips above consistently well throughout setup time– plus patience due unexpected error messages here-&-there–then you’ll soon become addicted feeling as if there’s no limit to where your adventure can take you, virtual or not.
Simplifying the Process – Tips and Tricks on How to Hook Up Oculus to PC
As technology advances, virtual reality (VR) is becoming more and more accessible to the average consumer. The Oculus Quest 2 is one of the most popular VR headsets on the market today, offering an immersive gaming experience that can take you anywhere from a mystical fantasy world to outer space.
However, when it comes to hooking up your Oculus headset to your PC for improved graphics and performance, things can get a little confusing. Fear not! We’ve put together some tips and tricks to simplify this process so you can enjoy all the amazing features that come with using your Oculus on PC.
1. Check Your Computer Specs
Before we begin anything else, make sure your computer meets minimum specs required by both Oculus Link and other VR software applications such as SteamVR or VD. Typically, they suggest at least an Nvidia GTX 970 or AMD Radeon R9 390 graphics card – but having something around GTX 1070 or RTX2060 will give you better results.
2. Update Drivers
To ensure smooth functioning of any device connected with a laptop/PC one should always be cautious about updating drivers frequently too since discordant outdated versions may lead them non-functional or cause several issues.
3. Connect Your Headset & Cable
Now let’s tackle actually connecting everything! First off- Plug in the USB-C cable into both ports -for instance while Using link -one input side go for Laptop end whereas another goes into Oculus Quest’s network port “link”. This helps establish communication between two devices along with powering through adapters/weaksources if used separately(In general).
4.Finalize Connections Settings
Once plugged-in oculus quest would automatically start booting over PCs display showing firmware updates if necessary. Once updated/unneeded completed toggle to settings>devices>quest which shows available options like adjusting volumes,frequency,handedness etc., continuing down there’s option of enabling/disabling publicity tracking(camera module functioning).
5. Launch The Software & Game!
At last, make sure you’ve installed the necessary software to run VR games like Oculus Store or SteamVR beforehand on your pc .If one decides on using “Oculus Link” installing Oculus desktop app is must while other (wireless)options can vary with being accessed by Airlink(which is enabled via Advanced Settings option in windows). So go ahead and set up those hand movements – jumping right into that immersive world of gaming!
With these tips and tricks at hand, hooking up your Quest 2 to PC won’t feel so daunting anymore – just remember to always check compatibility requirements before attempting any settings changes/installations. Happy Gaming!