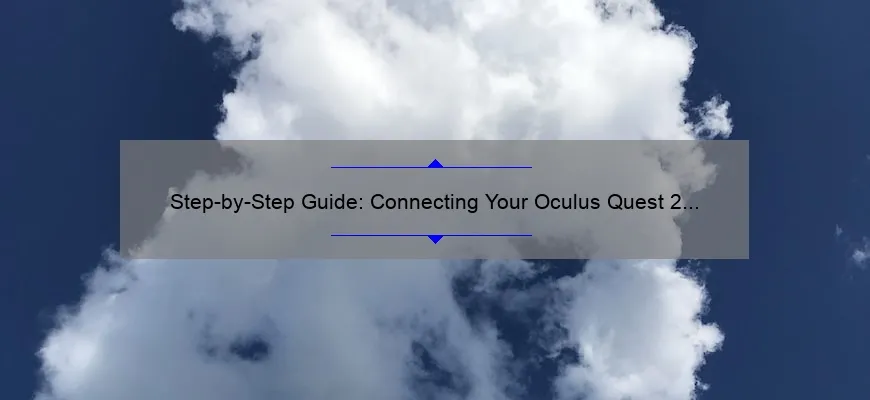Short answer how to hook up oculus quest 2 to tv: Connect the Oculus Quest 2 to the TV using a compatible USB-C to HDMI adapter, or by casting wirelessly via Chromecast. Follow instructions in the Oculus mobile app for set-up and configuration.
Common Queries about Connecting Oculus Quest 2 with TV Explained
As virtual reality continues to gain momentum and appeal among tech enthusiasts, the Oculus Quest 2 has taken the market by storm with its high-quality graphics, seamless user experience, and affordable price tag. However, while using the standalone VR headset proves exciting for individual play or group sessions among friends on a small screen sometimes brings the desire of many gamers to connect their device to a larger display such as an HDTV or monitor.
While some may find it quite daunting in connecting their Oculus Quest 2 with their TV screens you certainly don’t have to be technical genius capable of programming quantum computers to get things going. With only several simple steps in place, you can easily enable cinematic viewing that will doubtlessly amplify your gaming immersion over time.
Below is an overview of frequently asked queries about linking up these devices:
1. “What cables do I need?”
The good news? You can use any HDMI cable available but long-term investment requires getting a High-Speed HDMI cable specifically rated “Premium Certified” which gives great picture quality even at higher resolutions like 4K and HDR nicely displayed especially during less involving movies than games. Moreover if one wants optimal audio output then Additional input should include RCA connectors (red/white) that offer stereo sound capabilities meaning HD video quality and excellent surround sound access are highly attainable through this method alone
Eventually though future releases would allow wireless connectivity via Wi-Fi Direct or Miracast protocols!
For best practices make sure both controller handsets are nearby so they link too validating shared settings beyond just streaming
2. “How do I set my TV into Game Mode?”
If excitedly owning Sony Bravia-cased TVs first navigate down to settings then select’ Picture,’ where there’s ‘Picture mode’.
Switch from standard options say Sports/Cinema modes; this setting adjusts motion blur faster response times lag-free thus creating fantastic graphical atmospheres perfecting game scenarios alongside other scenes.
3. “Is it possible to lock the Oculus view screen?”
The Quest 2 VR headset can perfectly unlock itself after some minutes of inactivity however its simple on/offs effects differ from locking the generated visuals as you move outside FOV for instance. So one best way is latching down physical lenses especially using prescribed glasses or tightening device, thus ensuring minimum light reflection during gaming sessions.
4. “Do I need any additional software to connect them together?
Not exactly since all connections are hardware-based hence minimal extra configuration except verifying devices like TV support HDMI-CEC.
Summary
In conclusion, linking and successfully binding your Oculus Quest 2 VR headset with a compatible monitor creates a seemingly larger visual treat while offering other benefits too such as surround sound insertion allowing lucid cinematic prowess whenever possible.
By following the outlined instructions above, new users will find more accessible settings than they probably anticipated struggling with series of expert steps; these tips guarantee excellent performance saving time without incurring additional costs even on repeat attempts.
Top 5 Things You Need to Know when Hooking Up Oculus Quest 2 with TV
As the Oculus Quest 2 continues to rise in popularity, more and more people are looking for ways to connect their VR headset with their television. And why not? After all, what’s better than sharing your virtual reality experience with friends and family on a larger screen? To make the process of hooking up your Oculus Quest 2 with a TV as seamless as possible, here are the top five things you need to know:
1. Have the Right Accessories
Before starting the process of connecting your Oculus Quest 2 to a TV, it’s important that you have all of the necessary accessories at hand. You will need an HDMI cable (version 1.4 or later) which is used for transmitting high-quality audio and video signals between devices such as TVs and gaming consoles.
It’s important also that you have an adapter such as Chromecast Ultra since not all TVs come equipped with casting capabilities.
To facilitate any potential problems down the line be sure to keep extra batteries replacement cables nearby just in-case something goes wrong like disconnections from either device while playing games together using this wireless accessory.
2. Enable Casting Mode
Once you’ve gathered everything needed equipment-wise its time too enable casting mode so that whichever apps and experiences found inside Of Oculus quest can now travel over through WIFI allowing others outside of VR access within range distance from being broadcasted onto That Big Screen making gameplay much easier! Setting up cast preference might take some fiddling up but It shouldn’t brake anyone’s brain racking ability if one has prior exposure towards similar technologies those before encountering this setup step.
3. Ensure Your TV is Compatible
Not every TV supports casting via chrome cart Ulta therefore during set up ensure that both tv’s hdmi port connected properly with Adapter Chromecast Ulta And compatibility works well before proceeding further into synchronization routines via controls settings menu could significantly benefit This stage makes sure no technical difficulties occur during pairings & streaming processes
Some TVs may have slight latency issues since the rendering occurs in VR space while casting a wireless feed to simulate live interactions, so it important to be mindful of such potential hiccups and anticipate solutions beforehand.
4. Adjust Settings for Optimal Performance
Now that you’ve enabled casting mode on your Oculus Quest 2 and confirmed compatibility with your TV using Chromecast Ultra adapter next step is balancing performance. In settings, there are options such as “performance” which can control the speed of streaming will allow for smoother movements making navigating virtual environments much more fluid for all who participate.
It’s also useful if certain apps demand specific quality requirements casted onto projecting surface resolution which could require close monitoring by either partner supervising video game-related related operations ensuring both partners’ enjoyment level remains high throughout usage period without drops or sudden fluctuations interrupting gameplay flow at any given moment (especially during intense action sequences when timing is crucial).
5. Troubleshoot Beforehand
Finally, before starting any long sessions invite your buddy over set up devices together and test everything rigorously check if HMD navigation controls communication range sound effects stutters too much or something else indicates unplanned need for intervention during play session between users!?
The last thing anyone wants is a technical glitch or unexpected failures mid-session that prevent optimal experiences from taking place breaking immersion friendly competition they hoped sharing this device endures through!
By following these top five things to know when hooking up an Oculus Quest 2 with a TV you’ll ensure that you’re fully prepared to enjoy gaming and shared entertainment on the big screen with confidence knowing minimized risks toward potential headaches arise whenever operating new technologies together always paying off dividends in enjoying newly discovered tools available On market today!
Quick Tips and FAQs on Setting Up Oculus Quest 2 with TV
Setting up your Oculus Quest 2 with a TV can be a bit of a daunting task, but it doesn’t have to be. With this guide, we’ll help you get started and make sure that everything runs as smoothly as possible.
1. Connecting Your Oculus Quest 2 to the TV
First things first – let’s connect your Oculus Quest 2 to the TV. There are different ways to do this depending on the type of television you’re using, but most modern televisions come with an HDMI port that will allow you to connect your device.
The easiest way is by using an HDMI cable which has an HDMI input on both ends. Plug one end into your Oculus Quest and the other into your TV’s HDMI port (usually located at the back or side).
If for some reason, your TV does not support HDMI connectivity then try out casting from within VR headset settings.
Note: While connecting via USB-C may seem like another option it’ll only mirror what’s going on in the VR headset so won’t work too well for gaming etc.
2. Configuring The Settings On Both Devices
Now that you’ve successfully connected the devices together through cables available respectively, it’s time to configure their settings:
On The Oculus Quest 2
Turn on your Oculus quest
While wearing it go-to ‘‘settings’’ switch over into ‘Devices.’
Click “Oculus Link” —> “More Settings” > “Graphics preferences.”
Make sure under resources select from Automatic then click apply.
Move back onto ‘Settings’
Select Device → Express Advanced Setting
Under Information System locate Developer mode → tick Enable Developer Mode box.
On The Television
Press remote-power button; navigating through menu Options choose Source/ Input.
Then find/select match press OK or Enter if needed.
3. Adjusting The Display And Audio Output Of Your Oculus Headset
After making all necessary connections its better verifying whether video transmission results a satisfying display on your TV. If not, keep the following points in mind during adjustments:
From within the VR settings explorer ‘Devices’ > “Accessories” select controller.
Use your controllers to navigate up and down; choose Audio Output located at bottom right corner
Click Stereo if needed (assuming you’re using a two-channel TV speaker) set audio preference accordingly
4. Enjoy Your Gaming Experience!
Ready or not it’s time to Step inside your immersive world with Oculus Quest 2 where capabilities of just viewing videos are only limited by either software or hardware than could be improved under certain parameters.
Now that everything is ready.. Time to put on some headphones and get playing!