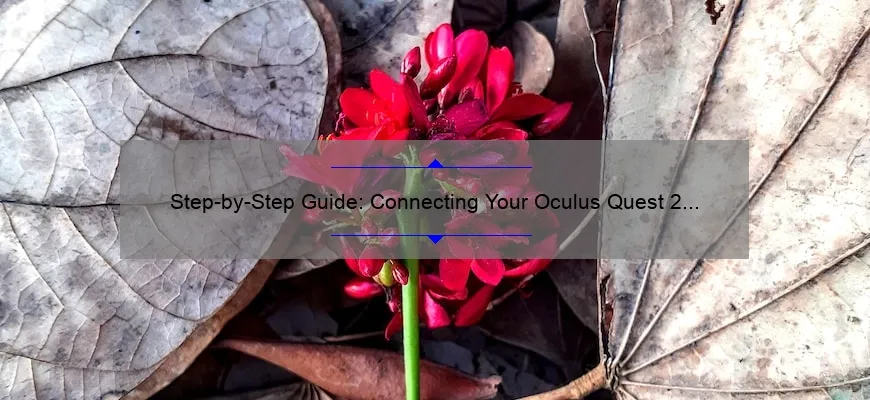Short answer how to hook up Oculus Quest 2 to PC: To connect Oculus Quest 2 to a PC, you need a compatible cable and software. Connect the cable to your headset’s USB-C port and into one of your computer’s USB 3.0 ports. Then download and install the Oculus app on your PC and follow the prompts to complete setup.
FAQs: What You Need to Know to Connect Oculus Quest 2 to PC
As virtual reality technology continues to advance, more and more people are interested in connecting their VR headsets with their PCs. This is especially true for the Oculus Quest 2, which boasts impressive hardware specifications and a growing library of games.
If you’re one of these people wondering how to connect your Oculus Quest 2 to your PC, don’t worry! We’ve compiled some frequently asked questions below to help you get started on your VR journey.
Q: Why should I connect my Oculus Quest 2 to my PC?
A: Connecting your Oculus Quest 2 to your PC allows you to access a wider range of content, including high-end VR experiences that may not be available on the device alone. It also enables smoother gameplay and faster loading times.
Q: What do I need to connect my Oculus Quest 2 to my PC?
A: You will need a compatible USB-C cable (we recommend using the official Oculus Link cable), a computer that meets minimum processor and graphics card requirements, and the latest version of the Oculus desktop app.
Q: Where can I find the latest version of the Oculus desktop app?
A: The latest version can be downloaded from the official Oculus website.
Q: How do I know if my computer meets minimum requirements?
A: Your computer must have at least an Intel i5-4590 / AMD Ryzen 5 1500X or greater processor, as well as an NVIDIA GTX 970 / AMD Radeon R9 290 or greater graphics card. You can check additional system requirements on the official Oculus website.
Q: Can I use Wi-Fi instead of a cable connection?
A: While it is possible with third-party software like Virtual Desktop or ALVR, we highly recommend using a wired connection for optimal performance.
Q: How do I set up Rift compatibility mode?
A: To enable Rift compatibility mode in your settings, go to Devices > Settings > Experimental Features > enable “Oculus Link”.
Q: Can I access my Steam or other non-Oculus VR games on the Oculus Quest 2?
A: Yes, you can! You will need to download and install software like SteamVR or Revive.
By following these FAQs, you’ll be able to connect your Oculus Quest 2 to your PC in no time. Get ready for an immersive virtual reality experience that is sure to blow your mind!
Top 5 Facts about Hooking up Oculus Quest 2 to Your Computer
The Oculus Quest 2 has taken the virtual reality market by storm, and for good reason. It’s a standalone device that doesn’t require a PC to operate but also offers an option where you can connect it with your computer to enhance the VR experience further. In this blog post, we’ll share five interesting facts about hooking up your Oculus Quest 2 to your computer.
1) You’ll Need A Good Graphics Card
While the Oculus Quest 2 is impressive on its own, connecting it to a powerful PC adds a whole new level of immersion and opens up more gaming possibilities. To enjoy high-quality visuals and smooth performance in VR games, you will need a graphics card that meets or exceeds the minimum requirements which are mentioned on their website.
2) Wired Or Wireless: Both Have Their Advantages
When connecting the Oculus Quest 2 with your computer, there are two options—wired or wireless connectivity. The wired connection provides better latency while wirelessly you may face some minor stutter if your wifi isn’t reliable – though it means freedom from cables getting caught around chairs as wires tethering extended distances needs dedicated ethernet ports & fast router configurations usually aren’t available within normal household settings anyways.
3) Some Games Are Only Available Through SteamVR
If you’re hoping to access all of your favorite games through one platform alone, understand that some titles for VR gaming may only be available through SteamVR which doesn’t support any other stores like Epic Games store etc so depending on what game developers have partnered their product exclusively with steam then one would definitely need to get hooked themselves onto steam library too!
4) Download SideQuest And Access More Apps
SideQuest is third-party software enabling users access apps outside of native ecosystem using developmental kits allowing homebrews and uncensored content not accessible elsewhere mainly thanks due android extension abilities built into Hardware itself making sideloading easier compared previous iterations thus giving people greater power over their VR experience.
5) Experimental Features For Advanced Users
Some of the best features of Oculus Quest 2 aren’t yet released as final product, but are available for early access in experimental mode and even if they’re not guaranteed to be stable with lower compatibility than their full counterparts or outright dangerous some users that love being on bleeding edge can test it out themselves before general release notes come solidifying recommended practices.
Hooking up your Oculus Quest 2 to your computer is an excellent way to take your VR gaming experience to the next level. With these five facts in mind, you’ll have a smoother time setting up and making the most out of this exciting technology!
Expert Tips and Tricks for a Smooth Oculus Quest 2 PC Setup Process
The Oculus Quest 2 is a powerful and versatile VR headset that can transport you to another world with just a click of a button. But in order to get the most out of your device, it’s essential that you set it up properly from the outset.
In this blog post, we’ll be sharing expert tips and tricks for ensuring a smooth Oculus Quest 2 PC setup process. From optimising performance to troubleshooting common issues, here are our top recommendations:
1. Check Your Computer
Before diving into any technical configuration, make sure that your computer meets all of the required specifications for running Oculus Quest 2 smoothly. This includes having an Intel i5-4590/AMD Ryzen 5 1500X or greater processor, at least eight gigabytes of RAM, and one USB-C or USB-A port.
If you’re not sure whether your computer is compatible with Oculus Quest 2 or if there are potential issues causing lag times during gameplay–check online forums like Reddit where users discuss in-depth configurations and quick fixes they’ve encountered while setting up their own systems.
Also note that some computers require special adapters to connect with a VR headset; so research what kind of adapter(s) would work best before beginning setup (e.g., HDMI-to-USB).
2. Install Complementary Software
Once you know your computer can handle outputting the necessary graphics requirements needed by audiovisual game engines used in modern VR gaming environments—head off on league quest: Set alongside them software complementary programs like NVIDIA GeForce Experience (preferred over AMD because it offers more robust support), SteamVR (for accessing various games), as well as drivers specifically optimized for your system components will improve upon maxing-out performance capacity even under stress loads when gaming using virtual reality headsets connected via USB cable directly plugged into ports on motherboards!
3. Keep Your Drivers Up To Date
Outdated drivers can significantly impact performance and cause compatibility issues when using Oculus Quest 2 with your PC, so it’s essential to keep them up-to-date. Check for any available updates through the devices detail page in Device Manager.
4. Adjust Graphics Settings
If you’re experiencing lag or other performance issues while playing games on Oculus Quest 2 via your PC—head into Click “Settings” within Battle.net app (or another graphics-intensive game environment) Adjust graphic options by scaling down quality and resolution which can help free up CPU cycles as well And do remember that framerate is a critical feature of smooth VR gaming; try adjusting accordingly whenever necessary based also upon hardware limitations!
5. Troubleshoot Streaming Issues
When streaming gameplay from Oculus Quest headsets onto Twitch/Youtube Live platforms—First raise all RAM settings before testing out differing types of virtual desktop software/kernal mode speeds suggested online; then check network wiring, optimise bandwidth usage if necessary (e.g., lowering resolution/frame rate), close background applications running outside host system area waiting in memory queues affects processed throughput delays rendering intervals natively queued at Host Driver level until processing/thread priority release interrupts play loops fed back to transmitting live stream services embedded viewership screen interfaces updating latent frames fields per second rates stutter glitches winnowing away overall net performance and viewer engagement at both ends!
In Conclusion,
The above mentioned expert tips along with ample research allow gamers an optimal setting-up process revelatory moments during high immersion gaming sessions shared around campfires across global communities where players meet and discuss each others experiences online.
By following these recommendations and keeping a proactive approach towards troubleshooting any setup problems that arise–you’ll be surefire set up for uninterrupted blissful traversing through inter-connected gaming worlds beyond this realm! Happy Gaming!!