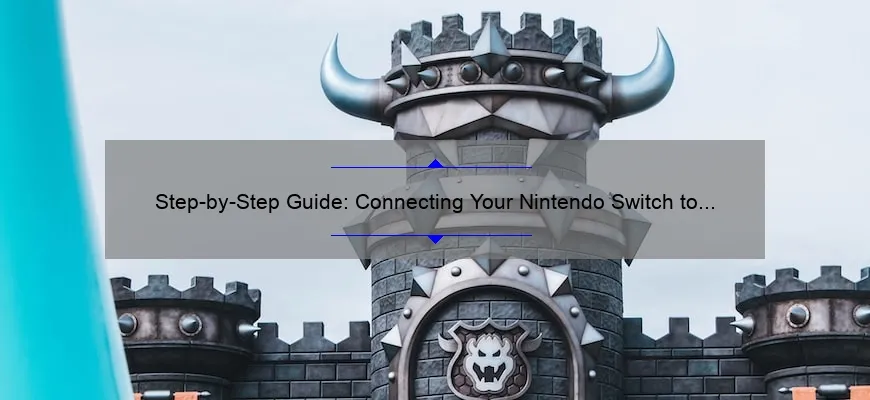Short answer how to hook switch to tv: Use an HDMI cable and connect one end into the Switch’s Dock, and the other end on a free HDMI port of your TV. Set your TV input to the correct HDMI source and you are ready to play games using your Nintendo Switch console!
Frequently Asked Questions About Connecting Switch to TV
Are you thinking about connecting your Nintendo Switch to your TV for a better gaming experience? Well, look no further because we have compiled some of the most frequently asked questions regarding this process.
1. What type of HDMI cable do I need?
You will need an HDMI 2.0 or higher cable in order to connect your Nintendo Switch to your TV. This is important as lower quality cables may not support or provide access to all of the features and capabilities necessary for optimal gameplay.
2. How do I connect my Switch to my TV?
Connecting your Nintendo Switch to your TV is fairly simple and straightforward with the use of an HDMI cord. Simply plug one end of the cable into the back of your console and then attach the other end into one of your TV’s available HDMI ports.
3. Do I need any additional accessories or adapters?
While many modern televisions come equipped with at least one available HDMI port, if yours does not then you may require adaptors such as a USB-C-to-HDMI adapter or dock which can be purchased separately.
4. Does my television need any specific settings adjusted when connecting my switch?
It depends on what kind of setup you wish for it: If you are using a newer model HDTV (high-definition), chances are that it already has updated firmware which will automatically recognize and adjust itself accordingly upon detecting new hardware like gaming consoles.
5. Can I play games while charging my switch?
Yes! As long as you have connected both devices together via USB-C connection cord during gameplay mode rather than operating wirelessly without power supply source attached – there should be no issues whatsoever maintaining stable power delivery between them throughout entire duration spent playing video game titles connected through hdmi input device adapter that typically accompanies Nintendo brand home entertainment systems.
In conclusion, connecting a Nintendo Switch console to an HDTV screen might seem daunting at first, but by following these basic guidelines above – gamers can enjoy much more immersive entertainment by accessing larger screen media content displayed in vivid high-defintion colors and visual effects.
Top 5 Tips and Tricks for Successfully Hooking Up Your Switch to Your TV
As you may have already guessed, the Nintendo Switch is one of the most popular consoles out there. Yet, despite its popularity and straightforward design, connecting it to your TV can still be a daunting task for some gamers. In this blog post, we’ll provide our top 5 tips and tricks for successfully hooking up your Switch to your TV.
Tip #1: Make Sure Your Television has HDMI
The first thing you need to do before attempting to hook up your Switch is check that your television has an HDMI port. Most modern TVs will come with at least one or more HDMI ports but if not; old TVs might only support VGA or AV connection types which are no longer in use so make sure that your TV supports an HDMI input.
Tip #2: Ensure That You Have a High-Quality Cabling System
Having high-quality cabling systems ensures the transfer of higher video quality output signals than cheap cables could offer when connected into multiple gaming devices such as the switch console and others of its kind (i.e., PlayStation or Xbox). Typically, gaming outputs require fast audio-visual data transfers hence high-level connectivity should be encouraged.
Tip #3: Pay Close Attention To The Audio/Video Settings on Your TV
When it comes to setting up any console including the Nintendo Switch always keep in mind that many recent HDTVs come packed with settings that control marginal detail about pictures presented on their screens compared to those made five years ago generally have similar names but different meanings. The image processing software influences how efficiently images display during gameplay by removing pixelation issues while ensuring color correction checks saturate bright colors without blowing them out into whites eventually reducing screen brightness so adjusting these features within recommended standard intervals enhances anime resolutions played.
Tip #4 Mount Up Your Dock Station Properly At An Eye-Level Distance From The Screen
One easy way you can ensure comfortability while using Switch connected via dock onto a large screen is arranging the dock station at an eye-level around your TV screen. This reduces unnecessary glares and strains that could disrupt gaming experiences.
Tip #5 Stay on Top of Firmware Updates
Once you have successfully connected your Nintendo Switch to your TV, ensure consistent firmware updates delivery regularly through Wi-Fi connection so you can take advantage of new OS features or fixed bugs which might hamper from enjoying excellent output quality.
In conclusion, there are various tips and tricks towards ensuring successful hooking up of a Nintendo switch console into modern LCD monitors today. Implement each strategy recommended above in series to guarantee satisfactory results during gameplay without fear or agitations caused by possible omission mistakes along the setup configuration phase.
Everything You Need to Know: A Comprehensive Guide on How to Connect Your Switch to Your TV
Are you a gamer who recently purchased the Nintendo Switch? Congrats! You’re in for a treat. But before you can fully immerse yourself into this gaming world, it’s important to know how to connect your switch to your TV.
In this comprehensive guide, we’ll walk you through everything you need to know about the process of connecting your switch with ease and without any stress. So sit back, grab a controller and let’s get started!
Step 1: Check Your TV Inputs
Before we start anything, let us ensure that our television has an HDMI input port available. HDMI is the universal standard when it comes to video connections on modern TVs, so if your set doesn’t have at least one HDMI input then I recommend upgrading as soon as possible so that all devices can be hooked up properly.
Once connected with an HDMI cable, transmission between game console device and television will transfer both audio and visual data at high quality simultaneously making gameplay much more enjoyable for the player.
Most mid or premium-end televisions usually include multiple HD expension ports but not ALL do e.g; older versions may only have component/composite connection ports or even coaxial inputs (for satellites).
Step 2: Connect Your Docking Station
The second step involves taking out your docking station which came along with your Nintendo Switch package. This station serves as the main bridge where players attach their game console device via USB-C connection and also provides power/electricity safety during gameplay sessions—similarly like any other charging dock would operate.
Now simply find an empty space near or around television area where plugging-in won’t cause accidentally tripping over wires/cords/obstacles etc., plug in AC adapter into wall socket first followed by its corresponding cord attached on rear side of docking station until blinking indicator lights appear signalling readiness for usage operation mode: now go ahead CONNECT YOUR SWITCH TO THE DOCKING STATION!
Step 3(a): Establish Video Connection
There are two routes to take when doing this process and it mainly depends on your type of television.
Scenario A: HDMI Auto-Detect Mode (Recommended)
Most modern televisions have the ability to automatically detect new devices that get plugged into their HDMI inputs. So if your TV has an “auto-detect” mode, then simply switch on Power option from Nintendo Switch using Joy-Con wireless controllers instead of physical console buttons; your station should now receive prompts to auto-install drivers for device recognition which enables swift image display synchronicity with reduced latency interference or lag during gameplay experience like never before!
Scenario B: Selecting Input Manually
If you have an older model television without the automatic detection feature, the next step will be manually configuring input settings. So grab your TV remote controller and look for a button typically labeled as “input” or “source”. Click through every available option looking for where Nintendo’s content is streaming in until arriving at stable output point. You often use analog camera lenses knob-like system but in digital signal language, so refer that by pressing channel up/down arrows too may incur changes appropriately if necessary till we witness SWITCH Screen appearing showing video-games library icons prompting player engagement feed.
Step 3(b): Intialize Audio Settings
In case audio is unavailable while connecting then go into Image & Sound Menu-Settings Option >Configure Your Console’s Audio Output>Match Settings With Current Surround System/Speakers Configuration Before Connecting To Docking Station once paired connection via HDMI cable between switch and docking station correctly configured everything else supposed work normally again visuals+audio combinedly.
Additional Tips:
For enhanced visual clarity ensure both cables namely the power cord & USB-C cables are secured tightly after insertion
Updating firmware can help prevent hardware failure as suggested checks online or factory supplied documentations/manuals.
Sync-ing remotes beforehand always improves configuration time critical minimizing disconnections while enjoying endless hours entertainment modes & video-gaming fun!