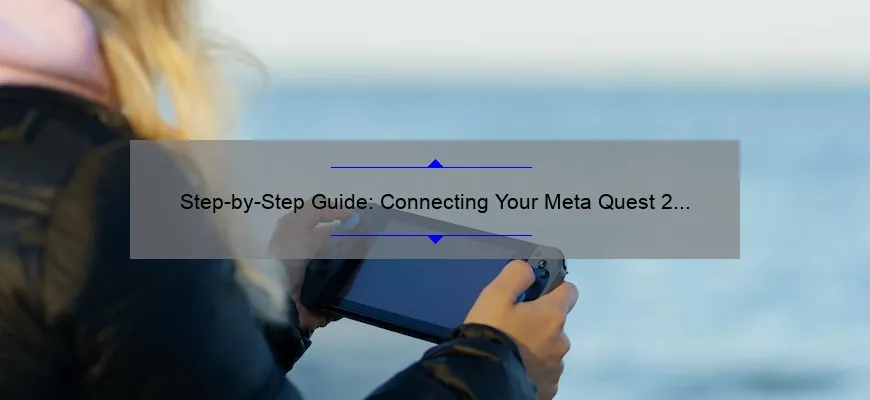Short answer how to hook up meta quest 2 to pc: Connect your Meta Quest 2 to your PC via a USB-C cable. Then, enable developer mode on the headset and download the Oculus app on your computer. Finally, launch SideQuest on your PC and connect your Meta Quest 2 for further customization options.
Frequently Asked Questions About Hooking up Meta Quest 2 to PC
Hooking up Meta Quest 2 to your PC can be a bit of a tricky process. It’s no surprise that many people have questions about how it all works and what they need to do in order to get started with their VR experience on the computer. Here are some of the most frequently asked questions about hooking up Meta Quest 2 to your PC, so you can finally get those burning answers that you’ve been searching for.
1. What do I need in order to connect my Meta Quest 2 headset to my computer?
You will need both a compatible Windows-based PC and an Oculus Link Cable or alternative third-party cable. You may also want to install the Oculus app on your desktop prior which available at oculus.com/setup.
2. How do I know if my computer is compatible with my Meta Quest 2 headset?
Your computer should meet these specifications or higher:
• Operating System: Windows 10
• Processor: Intel i5-4590 / AMD Ryzen 5 1500X or greater
• Memory/RAM: At least 8GB RAM
• Graphics Card: NVIDIA GTX1060 / AMD Radeon RX480 equivalent or better
3. Can I use a USB-C port instead of USB-A when connecting my Oculus Link Cable?
Yes, as long as there’s adapter cables with necessary speed and compatibility between ports being used making sure quality isn’t affected by lengthy wires too.
4. Do other VR headsets work with PCs just like Meta Quest does?
There are several different types of virtual reality headsets currently available on the market such as HTC Vive, Valve Index etc., but they each require specific hardware requirements which separate them from others so while some may work others almost certainly won’t depending upon stipulated criteria by manufacturers themselves.
5. Is it possible for me to play SteamVR games using my Meta Quest 2 headset connected through PC?
Yes! After setting everything correctly, you should be able to play any SteamVR-based games on your Meta Quest 2 provided they are compatible.
6. Can I use my VR headset as a regular computer monitor?
No, the Meta Quest 2 headset is not designed to be used like a traditional monitor. It is specifically made for virtual reality experiences and would have limited compatibility with other desktop programs which may pose issues in functionality or possible corruption.
In conclusion, hooking up your Meta Quest 2 headset to your PC isn’t an impossible feat but requires some adjustments and might work differently depending on models and versions of both systems being utilized. Do remember that updating unavailable drivers regularly can improve stability too since they are great foundation for system optimization overall.Incorporate these tips into practice when starting up your gaming experience through Metal Quest will aid easy accessibility without much hassle!
Top 5 Essential Facts You Need When Hooking up your Meta Quest 2 to PC
Virtual Reality has come a long way, and the Meta Quest 2 is one of the most advanced pieces of VR hardware available today. The headset can deliver rich, immersive experiences that are sure to leave you amazed by how much technology has evolved in just a few short years.
But as great as the Meta Quest 2 is for standalone gaming enthusiast, nothing compares to pairing its remarkable visual insights with the powerful processing muscle PC’s already have. Whether you’re an avid gamer or looking for out-of-this-world educational experiences – hooking up your quest 2 to a computer opens up endless possibilities. Here are five essential facts you need to know before getting started!
1. Compatibility Matters
As impressive as it may seem, not all PCs will support Virtual Reality gaming or be able to run it like a breeze! So depending on your rig there may be some adjustments needed.
Firstly consult the VR compatibility list at Oculus website, ensuring whether your graphics card(s) meet their minimum requirements:
• NVIDIA GeForce GTX 970 / AMD Radeon R9 390
Or higher recommendation:
• NVIDIA GeForce RTX 2060 SUPER / AMD Radeon RX 5700XT
Make sure also that you have enough space and USB-port availability (at least USB 3).Lastly give extra scrutiny towards Processor speed- no less than intel i5-core ($th Gen)
If unsure, there are many websites where users test “VRReady-O-Meter.”
2. Installing Software & Drivers
Now that our computing environment meets standard we can download software from Oculus’s official website.
Except instead installing stand-alone mobile app this time choose ‘Download Rift Option’ under Your devices section which manages PC games amongst other things.
The tool should then guide us through setup procedure such as configuring access rights and connecting cables correctly etc.
Our computer drivers must also be updated e.g., Graphics Card Driver,Ethernetcard Drivers(These details would differ based on what configuration your PC has) so that it can communicate efficiently with our guest for the flawless functionality of games, videos and other apps.
3. You Need a Decent USB cable
Unlike self-contained VR gaming consoles, the Meta Quest 2 relies on a stable connection to our computer hardware via a good quality fiber optic USB cable. You may not get best results using third-party products- Instead invest in an official Oculus Link Cable designed specially for this purpose to safeguard optimal data transfer rates between devices and wards out any latency issues or reduced image clarity(providing analogue metrics like 2meters long).
4. Understand How Your System Works
Before launching VR gameapplications, make sure you’re able run them without lagging too much – which degrades user experience significantly.
First tip off unnecessary background programs which could be eating from memory capacity e.g., YouTube in another tab while gaming simultaneously will lead towards unsatisfactory breakups both visual as well as sound.
For better performance always change power settings to ‘High’ during gameplay as virtual reality mode is more taxing than routine tasks we usually do.Use prope remote control setup carefully means mapping physical buttons per app can help reduce cheat-sheet peeping.
5.Changing Screens/Camera Position
Mete quest platforms are great exploratory devices letting users running around full immersive spaces, but disorienting moments may occur where even established landmarks bring smaller adjustments or only when changing view directions focus gets blurred,this being natural aspect of relatively young tech field.Fear Not! Oculus allows swapping output images in real time among compatible screens;thus player can take playful pauses and approach feature observation from standing aside positions thus re-focus eyesight before resuming gameplay again refreshed.Throw coffee into the mix occasionally helps!
These five essential tips should put you in pole position – ready to go mastering your renewed perspectives & experiences awaited by meta quests loyal followers.Join community forums onlinefor hidden tricks’n’tips,guided tweaks, exciting workshop sessions and not to forget the inevitable social connection!
Hopefully this guide has equipped you with much-needed information on how to get Meta Quest 2 hooked up to your PC efficiently for an enhanced VR experience that’ll keep you coming back again and again. Remember – practice makes perfect!
Your Ultimate Guide: How to Ensure a Successful Hookup of Meta Quest 2 to PC
Hooking up your Meta Quest 2 to your PC can be both exciting and intimidating. You have a new piece of technology, but you don’t want to ruin it by improperly connecting it to your computer.
To ensure a successful hook-up of the Meta Quest 2 to your PC, follow these easy steps:
Step One: Charge Your Headset
Before attempting to connect your headset, make sure that it is fully charged. You wouldn’t want any interruptions in the gaming experience due to low battery charge.
Step Two: Download Oculus App
On your PC, head over to the official Oculus website and download the Oculus app. This will allow for seamless communication between your device and computer while also allowing you access to tons of games available on their platform.
Step Three: Connect Headset via USB-C Cable
When plugging in the Meta Quest 2 into its storage box charger one end goes into charging port while other end (rounded) needs cable plugged into pc which then plugs back this end inside base station once connected correctly light should come on top indicating connection made But when connecting directly with running batteries click “Enable Link” in Pop-Up menu offering yourself choice screen quality as well button confirming will start streaming game data through cable from GPU thus providing higher fidelity experience compared wireless method bypass entire need downloading or upgrading Wi-Fi driver instead using fast reliable cable link – this ensures stable connection between devices even during intense gameplay sessions!
Step Four: Enable Developer Mode
Enabling developer mode not only allows for greater customization options but also unlocks faster speeds for transferring files through ADB (Android Debug Bridge). To turn on developer mode go onto settings within oculus app -> account tab -> select developer mode On. And moreover now you’re better prepared as development tools behave differently than regular apps!
In conclusion our guide should provide all info necessary making future VR experiences less stressful if stuck then reach out companies support team and they’ll gladly assist:)!